An dësem Artikel wäerte mir erkläre wéi Dir de Wi-Fi Netzwierk vum Huawei Router vun enger Telekommunikatiounsfirma opbaut.
Léiert déi noutwendeg Schrëtt fir de Wireless Netzwierk um Etisalat Router opzemaachen ADSL Är a punkto Ännerung vum Numm vum Wi-Fi Netzwierk anNetzwierk Passwuert änneren A wéi een en ëmfangräiche Guide geséchert mat Biller geséchert huet.
Schrëtt fir de WiFi Netzwierk vum Huawei ADSL Router opzemaachen
- Connect mam Router entweder iwwer e Kabel oder iwwer dem Router säi Wi-Fi Netzwierk.
- Dann öffnet de Browser vun Ärem Apparat.
- Da gitt d'Adress vun der Router Säit an
192.168.1.1
Am Tittel, wéi an der folgender Foto gewisen:

Note : Wann d'Routersäit Iech net opmaacht, besicht dësen Artikel
- Gitt dann Äre Benotzernumm a Passwuert an wéi gewisen:
Etisalat Router Benotzernumm:Administrator
Passwuert : Administrator
Follegt d'Erklärung am folgende Bild, deen all d'Schrëtt fir den Huawei Wi-Fi Router Astellunge weist.

- Am Menü lénks klickt op Basis.
- Wielt dann WLAN.
wou Dir kënnt Ännert den Netzwierknumm An den Typ vun Authentifikatioun, Verschlësselung, an Äert Passwuert fir de Wi-Fi Netzwierk z'änneren. - Gitt oder ännert en Numm Wi-Fi Netzwierk virun der Platz: SSID.
- Fir d'Zuel vun Apparater ze bestëmmen déi mam Router iwwer de Wi-Fi Netz verbonne kënne sinn, kënnt Dir dëse Wäert virun der Optioun änneren: maximal Unzuel u Zougangsapparater.
- wann Dir dréint verstoppen wifi Kuckt d'Këscht virun:Sendung verstoppen.
- Wielt de Verschlësselungssystem fir de Wi-Fi Netzwierk virun der Auswiel: Sécherheet an déi bescht vun hinnen WPA - PSK / WPA2 - PSK.
- Da gitt an Äert Wi -Fi Passwuert änneren Wéi fir d'Këscht:WPA pre -shared key.
- duerch d'Feld Dateverschlësselung Et ass besser et ze wielen WPA+AES.
- Da Press Schéckt Nodeems Dir d'Ännerunge vum Wi-Fi Netzwierk ofgeschloss hutt.
Wéi konnektéieren ech mam neie Wireless Netzwierk vum Laptop
- Klickt op d'Wi-Fi Netzwierk Ikon um Laptop, sou wéi:
Wéi verbonne mat engem Wi-Fi Netzwierk am Windows 7 - Wielt dat neit Netzwierk an dréckt Connect.
Gitt Wi-Fi Passwuert a Windows 7 an - maachen Gitt d'Passwuert an Déi goufen viru kuerzem gespäichert a geännert wéi uewen.
- Da Press OK.
Verbonnen mat Wi-Fi a Windows 7 - Erfollegräich mam neie WiFi Netzwierk ugeschloss.
Dir kënnt och interesséiert sinn ze léieren iwwer: Wéi bestëmmen ech d'Geschwindegkeet vum Wi-Fi Router DG8045 an HG630 V2
Mir hoffen datt Dir dësen Artikel nëtzlech fannt fir Iech ze wëssen wéi Dir en Huawei Etisalat Wi-Fi Router opstellt. Deelt Är Meenung am Kommentarfeld hei ënnen.


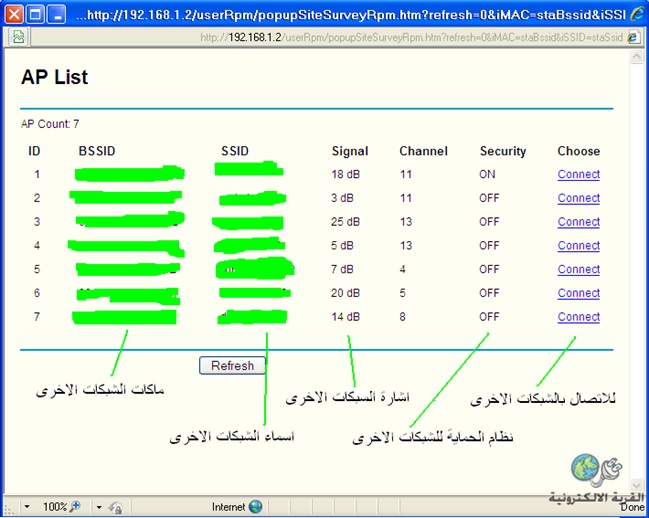











Merci Good Post