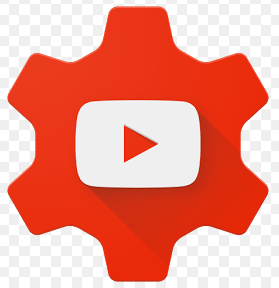Google suam partem facit ut quisque tergum momenti notitiae suae habeat, et nuper novum instrumentum pro Fenestra et Mac users emiserunt ut hanc redundantiam ad gradum proximum capiant. dicitur Tergum et sync Commodum, ieiunium et efficax instrumentum ad magnas tabulas tuas in nube recondendos.
Tergum & Sync locum Google Coegi ac Google imaginibus Uploader
Priusquam in eam ingrediamur, prius pauca loqui de rebus Tergum et Sync actu est. Si grave apud Google usorem es, probabiliter nota es cum aliis instrumentis sync Google: Google Drive and Google Photos Uploader. Utrumque nunc in Tergum et Sync comprehenditur, ut omnia documenta, videos, imagines, et plus ab uno app contineri potes. Hoc est ubi habebis quod folders a Coegi sync ad et ex tua PC vel Mac, tum uter uter folders imaginum remittas in bibliotheca tua photo.
Google Coegi revera nucleum Tergum et Sync instrumentum est, ut si numquam Coegi app usus est, parva explicatio fieret. Essentialiter, hoc novum instrumentum permittet te nubem repositionis Google Coegi sync cum computatro tuo — sive hoc totum Coegi tuum est, an tantum certis fasciculis et folder. Hae tabulae tunc tractatae sunt sicut tabulae locales in computatrum tuum, ita res tuas magni momenti sunt semper usque ad diem in omni computatro quod habes (et in nube).
Sola exceptio hic est imaginum Google Docs (Schedae, Docs et Slides) - haec fasciculi adhuc online tantum sunt, cum Tergum et Sync non pro accessu offline deponantur. Nihilominus icones in Google Coegi folder ponet ut eas duplices click quasi documenta regularia (tantum conexio ad videndum et recensendum opus erit).

Tergum et Sync etiam aliud instrumentum ad aequationem addit: optio ad tergum specificae folders e tuo PC vel Mac ad Google Coegi. Exempli causa, Google Coegi utar ad omnia fere condo, ex omnibus aliis machinis accedere potest. Sed Screenshot folder in Fenestra fabrica non est in Coegi folder - est in PC's tabulae folder. Cum Tergum et Sync, tunc possum accedere ad folder in quibuslibet aliis machinis quovis tempore.
Hic est quomodo eam constituam sync omnia.
Gradus I: Download ac install Tergum & Sync
Nempe primum opus est facere Download Tergum et Sync . Fac ius download pro fabrica (Mac vel PC). Si iam habes Google Coegi inauguratus, noli solliciti esse - hoc instrumentum statim illud restituet, et nulla uninstallatio requiritur.

Satis cito detrahendum est, et iustus opus erit ad currendum instrumentum cum factum es. Si Google Chrome utens (ut decet), preme tesseram download in fundo paginae.
Post brevi tempore, Tergum et Sync instituentur. Quod cum factum esset, rogavit me ut computatrum sileo per causas mihi ignotas - non feci, et tamen omnia bene operatur. Accipe, Google.

Si Coegi Google app pre-installatum habes, Tergum & Sync pluma in ratione tua te statim subscribere debet. Sin minus, aperi opus est tibi. Tum velox satus screen scies quid sit de omnibus app: tergum sursum vestri effercio. Click vade ad app.

Gradus II: elige folders sync ex Google Coegi
Instrumentum Tergum et Sync in duas sectiones principales dividitur:
- Google Coegi: Hoc idem munus fungitur ac app Google originalis Coegi. Folders quos voles sync ex Google Coegi eligere potes ex nube repono, et in folder in computatrum tuum apparebit. Quidquid in hoc folder pones, etiam sync cum Google Coegi erit.
- PC: Haec pars nova est, et te permittit ut sync fasciculis inter computatrum tuum et pulsum non ponas in folder Google Coegi dicato. Simpliciter eligite folder ex computatrum tuum quod vis sync, et sync ad nubem reposita erunt (quamvis in separato sectione coegi Google interfaciei apparebunt, potius quam omnes aliorum tabellariorum Coegi).
Incipiamus a Google Coegi sectione prima — secunda in indice, sed multo simplicior est et cuivis usui Google Coegi in praeterito familiare erit.
Habes optiones aliquas specificas in hoc menu. Potuisti;
- Sync files cum hoc computatrum meum: Hac optione utere ut / inactivare syncing Google Coegi cum computatro tuo.
- Sync omnia in mea coegi: Litteram syncs totas contenta in computatro Google Coegi tuo.
- Sync solum haec folder: Permittit vos ut folders sync ex Coegi ad computatorium eligere.

Haec satis directa sunt - elige quod vis sync et fac.
Gradus III, elige alios folder in vestri PC ad sync to
Deinde inspice sectionem Computer Meam, ubi alios folder in computatrum tuum sync cum sync facere potes. Paucae optiones iam hic in promptu sunt: Desktop, Documenta et Pictures. Arcam iuxta optionem simpliciter inhibere potes ut omnia plene ex hoc situ ad Google Coegi tergum referas. prae- cipuum.

Sed si plura singularia vis accipere et solum speciale folder tergum, id facere potes strepitando in optione Elige Folder. Simpliciter navigare ad folder quod velis tergum, et deprime in Folder Lego. Thats all about it.

Nota: Tabulae quas sync ab extra non apparebunt in Coegi folder in Coegi cum omnibus tuis aliis fasciculis. Ad has tabulas accedere, caput to Google Coegi in interretiali Et deprime "Mea Computers" in tabula sinistra. Haec optio etiam in actis Coegi mobilia praesto est.

Si fasciculum vel folder sub "Mi Coegi" apparere vis, opus est ut sync eam viam antiquam: ponendo eam intra Google Coegi folder in computatrum tuum.
Gradus IV: Adjust photo upload occasus
sub Optionum Folder in sectione "Secure".PCEtiam eligere potes quomodo imagines photographicas revocare vis (si vis remittere imagines e computatro tuo, scilicet): Qualitas originalis, quae spatium in tua coegi, vel Quality High take up, which will not take up. aliquo spatio in vestri coegi. Posterior pressio algorithmorum intelligentium utitur ad redigendum magnitudinem imaginis sine diminutione qualitatis;

Etiam definire potes quomodo vis optiones deletionis regere: res ubique remove, item ubique non remove, vel prius items ubique remove. Ultima optio ponitur sicut defalta, quae sensum usquam realiter facit. Libenter id mutare secundum pro- prium necessitates.

Denique capsam in Google imaginibus sectioni inspicere potes ut computatrum tuum automatice ad novas imagines spectes easque ad Google Imagines immittas. Est etiam parva optio in fundo nomine "USB technis et SD Cards", qua uti potes ad fasciculos automatice conscendere ex digitalis camera vel USB, si velis. Simpliciter obturaculum in cinematographico vel card ac elige quod vis facere cum illo.

Notae quaedam additamenta de tergum et sync
Haec omnia de Tergum et Sync vere sunt, sed pauca alia notatu digna sunt;
- Computatrum tuum renominare potes strepitando in textu "Meo Computer" (vel simili textu) in summitate paginae "Mei Computer" et peculiare nomen ei tribuens.
- Facile upgrade tabulam repositam vel rationem tuam ab Occasus tab disiunge potes.
- Systema startup regulae, iconem fasciculi synthesim, et uncinos strepitos in Occasus tab quoque mutari possunt.
- Tergum et sync actio retis restringi potest in sectione Occasus Network Occasus tab. Procuratores specificae esse possunt, ac rates electronicae / onerariae nominantur, si opus est.
- Tergum et Sync instrumentum remanebit in lance systemati computatrum tuum quamdiu currit. Ut accessus eius occasus, solum preme in iconem eius in casu, preme in tres-dot menu in angulo dextro dextro, et Optiones elige.

Hoc satis est, vere. Simplex instrumentum.