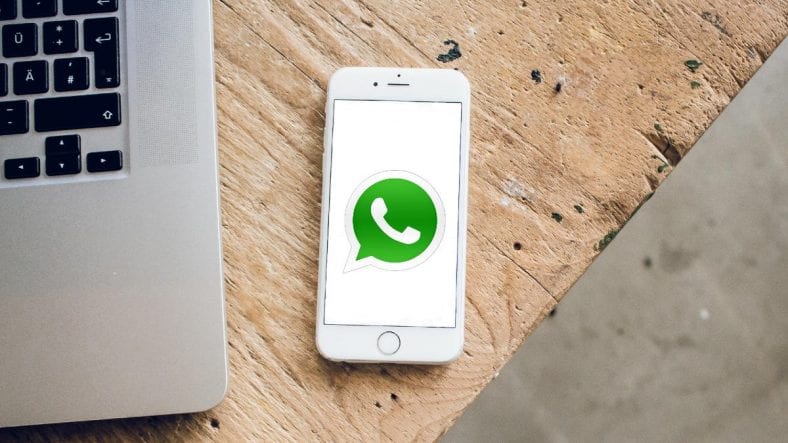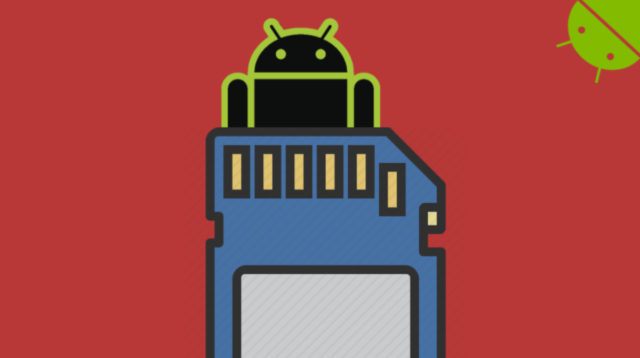Сиздин iPhoneдо WhatsApp барбы? Бул ыкмалар менен колдонмону колдонууда өзгөчөлөнүңүз.
Эгер сиз азыр бул макаланы окуп жатсаңыз, анда WhatsApp эң популярдуу чат мессенджерлеринин бири экенин билесиз. WhatsApp трюктары жөнүндө ойлогондо, көпчүлүк адамдар аны Android менен байланыштырышат, бирок WhatsApp iPhone трюктары да жетишсиз. 2020-жылы WhatsApp iPhone трюктарын кааласаңыз, сиз эң сонун жердесиз. WhatsAppта билдирүүлөрдү пландаштыруудан тартып WhatsApp билдирүүлөрүн сакталбаган номерлерге жөнөтүүгө чейин, WhatsApp iPhone трюктарынын бул тизмеси бардыгын камтыйт.
Биздин колдонмону текшере аласыз WhatsApp үчүн
1. WhatsApp: билдирүүнү кантип пландаштыруу керек
Ооба, сиз туура окудуңуз, iPhone үчүн WhatsAppта билдирүүлөрдү пландаштыруунун жолу бар. Бул электрондук каттарды же твиттерди пландаштыруу сыяктуу оңой эмес, бирок кыйын деле эмес. Бул үчүн iPhone'догу дээрлик бардыгын автоматташтырууга мүмкүндүк берген Apple колдонмосу Siri Shortcuts'ка таянышыңыз керек болот. iPhone үчүн WhatsAppта билдирүүнү пландаштыруу үчүн төмөнкү кадамдарды аткарыңыз:
-
Жүктөө Кыска жолдор колдонмосу iPhone'до жана аны ачыңыз.
-
Өтмөктү тандаңыз автоматташтыруу» түбүндө жана чыкылдатыңыз Жеке автоматташтыруу түзүү .
-
Кийинки экранда, таптап коюңуз күндүн убактысы Автоматташтырууну качан иштетүү керектигин пландаштыруу. Бул учурда, WhatsApp билдирүүлөрүн пландаштыргыңыз келген күндөрдү жана убакыттарды тандаңыз. Муну кылгандан кийин, таптап коюңуз кийинки .
-
Чыкылдатуу Аракет кошуу , андан кийин издөө тилкесине териңиз текст Пайда болгон аракеттердин тизмесинен тандаңыз текст .
-
Андан кийин, Билдирүүңүздү киргизиңиз текст талаасында. Бул билдирүү "Туулган күнүң менен" сыяктуу пландаштыргың келгендин баары.
-
Билдирүүңүздү киргизип бүткөндөн кийин, таптап коюңуз +. сөлөкөтү Текст талаасынын астында жана издөө тилкесинде WhatsAppты издеңиз.
-
Пайда болгон аракеттердин тизмесинен тандаңыз WhatsApp аркылуу билдирүү жөнөтүңүз . Алуучуну тандап, басыңыз кийинки . Акыры, кийинки экранда, таптап коюңуз Ал аяктады .
-
Эми белгиленген убакта, сиз Shortcuts колдонмосунан эскертме аласыз. Билдирмени басыңыз, анда WhatsApp сиздин билдирүүңүздү текст талаасына чаптайт. Болгону басуу керек жөнөтүү .
Дагы бир белгилей кетчү нерсе, сиз WhatsApp билдирүүлөрүн бир жумага чейин гана графикке киргизе аласыз, бул бир аз ыңгайсыздык, бирок, жок эле дегенде, азыр WhatsAppта билдирүүнү кантип пландаштырууну билесиз.
Эгер бул сиз үчүн өтө кыска болсо, ар дайым аракет кылып көрсөңүз болот Бул . Бул биз тапкан эң татаал Siri кыска жолдорунун бири, бирок аны туура конфигурацияласаңыз, WhatsApp билдирүүлөрүн каалаган күнгө жана убакытка пландаштырат. Бул биздин iPhone'лорубуздун биринде жакшы иштеди, бирок экинчисинде үзгүлтүккө учурады, андыктан сиздин километражыңыз бул менен айырмаланышы мүмкүн. Бирок, биз эки ыкманы колдонуп билдирүүнү пландаштыра алдык, сиз каалаганын тандай аласыз.
2. WhatsApp: байланышты кошпостон кантип билдирүү жөнөтүү керек
Shortcuts колдонмосу аркылуу жөнөкөй буйрукту иштетип, WhatsApp билдирүүлөрүн сакталбаган номерлерге жөнөтө аласыз. Бул кадамдарды аткарыңыз:
- Колдонмону жүктөп алыңыз жарлыктар iPhone'до жана аны ачыңыз. Эми каалаган жарлыкты бир жолу иштетиңиз. Андан кийин барыңыз Орнотуулар iPhone жана ылдый сыдырыңыз Кыска жолдор > иштетүү Ишенимсиз жарлыктар . Бул сизге Интернеттен жүктөлүп алынган жарлыктарды иштетүүгө мүмкүндүк берет.
- Эми муну ач Шилтеме жана басыңыз Кыска жолду алуу .
- Сиз Жарлыктар колдонмосуна багытталасыз. Жарлык кошуу бетинде ылдыйга жылдырып, таптаңыз Ишенимсиз жарлык кошуу" Түбүнөн.
- Эми менин жарлыктарым барагына кайтып барып, буйрукту иштетиңиз WhatsAppта ачыңыз .
- Сиз муну иштеткенден кийин, сизге сунуш берилет Алуучунун номерин киргизиңиз . Аны өлкөнүн коду менен киргизиңиз жана сиз жаңы билдирүү терезеси менен WhatsAppка багытталасыз.
- Сиз ошондой эле .сөлөкөтүн бассаңыз болот Үч упай Кыска жолдун үстүндө> анан таптап коюңуз Үй экранына кошуу тез жетүү үчүн.
3. WhatsAppты ачпастан сизге ким билдирүү жөнөткөнүн билип алыңыз
Бул жерде WhatsApp абалын жана акыркы баарлашууларды колдонмону ачпастан кантип көрүүгө болот. Бул ыкма сизге статустун же чаттардын мазмунун көрсөтпөйт, бирок сиз колдонмону ачпастан эле жакында ким жөнөткөнүн тез көрө аласыз. Бул үчүн, сиз iPhone'уңузга WhatsApp виджетин кошушуңуз керек.
- Кулпуну ачуу үчүн үй экранын оңго сүрүңүз бүгүнкү шоу , бардык куралдарды көрөсүз.
- Төмөн сыдырып, таптаңыз Өзгөртүү .
- Виджеттерди кошуу бетинде WhatsApp > таптаңыз + Аны бүгүн көрүнүшкө кошуу үчүн. Click Ал аяктады бүтүрүү.
- Эми жакында билдирүү жөнөткөн төрт адамды жана башка төрт адамдын WhatsApp абалын жаңыртууларын көрө аласыз. Ушул сегиз сүрөтчөнү таптаганыңызда, колдонмо ачылып, сизди чат же WhatsApp статусуна алып барат.
4. Үй экранына WhatsApp чатын кошуңуз
Android'ден айырмаланып, iOS'тун үй экранына чат жарлыгын кошуу үчүн эч кандай параметрлери жок. Бирок, Жарлык колдонмосунун жардамы менен азыр үй экранында белгилүү бир байланыштын сүйлөшүүсүн кошууга болот. Бул жерде муну кантип жасоо керек.
- Shortcuts колдонмосун ачыңыз > Менин жарлыктарым бетинде таптаңыз кыска жол түзүү .
- Кийинки экранда, таптап коюңуз Аракет кошуу > Азыр изде WhatsApp аркылуу билдирүү жөнөтүңүз > аны басыңыз .
- Жаңы жарлыкыңыз түзүлөт. Эми сиз тандаган алуучуну кошушуңуз керек болот. Бул үй экраныңызга кошкуңуз келген ар кандай байланыш болушу мүмкүн.
- Бүткөндөн кийин, чыкылдатыңыз кийинки . Кийинки экранда, Жарлык атыңызды киргизиңиз . Сиз ошондой эле аны басуу менен жарлык сөлөкөтүн өзгөртө аласыз. Кийинки, таптаңыз Ал аяктады .
- Сиз Менин Жарлыктарым барагына багытталасыз. чыкылдатыңыз үч чекиттин сүрөтчөсү жаңы түзүлгөн жарлыктын жогорку оң жагында жайгашкан. Кийинки экранда сиз кайра көрөсүз Үч чекит сөлөкөтү Аны басыңыз. Акыры, таптаңыз Үй экранына кошуу > басыңыз кошумча .
- Бул негизги үй экранында керектүү байланышты кошот. Алардын сөлөкөтүн чыкылдатканыңызда, сиз түздөн-түз алардын WhatsApp чат жипине өтөсүз.
5. Whatsapp: Толук видеону кантип жөнөтсө болот
Биз сизге кадамдарды айтуудан мурун, сиз жөнөтө турган сүрөттөр менен видеолордо 100 МБ өлчөмүн чектөө бар экенин эске алыңыз. Мындан жогору турган нерсе WhatsAppта колдоого алынбайт. Бул кадамдарды аткарыңыз:
- Колдонмону ачуу Сүрөттөр жана тандаңыз медиа файл жогорку тактыкта бөлүшкүңүз келген. сөлөкөтүн чыкылдатыңыз Бөлүшүү > Төмөн сыдырып, таптаңыз Файлдарга сактоо .
- Файлды сактагандан кийин, WhatsAppты ачыңыз و Байланышты тандаңыз Файлдарды бөлүшкүңүз келген адам менен. Жипте, таптаңыз + белгиси > Чыкылдатыңыз документ > Жакында сакталган файлыңызды табыңыз > Click Тандоо үчүн аны басыңыз > басыңыз жөнөтүү Файлды жогорку дааналыкта бөлүшүү үчүн.
6. WhatsApp: медиа автоматтык жүктөөнү кантип токтотуу керек
WhatsApp демейки жөндөөсүндө сүрөттөрдү жана видеолорду телефонуңузга автоматтык түрдө сактайт. Бирок, кээде сиз көп топтук чаттардын бир бөлүгү болгонуңузда, телефонуңузда гана орун ээлеген көптөгөн керексиз мазмунду ала аласыз. Бактыга жараша, муну токтотуунун бир жолу бар. Бул жерде:
- WhatsAppты ачыңыз > басыңыз Орнотуулар > басыңыз Маалыматты колдонуу жана сактоо .
- Автоматтык медианы жүктөө астында сиз сүрөттөрдү, аудиону, видеолорду же документтерди жеке басып, аларды орното аласыз Баштоо . Бул ар бир сүрөт, видео жана аудио файлды кол менен жүктөп алышыңыз керек дегенди билдирет.
7. WhatsApp камерасындагы сонун эффекттер
WhatsApp камерасынын өзгөчөлүгү сүрөтүңүзгө текст кошууга, дудл жасоого же смайликтерди жана стикерлерди ж.б. кошууга мүмкүндүк берет. Бул жерде кээ бир куралдар жашырылган, алар сизге сүрөттү бүдөмүктөтүү же монохромдук эффектти колдонууга мүмкүндүк берет. Бул эффекттерди WhatsAppта кантип алуу керек:
- WhatsAppты ачыңыз > басыңыз Камера > Эми жаңы сүрөттү чыкылдатыңыз же камераңыздан сүрөт тандаңыз. >
- Сүрөт экранда пайда болгондон кийин, таптаңыз карандаш сөлөкөтү жогорку оң жакта. Эки кызыктуу виджетти алуу үчүн кызыл түстү ылдый жана ылдый сыдырыңыз - бүдөмүк жана монохромдуу.
- Бүдөмүктөтүү куралы менен сиз сүрөттүн каалаган бөлүгүн тез бүдөмүктөтө аласыз. Монохромдуу курал сүрөттүн бөлүктөрүн ак-карага тез өзгөртүүгө мүмкүндүк берет.
- Бүдөмүктү жана монохромду так башкаруу үчүн интенсивдүүлүктү тууралап, щетка өлчөмүн чоңойто аласыз. Түс палитрасынын ылдый жагын карай сүрүңүз жана бүдөмүк же монохром куралына жеткенде, щетка өлчөмүн чоңойтуу же кичирейтүү үчүн экрандан манжаңызды албай туруп оңго сүрүңүз.
8. Жөнөтүүдөн мурун WhatsApp үн жазууларын угуңуз
WhatsApp сизге тез үн жазууларын байланыштарыңыз менен бөлүшүүгө мүмкүндүк бергени менен, үн жазууну жөнөтүүдөн мурун алдын ала көрүү мүмкүнчүлүгү жок. Бирок, бул WhatsApp iPhone куулугун аткаруу менен, үн жазууну жөнөтүүдөн мурун аны алдын ала көрө аласыз. Бул жерде:
- сүйлөшүү ачуу WhatsAppта > чыкылдатыңыз жана микрофон сүрөтчөсүн кармап туруңуз жазууну баштоо үчүн төмөнкү оң бурчта жана кулпулоо үчүн өйдө сүрүңүз. Ушундай жол менен баш бармагыңызды экрандан бошото аласыз.
- Жаздырып бүткөндөн кийин, жөн гана негизги экранга чык. Ватсапка кайра киргениңизде, аудио жазуу токтоп калганын, азыр төмөн жагында кичинекей ойнотуу баскычы бар экенин байкайсыз. Жазылган аудиону ойнотуу үчүн бул баскычты басыңыз.
- Мындан тышкары, эгер сиз кайра жаздыргыңыз келсе, учурдагы жазуудан кутулуу үчүн кызыл өчүрүү баскычын бассаңыз болот.
- Бонус кеңеш - эгер сиз үн ноталарын катуу сүйлөткүч аркылуу ойноткуңуз келбесе, анда эмне сага бирок Ойнотуу баскычын басыңыз Жана телефонуңузду кулагыңызга көтөрүңүз . Эми сиз чалуудагыдай эле телефондун наушниги аркылуу үн нотаңызды угасыз.
9. WhatsAppта эки факторлуу аутентификацияны кантип иштетүү керек
Бул WhatsAppтын эң мыкты коопсуздук функциясы. Эки кадамдуу текшерүү иштетилгенде, WhatsAppты каалаган смартфонго орнотууга аракет кылсаңыз, алты орундуу PIN кодду киргизишиңиз керек болот. Кимдир бирөө SIM картаңызды алса да, PIN кодсуз кире албайт. WhatsAppта эки факторлуу аутентификацияны кантип иштетүү керек:
- WhatsAppты ачыңыз > баруу Орнотуулар > басыңыз Эсеп > басыңыз Эки этаптуу текшерүү боюнча .
- Кийинки экранда, таптап коюңуз Иштетүү . Сиз азыр суралат Алты орундуу PIN кодду киргизиңиз , андан кийин каттоо эсебиңиз менен байланышкан электрондук почта дарегин кошуу. Бул алты орундуу PIN-кодуңузду унутуп калып, аны баштапкы абалга келтирүүгө туура келсе гана жасалат.
- Электрондук почтаңызды ырастагандан кийин, таптаңыз Ал аяктады Мына ушундай. Эми WhatsApp аккаунтуңузда кошумча коргоо катмары бар.
10. WhatsApp номериңизди каалаган адам менен тез бөлүшүңүз
Эгер сиз кимдир бирөө менен таанышсаңыз жана аны менен WhatsApp чатын тез арада баштагыңыз келсе, бул ыкма эң сонун. Алардын номерлерин жаттап алып, андан кийин SMS жазуунун кереги жок. Жөн гана QR кодун бөлүшсөңүз, алар сиз менен дароо маекти башташат. Бул кадамдарды аткарыңыз:
- Айфонуңузда муну ачыңыз Шилтеме жана чыкылдатыңыз жарлык алуу .
- Сиз Жарлыктар колдонмосуна багытталасыз. Төмөн сыдырып, таптаңыз Ишенимсиз кыска жолду кошуңуз .
- Кийинки экранда, Телефон номериңизди киргизиңиз өлкөнүн коду менен. Мисалы, болмок 9198xxxxxxxxx . Бул жерде 91 - Индиянын өлкө коду, андан кийин он орундуу уюлдук номер. Click Улантуу .
- Кийинки экранда сиз стандарттуу киришүү билдирүүсүн жаза аласыз. Кийинки, таптаңыз Ал аяктады .
- Сиздин жаңы жарлык Менин жарлыктарым барагына кошулат. Эми бул жарлыкты иштеткенде, телефонуңуздун экраны QR кодун көрсөтөт. Сиз жолуккан адамдар бул кодду телефондорунда (iPhone же Android) сканерлеп, WhatsApp аркылуу маекти дароо ача алышат.
11. Сириден WhatsApp билдирүүлөрүн окуусун сураныңыз
Ооба, Siri сиздин билдирүүлөрүңүздү окуп, жооп бере алат. Бирок, баштоо үчүн, адегенде Siri жана WhatsApp шайкештештирилгенин текшеришиңиз керек. Бул функцияны колдонуу үчүн, төмөнкү кадамдарды аткарыңыз:
- Орнотууларды ачуу > Siri & Search > иштетүү "Эй Сири" угуңуз .
- Эми ылдый жылдырып, таптап коюңуз WhatsApp . Кийинки бетте, иштетүү Ask Siri менен колдонуңуз .
- Ошентип, WhatsApp'та жаңы текст алганыңызда, сиз Siriден билдирүүлөрүңүздү окуусун сурансаңыз болот жана Siri аны сизге үн чыгарып окуп берет жана жооп бергиңиз келеби деп сурайт.
- Бирок, WhatsApp окула элек билдирүүлөр менен ачык болсо, Siri аларды окуй албайт. Колдонмо жабык болсо, Siri сизге билдирүүлөрдү үн чыгарып окуй алат.
12. WhatsAppта онлайн статусун толугу менен жашыруу
WhatsApp'та акыркы жолу көрүлгөнүңүздү жашырсаңыз да, WhatsAppты ачсаңыз, ал башкаларга онлайн көрүнөт. Онлайн статусуңузду эч качан көрсөтпөстөн билдирүүлөрдү жөнөтүүнүн жолу бар. Бул жерде муну кантип жасоо керек.
- Мисалы, сиз досуңуз Рахулга WhatsApp аркылуу кат жазгыңыз келет, анан муну жасаңыз. Siri ишке киргизүү و Айтыңызчы, Рахулга WhatsApp текстин жөнөтүңүз . Эгер сизде бир эле ат менен бир нече байланыштар болсо, Siri сизден шилтеме берген байланышты тандоону суранат.
- Байланышыңызды тандаганыңыздан кийин, Siri сизден эмнени жөнөткүңүз келгенин сурайт. Siri эмнени жөнөтүшүн кааласаңыз, ошону айтыңыз.
- Андан кийин, Siri аны жөнөтүүгө даяр экениңизди ырастоону суранат. Айт Ооба Сиздин билдирүү дароо жөнөтүлөт.
- Жогоруда айтылгандай, бул функциянын эң жакшы жери, сиз каалаган байланышка каалаган билдирүүнү интернетке туташпастан да жөнөтө аласыз.
13. Бардык байланыштар үчүн WhatsApp статусун өчүрүү
WhatsApp сизге байланыштарыңыздан WhatsApp статусунун жаңыртууларынын үнүн басууга мүмкүнчүлүк берет. Статус тизмеңиздин башында бирөөнүн окуяларын көрүүнү каалабасаңыз, бул кадамдарды аткарыңыз:
- WhatsAppты ачыңыз жана басыңыз Статус .
- Эми тандаңыз Байланыш сиз этибарга алгыңыз келбейт> оңго серпиңиз > басыңыз Үнсүз .
- Ошо сыяктуу эле, сиз жокко чыгарууну кааласаңыз Үнсүз Төмөн сыдырып, таптаңыз Көз жаздымда калган жаңыртуулардын үстүндө > оңго серпиңиз Үнүн өчүргүңүз келген байланышта > таптаңыз үн жокко чыгаруу .
- Кошумчалай кетсек, кимдир-бирөөнүн WhatsApp статустарына көңүл бурбай, анын маектешүү жипине туш болгуңуз келбесе, бирок сиз аларды бөгөттөөнү каалабасаңыз же алар менен болгон чатты да жок кылгыңыз келсе. Бул учурда, таптаңыз Чаттар > тандоо Байланыш жана оңго сүрүңүз > басыңыз архивдер .
- Бул ошол байланыштын сүйлөшүүсүн жашырат. Бирок, архивделген чаттар тизмесине өтүп, ага кайра кире аласыз.
- Бул үчүн, Чаттарга өтүңүз > ылдый жылдырыңыз Жогору жактан > чыкылдатыңыз Архивделген чаттар А сен жакшы.
- Эгер кимдир бирөөнүн сүйлөшүүсүн архивден чыгаргыңыз келсе, оңго серпиңиз > басыңыз Архивден чыгаруу .
14. Белгилүү бир байланыштан медианы автоматтык түрдө жүктөө
Бул макалада биз сизге WhatsAppта медианы автоматтык түрдө сактоону кантип токтотууну айттык. Бирок, эгер сиз белгилүү бир байланыш үчүн автоматтык жүктөөнү иштеткиңиз келсе, муну жасоонун бир жолу бар. Бул кадамдарды аткарыңыз:
- WhatsAppты ачыңыз > баруу Чаттар жана каалаганын тандаңыз байланыш .
- Жипте, таптаңыз анын аты боюнча Жогору жакта > чыкылдатыңыз " Камера түрмөгүнө сактоо" > Муну "ар дайым" деп коюңуз .
- Болду, ал адам сизге медиа файлдарды жөнөткөндө, ал файлдар автоматтык түрдө телефонуңузда сакталат.
15. WhatsAppта манжа изин, бетти кулпулоону кантип иштетүү керек
Эгер сиз WhatsAppка манжа изин же бетти кулпулоону кошкуңуз келсе, бул кадамдарды аткарыңыз:
- WhatsAppты ачыңыз > баруу Орнотуулар > Эсеп > Купуялык жана чыкылдатыңыз экран кулпусу .
- Кийинки экранда иштетиңиз Touch ID талап кылынат أو Face ID талап кылынат .
- Мындан тышкары, сиз да болот Узактыгы коюу Андан кийин WhatsApp кулпусун ачуу үчүн манжа изиңизди колдонушуңуз керек болот. Аны дароо, 1 мүнөттөн кийин, 15 мүнөттөн кийин же XNUMX сааттан кийин коюуга болот.
- Бул жөндөө иштетилгенде, WhatsAppты ачуу үчүн сизге ар дайым биометрика керек болот.
16. WhatsApp сактагычы толук: кантип оңдоо керек
Дүйнө жүзү боюнча көптөгөн адамдар 32 ГБ сыйымдуулугу бар iPhone'го ээ. Эми элестетиңиз, сиз болжол менен 24-25 ГБ колдонуучу бош мейкиндигин аласыз, анын ичинен WhatsApp 20 ГБга жакынын ээлейт. Бул жинди угулат, туурабы? WhatsApp жүктөгөн нерселерди башкаруунун бир жолу бар, алар сиздин байланыштарыңыз үчүн да жеке. Бул жерде:
- WhatsAppты ачыңыз > баруу Орнотуулар > Маалыматты колдонуу жана сактоо > Сактагычты колдонуу .
- Кийинки экранда сиз мейкиндикти ээлеген баарлашуулардын бардык тизмесин көрөсүз.
- Алардын кайсынысын бассаңыз, жиптеги билдирүүлөрдүн саны же алар сиз менен бөлүшкөн медиа файлдардын саны сыяктуу майда-чүйдөсүнө чейин пайда болот. Click Башкаруу талааларды тандоо үчүн. Бүткөндөн кийин, чыкылдатыңыз сурамжылоо сканерлөө үчүн.
- Ошо сыяктуу эле, сиз артка кайтып, башка байланыштар үчүн дагы кадамдарды кайталай аласыз.
17. WhatsApp сүйлөшүүсүндө издөө
Сиз чексиз WhatsApp чатыңызда жоголгон конкреттүү билдирүүнү табууга аракет кылып жатасызбы? Ооба, WhatsApp ачкыч сөз менен издөөгө мүмкүндүк берет, бул эски билдирүүлөрдү издөөнү бир аз жеңилдетет жана сиз чатта да издей аласыз. Бул жерде муну кантип жасоо керек.
- WhatsAppты ачыңыз Ал эми жогору жагындагы издөө тилкесине ачкыч сөзүңүздү же сөз айкашыңызды терип, таптаңыз Издөө . Натыйжаларыңыз байланыштарыңыздын аттары жана алардагы билдирүүлөр менен көрүнөт.
- Белгилүү бир адамдан келген билдирүүлөрдү издөө үчүн, билдирүүнү издегиңиз келген маекти ачыңыз > таптаңыз Байланыш аты Top> Кийинки бетте чыкылдатыңыз Чат издөө . Кирүү Азыр Keyword жана басыңыз издөө .
18. WhatsAppтан билдирүүнүн окуу абалын текшериңиз
Сиз WhatsApp аркылуу жөнөткөн ар бир билдирүүңүз, мейли ал топтук маекте болобу, же жеке чаттабы, тексттин алуучу тарабынан жеткирилгендигин же окуганын текшерүүгө мүмкүндүк берген билдирүү маалымат экранына ээ. билүү үчүн, төмөнкү кадамдарды аткарыңыз:
- Ачуу Ватсапта каалаган чат.
- Бул жерде, тажатма көк кенелер иштетилген болсо жана сиз аларды билдирүүнүн жанында көрсөңүз, анда сиздин билдирүүңүз жеткирилип, алуучу тарабынан окулду.
- Бирок, көптөгөн адамдар коркунучтуу көк кенелерди өчүрүп жатканын эске алганда, эки боз кенеге карап билдирүүнүн окулганын же окулбагандыгын билүүгө болот.
- Бул учурда , Жөнөтүлгөн билдирүүнү оңго сүрүңүз Билдирүү маалымат экранын ачуу үчүн.
- Ал жерде сиз убакыт менен эки боз кенени көрө аласыз, бул билдирүүңүздүн жеткирилген убактысын көрсөтөт. Кошумчалай кетсек, боздун үстүндө эки көк кенени көрсөңүз, бул сиздин билдирүүңүз окулду дегенди билдирет.
19. Приоритеттүү сүйлөшүүлөрдү жогору жагына кадап коюңуз
WhatsApp сизге артыкчылыктарды коюуга жана чаттар тизмегиңиздин башына үч чатты кадоого мүмкүндүк берет. Ошентип, тизмеңиздеги башка байланыштарыңыздан келген билдирүүлөргө карабастан, биринчи үч байланышыңыз ар дайым жогоруда турат. Биздин үч байланышты орнотуу үчүн, төмөнкүнү аткарыңыз:
- WhatsApp тизмесин кеңейтүү و Оңго сүрүңүз Маектешүү темасында сиз жогору жагына кадагыңыз келет.
- Чыкылдатуу Орнотуулар . Болду, башка байланыштарды да кошуу үчүн бул кадамды кайталаңыз.
20. Белгилүү WhatsApp байланыштары үчүн ыңгайлаштырылган рингтон кошуңуз
WhatsApp сизге жакын жердеги билдирүүлөрдөн жана башкалардан келген билдирүүлөрдү оңой айырмалоо үчүн белгилүү бир байланыштар үчүн ыңгайлаштырылган эскертүү обондорун коюуга мүмкүндүк берет. Досторуңуз же үй-бүлөңүз үчүн муну кантип жасоону билүү үчүн, бул кадамдарды аткарыңыз:
- WhatsAppты ачыңыз жана тандаңыз Байланыш ал үчүн сиз жаңы ыңгайлаштырылган обон кошкуңуз келет.
- Чыкылдатуу Аты > Чыкылдатыңыз салт тон > тандоо тон, андан кийин Сактоо чыкылдатыңыз .
Булар iPhone'уңузда өздөштүрө ала турган эң жакшы жана эң маанилүү трюктардын айрымдары эле. Ошентип, интернеттен өзүнчө функциялар үчүн өзүнчө макалаларды издөөнүн кажети жок, анткени биз алардын баарын сиз үчүн бир жерден чогулттук. эч нерсе эмес.