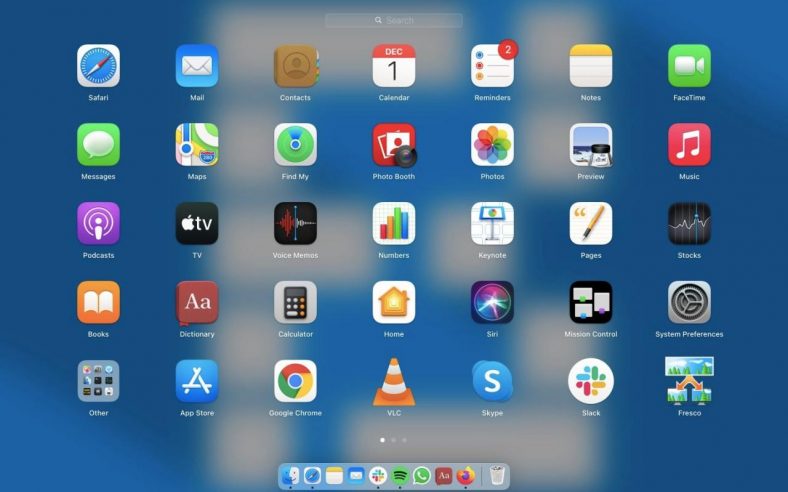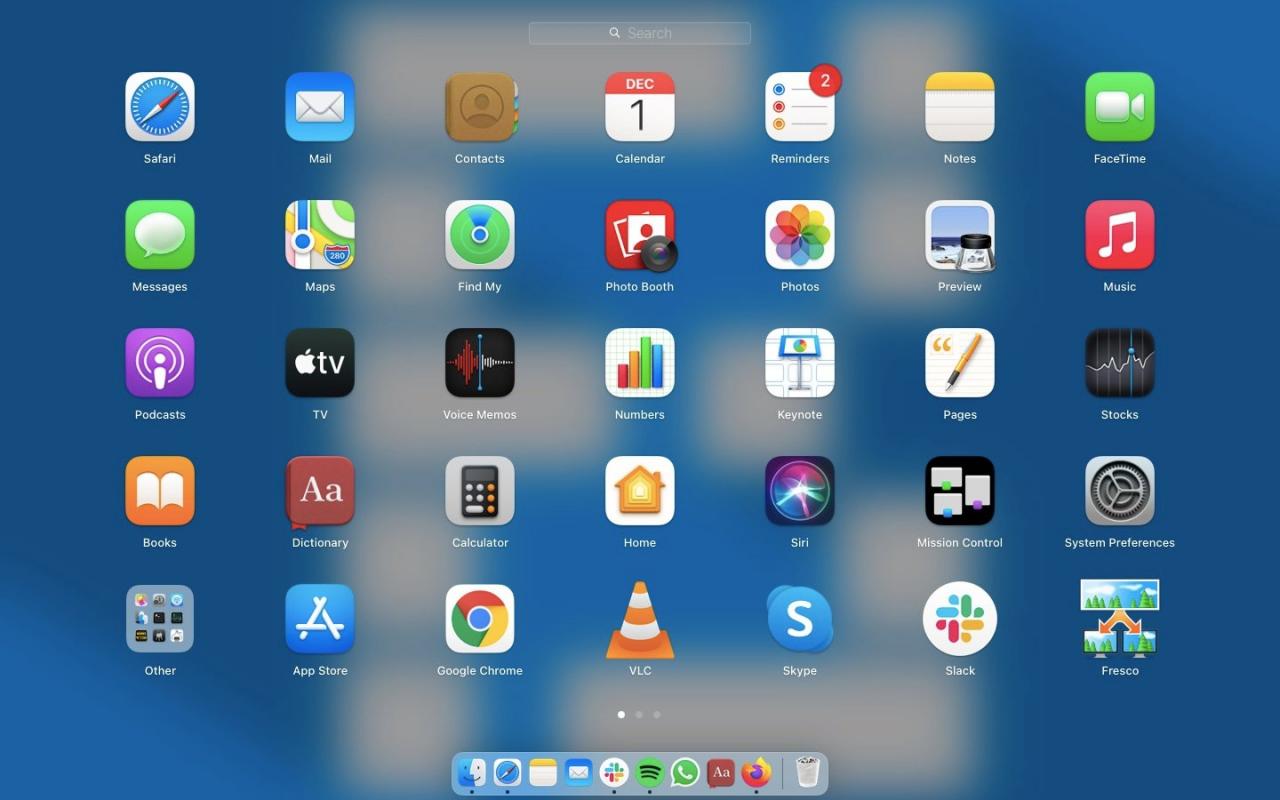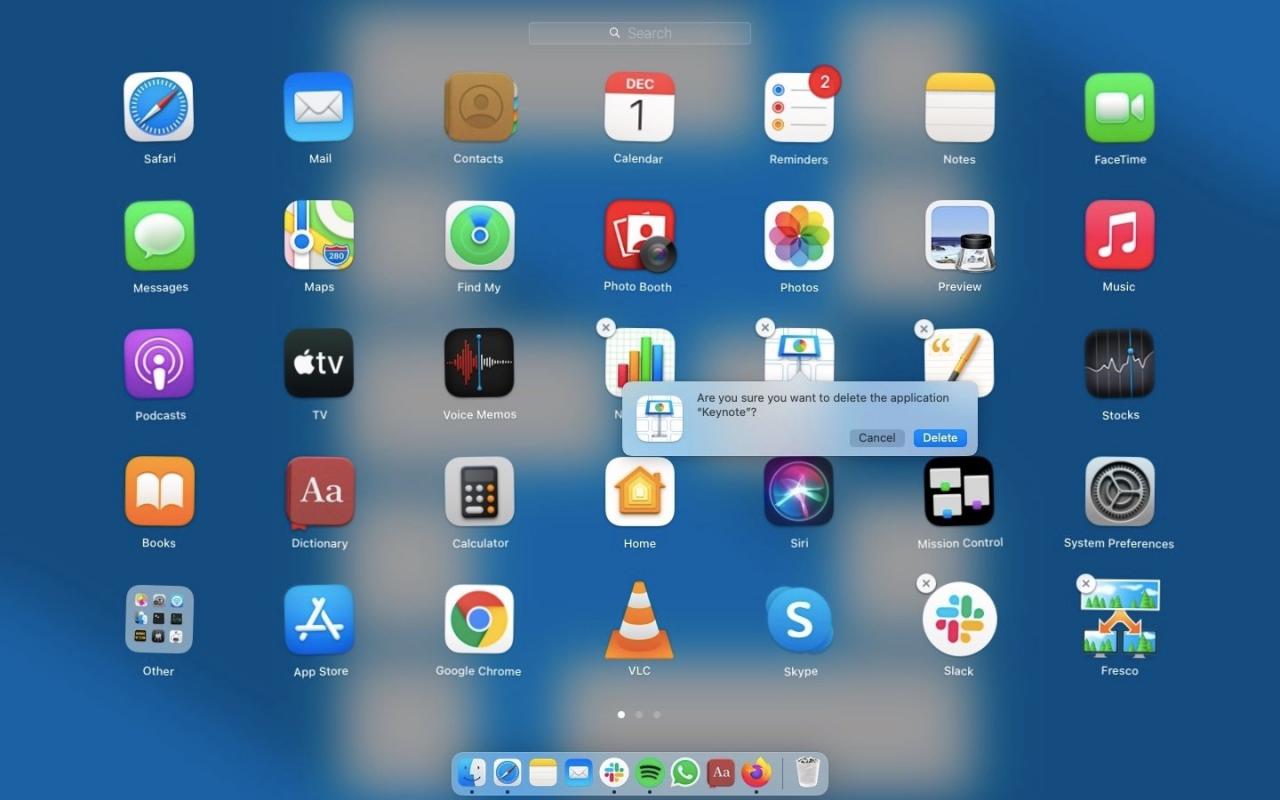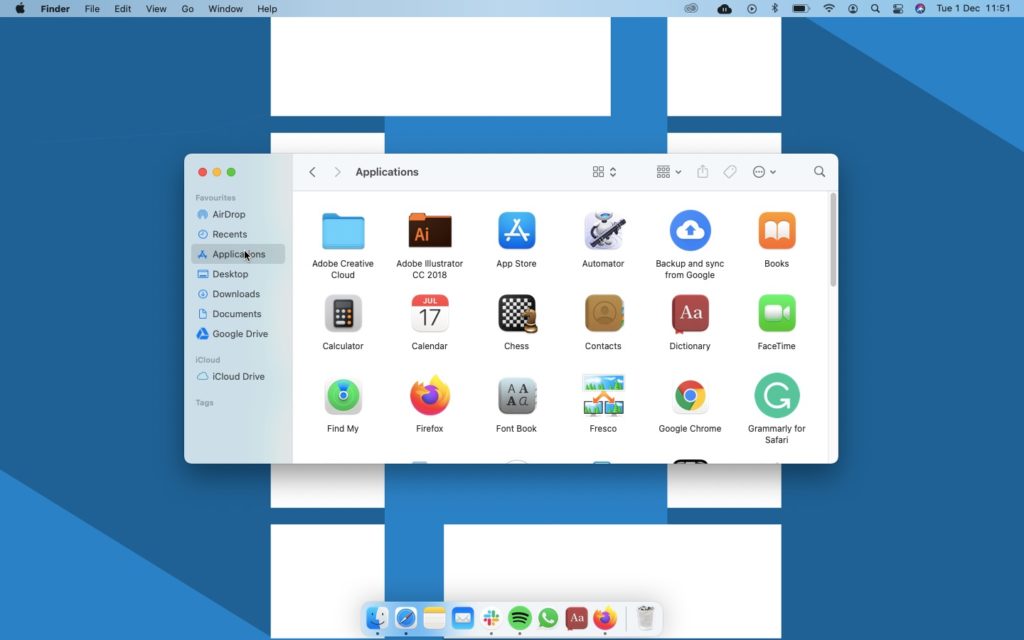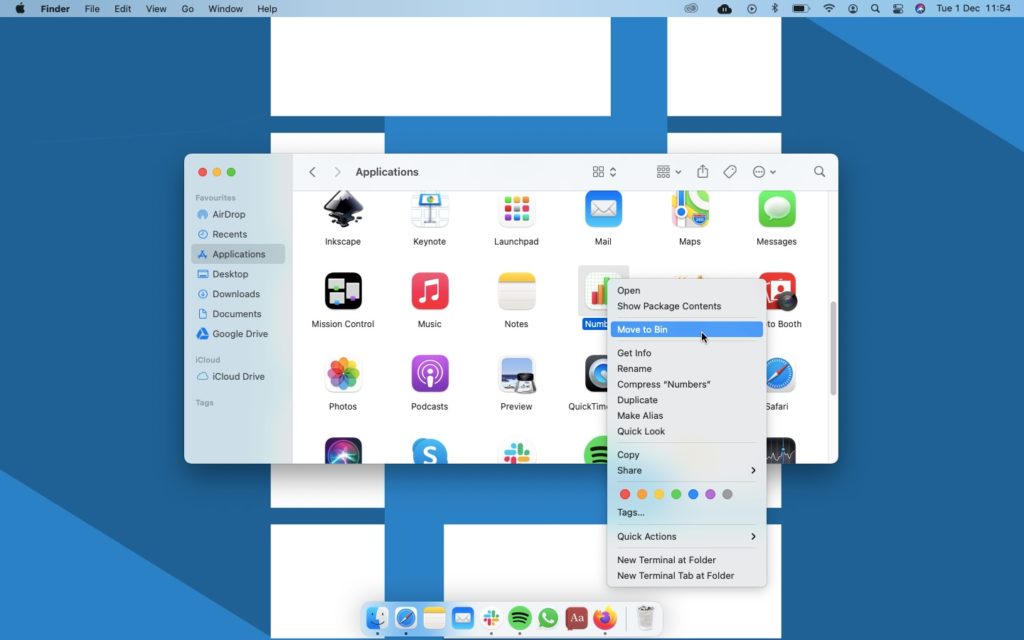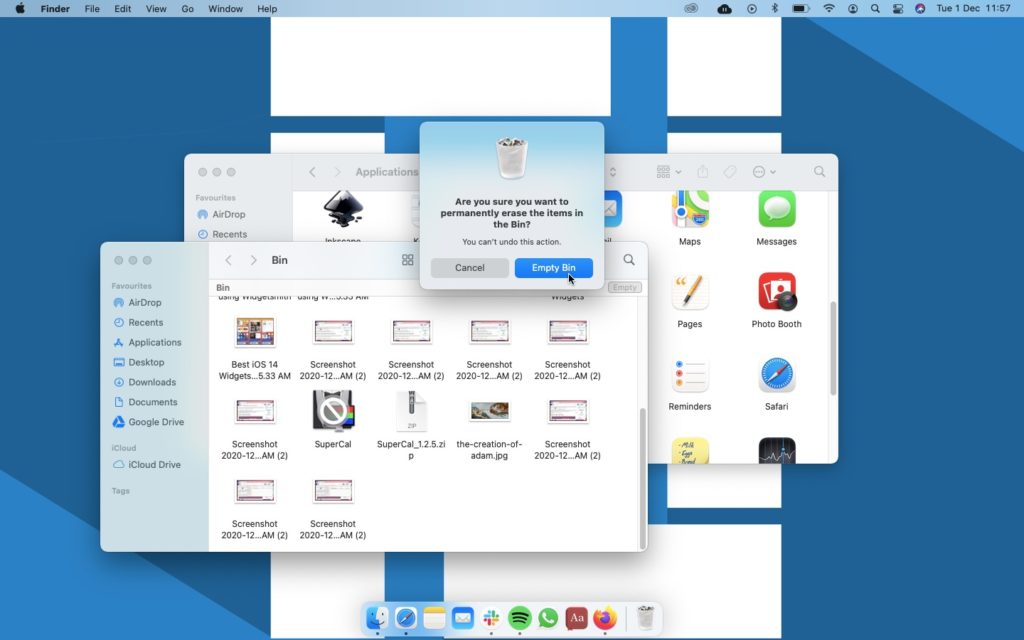Бул жерде Mac'ыңыздагы колдонмолорду кантип алып салуунун 3 оңой жолу бар.Эгер сиз көп сандагы колдонмолорду топтогон болсоңуз жана мындан ары сактагычыңызды иретке келтирүүнүн кажети жок болсо, бул жерде Mac'ыңыздагы колдонмолорду алып салуунун 3 оңой жолу бар. Ал өнүккөн MacOS Убакыттын өтүшү менен, бирок ар кандай колдонмолорду жок кылуунун башка жолдору бар.
Түздөн -түз жүктөп алган колдонмолорду алып салуу оңой Mac App Store. Эгер сиз пакетти колдонуп тиркеме орнотсоңуз .dmg Интернеттен, аны алып салуунун башка жолу бар.
Колдонмону үзгүлтүксүз алып салуудан тышкары, биз сизге Macыңызды тазалоону жеңилдете турган кээ бир куралдар жөнүндө айтып беребиз.
Эмне үчүн Mac түзмөгүңүздөгү колдонмолорду алып салгыңыз келет?
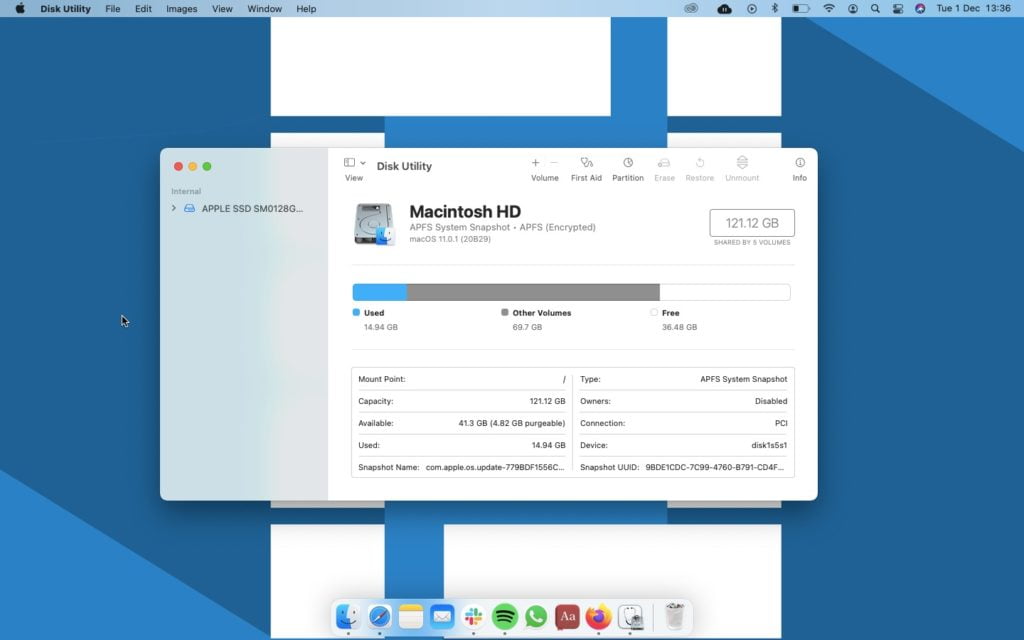
Башында айткандай, Macтан кээ бир колдонмолорду чыгарып салуунун себептеринин бири сактоо мейкиндигин бошотуу болушу мүмкүн.
Эгер аппаратыңыз болсо MacBook 128 ГБ эс тутуму бар эски, калганын тандап алышыңыз керек. Муну кылгыңыз келген дагы бир себеп, Apple ошондой эле Mac менен алдын ала жүктөлгөн кээ бир колдонмолорду жөнөтөт жана сиз аларды жолдон чыгаргыңыз келиши мүмкүн.
Эмнени алып салсаңыз болот?
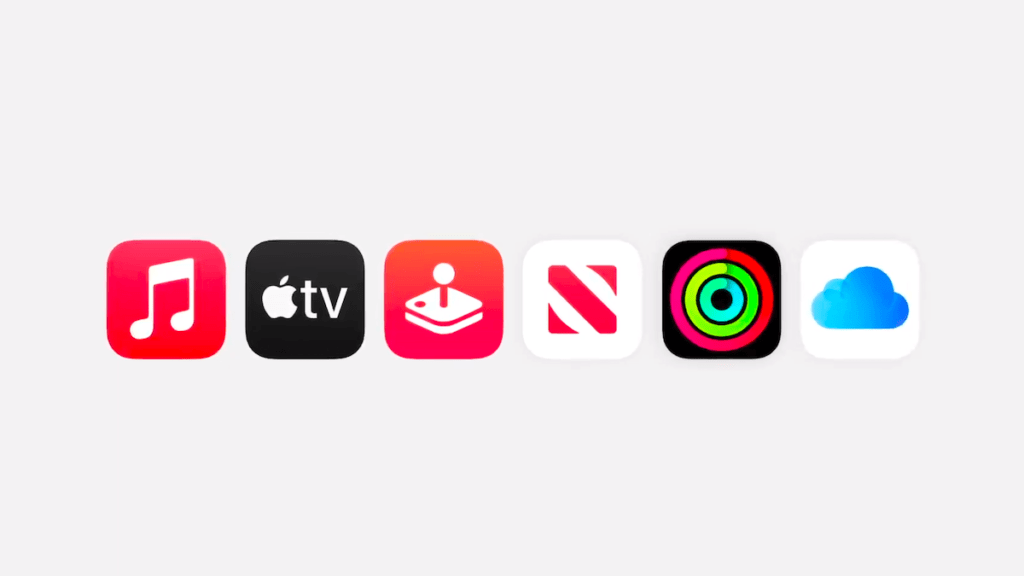
Ооба, Macтан керексиз колдонмолорду жок кылуу көйгөйү бар. Көпчүлүк программалар сыяктуу bloatware Apple ошондой эле Mac компьютериңизге кээ бир колдонмолорду жүктөөдө жүктөйт.
Кээ бир колдонмолорду, мисалы Garage Band, iMovie, Pages, Numbers жана Keynotes, чыгарып салса болот. Андан кийин жок кыла албаган колдонмолор бар; Бул колдонмолорго Apple TV, Apple Maps, Messages, Safari жана негизги функциялар үчүн бардык демейки Apple колдонмолору кирет.
Кандай болбосун, сиз дагы эле Mac мейкиндигиндеги колдонмолорду орнотуудан бошото аласыз. Келгиле, Macта колдонмолорду алып салуунун 3 оңой жолу жөнүндө сүйлөшөлү.
Метод XNUMX: Launchpadти колдонуңуз
Ишке киргизүү панели - бул Mac'ыңыздагы бардык колдонмолорду карап көрүүнүн тез жолу.
Бул ошондой эле Macтан колдонмолорду алып салуунун эң оңой жолу. Бул ыкма көпчүлүк Apple бышырылган колдонмолорунда иштейт, сиз аларды алып салсаңыз болот.
- Launchpadга өтүңүз
Сиз ага трекпаддагы жаңсоолорду колдонуп кире аласыз Баш бармагыңыз жана үч манжаңыз менен басыңыз , же сиз аласыз Command Space баскычын чыкылдатыңыз жана издөө чакыруу Spotlight жана Launchpad орнотуулары .
- Jiggle режимине кирип, орнотууну алып салыңыз
Басып туруңуз Ачкыч « параметр (⌥) "Сиз киресиз абал дирилдөө . көрөсүң Колдонмонун иконкаларынын жогорку сол жагында кайчылаш бул ыкманы колдонуу менен сиз аны алып салсаңыз болот. Крестти басыңыз Кармап жатканда Опция ачкычы (⌥) жана басыңыз жок кылуу .
XNUMX -ыкма: Finderди колдонуу менен Macтагы колдонмолорду алып салуу
Launchpad ыкмасын колдонуу менен жок болбогон колдонмолордон арылуунун дагы бир эффективдүү жолу - аларды Finderде колдонуу жана жок кылуу.
Бирок, сиз Apple бышырылган колдонмолорду жок кылуу үчүн бул ыкманы колдоно албайсыз, бирок интернеттен жүктөлгөн башка колдонмолорду ушинтип жок кылууга болот. Бул жерде Finderдин жардамы менен Macтагы колдонмолорду кантип алып салуу керек.
- Колдонмолорду издөө
Ачуу Издөөчү терезе жана тандаңыз Колдонмолор каптал тилкесинен.
Колдонмолор папкасынан колдонмо таба албасаңыз, чалыңыз Прожектор издөө (Command Space) , Жана түрү Колдонмонун аты> Command (⌘) басып кармап туруңуз, колдонмону эки жолу чыкылдатыңыз издөө натыйжаларында. Бул аны Finderде ачат. - Колдонмолорду жок кылуу
Оң басуу (же эки манжа менен чыкылдатуу) Колдонмодо сиз жок кылгыңыз келет жана тандаңыз арабага өтүү .
Эгер суралса, сырсөздү киргизиңиз. - бош себет
Процессти аяктоо үчүн Таштандыдан арылууңуз керек. Бул үчүн, өтүңүз Бин> Бош кутучаны басыңыз> Бош дегенди басыңыз .
XNUMX -ыкма: Mac тазалагычты колдонуу
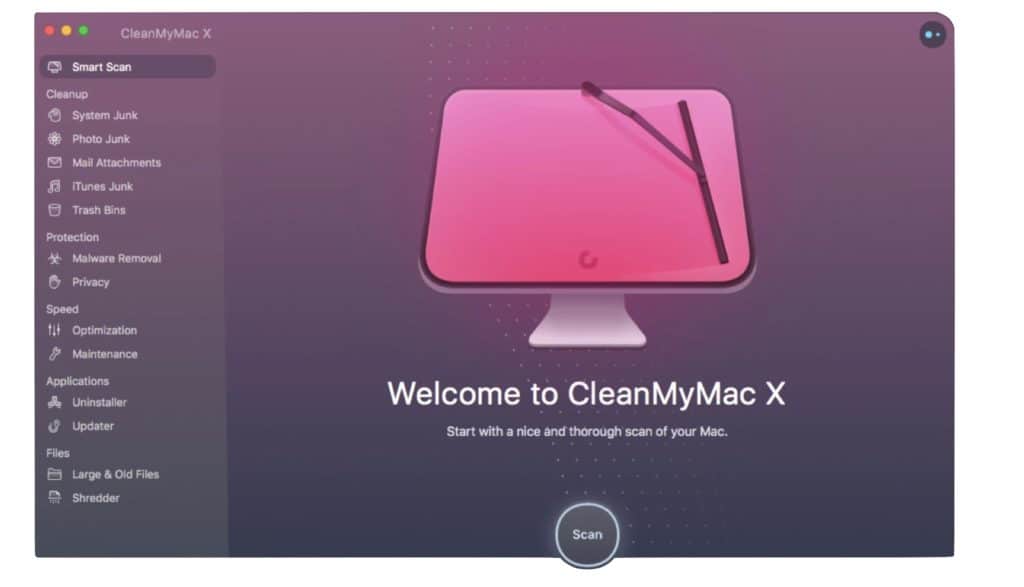
Эгерде сиз Mac түзмөгүңүздөгү колдонмолорду кантип алып салуу керек экенин биле албасаңыз же мейкиндикти талап кылган ар бир колдонмону таап, алып салууга убактыңыз жок болсо, анда бул сиз үчүн эң туура чечим. Эгер сизде жакшы Mac тазалагыч болсо, анда анын Mac ичинде көбүрөөк орун бошото аласыз.
Жакшы тазалагыч керексиз колдонмолордон гана эмес, Macтын ишин жайлатып жаткан кошумча файлдардан да кутулат.
Даярдоо CleanMyMacX Жакшы Mac тазалоочулардын бири.
Бул керексиз файлдарды тазалайт, ошондой эле мүмкүн болгон коркунучтарды издейт жана Macта ылдамдыкты текшерет.
Ошондой эле, бир нече колдонмолорду тандап, аларды бир чыкылдатуу менен жок кыла турган атайын колдонмону орноткуч бар.
Жөнүндө көбүрөөк билгиңиз келсе CleanMyMacX Сураныч, бул макаланы карап чыгыңыз CleanMyMac X: macOS үчүн баардыгы биригүүчү тазалоочу колдонмо
Бул макала Mac'ыңыздагы колдонмолорду кантип жок кылуунун 3 оңой жолун билүүгө жардам берет деп үмүттөнөбүз. Төмөндөгү комментарий кутучасына өз пикириңизди бөлүшүңүз.