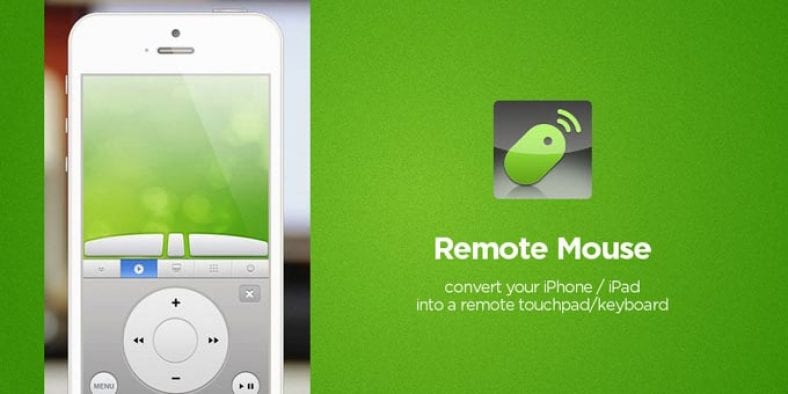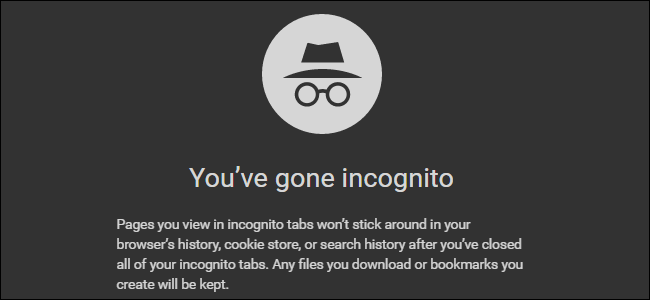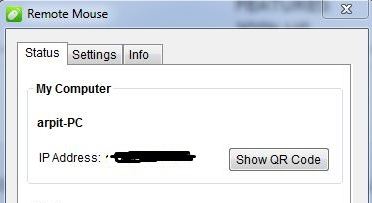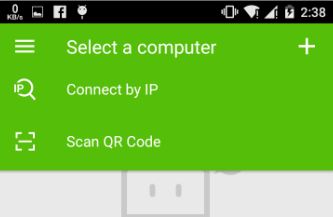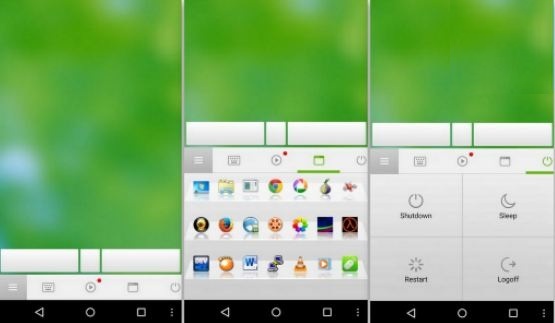Телефонуңузду алыскы чычканга айландыруу үчүн, Сиз смартфонуңузга кичинекей Remote Mouse тиркемесин орнотуп, анча -мынча көрсөтмөлөрдү аткарышыңыз керек болот.
Алыскы чычкандын акысыз жана акы төлөнүүчү кесипкөй версиялары бар, бирок учурда акы төлөнүүчү версия бекер сунушталат.
Же үйүңүздөгү кечеде катуу музыка ойноп жатасызбы? Бул смартфон менен алыскы чычкан ойной турган жагдайлар.
Мен сизге дагы бир коркунучтуу жагдайды айтып берейин – Сиз презентация жасап жатканыңызда слайддарды өзгөртүү керекпи?Смартфонуңузду чычканга айландыруу кыйын иш деп ойлоп жаткандырсыз, бирок мен сизге айта кетейин, бул андай эмес. кыйын.
Болгону смартфонуңузга кичинекей Remote Mouse колдонмосун орнотуп, анча -мынча көрсөтмөлөрдү аткарыңыз.
Алыскы чычкандын акысыз жана акы төлөнүүчү кесипкөй версиялары бар, бирок учурда акы төлөнүүчү версия бекер сунушталат.
Бул жөнөкөй кадамдарды карап, смартфонуңузду чычканга айлантыңыз:
1-бөлүм: Бул шилтемелер аркылуу Remote Mouse колдонмосун жүктөп алып, орнотуңуз: Android و Windows Phone و Галактика و iPhone/iPod .
2-бөлүм: Эми Mac же PC үчүн коштолгон Remote Mouse Server тиркемесин жүктөп алып, орнотуңуз Бул жерде .
3-бөлүм: Эми сиз ошол эле Wi-Fi тармагына түзмөгүңүздү жана компьютериңизди туташтырышыңыз керек.
4-бөлүм: Сиз компьютериңиздеги Remote Mouse колдонмосун ачуу менен IP дарегин жана QR кодун оңой таба аласыз.
5-бөлүм: Түзмөгүңүздөгү алыскы чычканды ачыңыз жана аны IP дареги же QR коду аркылуу компьютериңизге туташтырыңыз.
6-бөлүм: Баары бүткөндөн кийин, компьютериңизди түзмөгүңүз менен кыдыруу абдан оңой жана кызыктуу экенин көрөсүз.
Алыскы чычкан Mac колдонуучуларына тааныш болуп калат, анткени ал MacBookтун көп тийүү трекпадына окшош сезимди берет.
Бул жерде бир таптоо манжаңыз менен, эки манжа менен оң басуу.
Сиз эки манжаңыз менен чоңойтуу үчүн жылдырып жана кыпчытсаңыз болот.
Чычкан ылдамдыгын колдонмонун жөндөөлөрүнөн туураласа болот.
Ошондой эле, колдонмодо ар кандай панелдер бар. Док колдонмолордун ортосунда которулууга мүмкүндүк берет, ал эми Медиа панелдер ар кандай тиркемелерде ойнотууну башкарууга мүмкүндүк берет.
Башка жалпы панелдик өзгөчөлүктөргө өчүрүү, уктоо, чыгуу жана кайра баштоо кирет.
Өчүрүү, уктоо, чыгуу жана кайра баштоо. Көбүрөөк билүү үчүн төмөнкү видеону көрүңүз:
Android телефонуңуздан компьютериңизди башкара турган 5 мыкты колдонмо