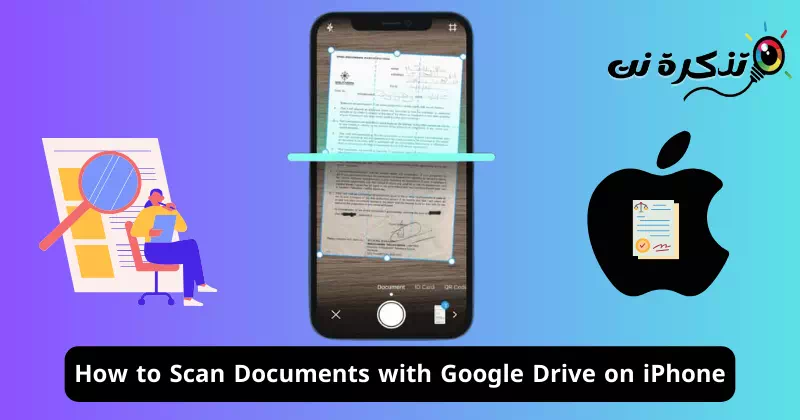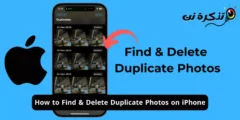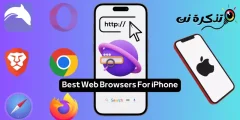Эгер iPhone камера аркылуу кагаз документтерди, квитанцияларды жана ноталарды сканерлөөнүн жана сканерленген мазмунду түздөн-түз булут сактагычына жүктөөнүн жергиликтүү жолун сунуштаса жакшы болбойт беле. Ооба, Android үчүн Google Drive дал ушундай кылат.
Android үчүн Google Drive колдонмосунда документтерди түздөн-түз сканерлеп, аларды Google Drive'да изделүүчү PDF файлдары катары сактоо мүмкүнчүлүгү бар. Бул функция алгач Android колдонуучулары үчүн гана жеткиликтүү болгон, бирок азыр iOS үчүн да жеткиликтүү.
Демек, сизде iPhone болсо жана булуттан документтерди, дүмүрчөктөрдү, жазууларды жана башкаларды сканерлөөнүн тез жана оңой жолун издеп жатсаңыз, Google Drive колдонмосун Apple App Store дүкөнүнөн орнотуп, документ сканерлөө мүмкүнчүлүгүн колдонсоңуз болот. .
iPhone'догу Google Drive колдонмосу аркылуу документтерди сканерлөө үчүн Apple App Store дүкөнүнөн Google Drive колдонмосунун эң акыркы версиясын жүктөп алышыңыз керек. Жүктөлүп алынгандан кийин, биз төмөндө бөлүшкөн бир нече жөнөкөй кадамдарды аткарышыңыз керек. Мына сага эмне керек.
iPhone'до Google Drive аркылуу документтерди кантип сканерлөө керек
iPhone'до документтерди сканерлөө мүмкүнчүлүгү Google Drive колдонмосунун акыркы версиясында гана жеткиликтүү. Ошентип, акыркы версиясын жүктөп алып, орнотууну унутпаңыз Google Drive Apple App Store дүкөнүнөн анда төмөндө айтылган кадамдарды аткарыңыз.
- iPhone'уңузда Apple App Store дүкөнүн ачыңыз. Эми, Google Drive издөө жана расмий колдонмону ачуу.
- Тиркемелер тизмеси бетинде "Алуу" баскычын таптаңызалуу". Эгер колдонмо мурунтан эле жеткиликтүү болсо, Жаңыртуу баскычын таптаңызUpdate".

iPhone'го Google Drive колдонмосун алыңыз - Google Drive колдонмосун орнотуп/жаңырткандан кийин, аны iPhone телефонуңузда ачыңыз.
- Google Drive башкы экранында камера сөлөкөтүн чыкылдатыңыз. Камера сөлөкөтү төмөнкү оң бурчта пайда болот.

камера сүрөтчөсү - Эми сизден кээ бир уруксаттарды берүү суралат. Колдонмо талап кылган бардык уруксаттарды бериңиз.
- Уруксат берүү камераны дароо ачат. Скандоону каалаган документти тегиз жерге коюңуз. Жарыктандыруу шарттары жакшы жана эч кандай көлөкө жок экендигин текшериңиз.
- Google Drive колдонмосу бүдөмүк терезени көрсөтөт; Документиңизди бул көк алкакка жайгаштырып көрүңүз. Болгону документти кадрдын ичинде тегиздөө керек.

Документти алкактын ичинде тегиздөө - Документ кадрдын ичинде тегизделгенден кийин, Google Камера автоматтык түрдө сканерлейт.
- Көк рамка документке дал келет деп ойлогондо, кол режимине өтүп, жапкычты бассаңыз болот.
- Google Drive документиңизди сканерлегенден кийин, сиз төмөнкү сол бурчтагы алдын ала көрүү эскизин таптасаңыз болот.

Эскизди алдын ала көрүү - Кийинки экранда сиз четтерди тууралоо, чыпкаларды колдонуу, скандоону айлантуу же скандоону кайра иштетүү сыяктуу кээ бир тууралоолорду жасай аласыз.

Кээ бир оңдоолорду киргизиңиз - Эгерде сиз сканерден канааттансаңыз, "Сактоо" баскычын чыкылдатыңыз.Сактоо” экрандын төмөнкү оң бурчунда жайгашкан.

Документти алкактын ичинде тегиздөө - Андан кийин, сканерленген документти PDF файлы катары сактагыңыз келген жерди тандап, "СактооКайра сактоо.

Сүрөттү документ катары сактаңыз
Дал ушул! iPhone'уңуздагы Google Drive колдонмосу аркылуу документтерди ушинтип сканерлесеңиз болот.
Google Drive колдонмосу аркылуу документтерди сканерлөө мүмкүнчүлүгү жаңы нерсе эмес; Android колдонуучулары аны бир канча убакыттан бери ырахаттанып жатышат. Эми бул функция iOS үчүн Google Drive'да жеткиликтүү болгондуктан, iPhone колдонуучулары да ушул эле функциядан пайдалана алышат. Эгер iPhone'уңуздагы Google Drive менен документтерди сканерлөө боюнча көбүрөөк жардам керек болсо, бизге кабарлаңыз.