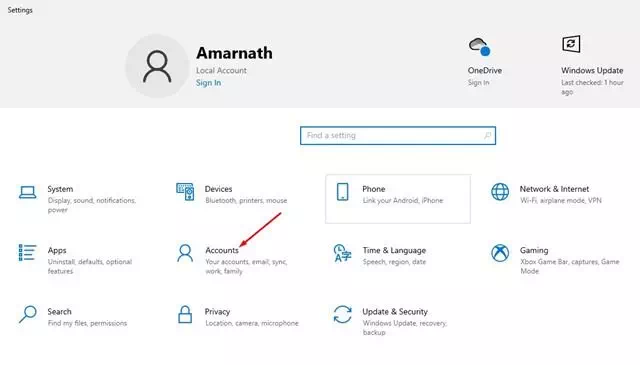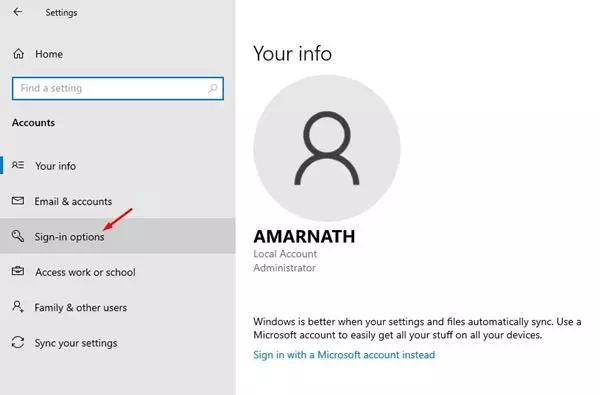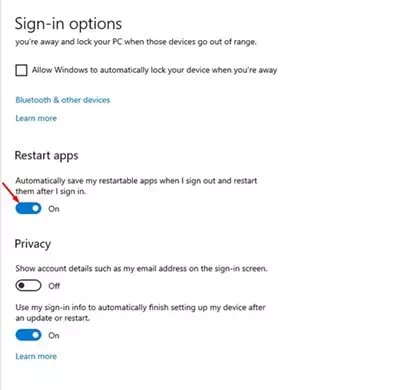Сага Windows 10ду өчүрүп баштаганга чейин иштеп жаткан программаларды кантип калыбына келтирсе болот.
Башкача айтканда, компьютерди өчүрүүдөн мурунку абалына кайтуу үчүн Windows 10до иштеп жаткан программаларды жана тиркемелерди кайра ачып, иштетиңиз.
Келгиле, Windows 10 эң популярдуу компьютер операциялык системасы экенин моюнга алалы. Операциялык система азыр миллиондогон рабочий компьютерлерди жана ноутбуктарды иштетет. Ошондой эле, Microsoft учурдагы мүчүлүштүктөрдү жана коопсуздук маселелерин оңдоо үчүн операциялык система үчүн жаңы жаңыртууларды үзгүлтүксүз чыгарат.
Эгер сиз Windows 10ду бир аздан бери колдонуп жатсаңыз, аппаратыңызды өчүрүп күйгүзөрүңүз менен бардык программалар өчүп калаарын билесиз (Кайра жүргүзүү). Windows гана эмес, көпчүлүк негизги компьютердик операциялык системалар компьютерди өчүрүүдөн мурун программаларды жабат (Өчүрүү).
Windows 10до иштеп жатып, сиз блокнот, Интернет браузери же башка жумушка байланыштуу куралдар сыяктуу ар кандай тиркемелерди жана программаларды ачкан болушуңуз мүмкүн. Эгер сиз жок жерден тутумуңузду кайра иштетүү керек болсочу? Сиздин оюңузга келген биринчи нерсе, сиз бардык колдонмолоруңузду сактап, кайра жүктөөдөн кийин аларды калыбына келтиришиңиз керек болот.
Эгер мен сизге Windows 10 кайра күйгүзгөндөн кийин иштеп жаткан бардык колдонмолорду жана программаларды автоматтык түрдө калыбына келтире аларын айтсамчы? Ооба, бул мүмкүн, бирок ал үчүн белгилүү бир функцияны иштетишиңиз керек.
Windows 10ду өчүрүп күйгүзгөндөн кийин иштеп жаткан программаларды калыбына келтирүү кадамдары
Бул макала аркылуу биз сиз менен Windows 10ду өчүрүп күйгүзгөндөн кийин иштеп жаткан колдонмолорду жана программаларды автоматтык түрдө калыбына келтирүү боюнча этап-этабы менен нускаманы бөлүшөбүз. Келгиле, ушул ыкманы карап көрөлү.
- Биринчиден, Start Меню баскычын басыңыз (баштоо) Windows 10до, андан кийин "Орнотуулар" жетүү Орнотуулар.
Windows 10до орнотуулар - Орнотуулар барагында "Параметрди" чыкылдатыңызКаттоо" жетүү эсептер.
Windows 10догу аккаунттар - бетте Эсеп , Click "Кирүү ыкмалардыКирүү параметрлерине жетүү үчүн, параметр сол тарапта жайгашкан.
Windows 10 кирүү параметрлери - Оң панелде опцияны иштетиңиз "Мен чыкканда өчүрүп күйгүзүлүүчү колдонмолорумду автоматтык түрдө сактап, киргенден кийин аларды өчүрүп күйгүзөмБул сиз чыкканыңызда кайра күйгүзүлүүчү колдонмолорду же программаларды автоматтык түрдө сактоону жана киргенден кийин аларды кайра күйгүзүүнү билдирет.
Чыгуу учурунда кайра күйгүзүлүүчү колдонмолорду автоматтык түрдө сактап, киргенден кийин кайра күйгүзүңүз
Маанилүү эскертүү: Бул ыкма иштеп чыгуучу колдонмолорду же программаларды өчүрүп күйгүзүүчү кылып койгондо гана иштейт. Бул калыбына келтирилбейт Блокноттор أو Microsoft Words же функцияны колдонууну талап кылган башка нерселер"Сактоо"Сактоо.
Мына ушундай жол менен сиз Windows 10до өчүрүп күйгүзгөндөн кийин иштеп жаткан колдонмолорду же программаларды автоматтык түрдө калыбына келтире аласыз.
Сиз ошондой эле төмөнкүлөр жөнүндө билүүгө кызыкдар болушуңуз мүмкүн:
- Windows 3до колдонуучунун атын өзгөртүүнүн 10 жолу (Кирүү Аты)
- Windows 10до тапшырмалар панелине кантип кулпуну кошуу керек
- Windows 10дон Cortana кантип жок кылынат
Бул макаланы билүү үчүн пайдалуу деп үмүттөнөбүз Windows 10 компьютериңизди өчүрүп күйгүзгөндөн кийин автоматтык түрдө кайра иштеп турган колдонмолорду жана программаларды кантип кайтарса болот. Пикириңизди жана тажрыйбаңызды комментарийлерде бөлүшүңүз. Ошондой эле, макала сизге жардам берген болсо, аны досторуңуз менен бөлүшүңүз.