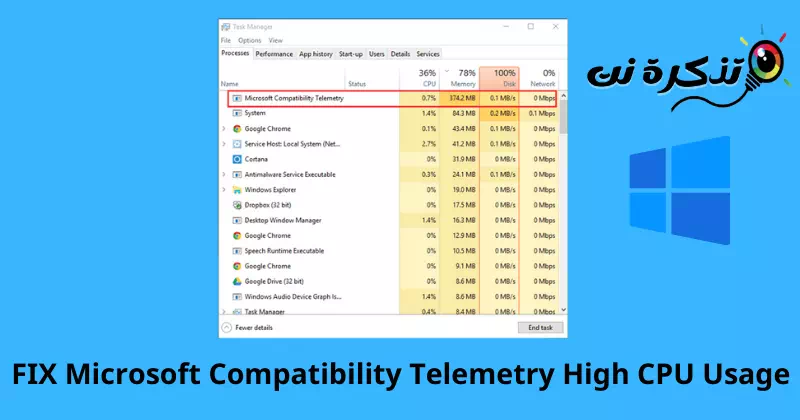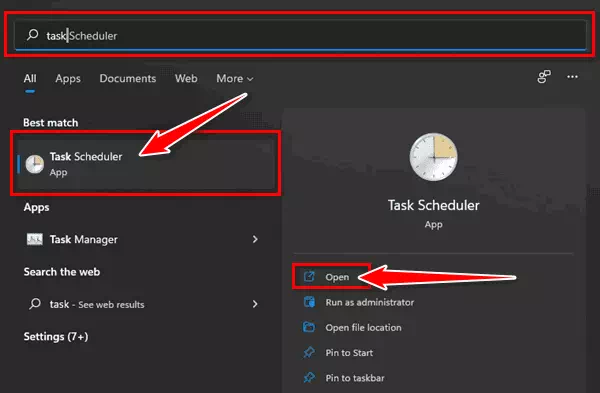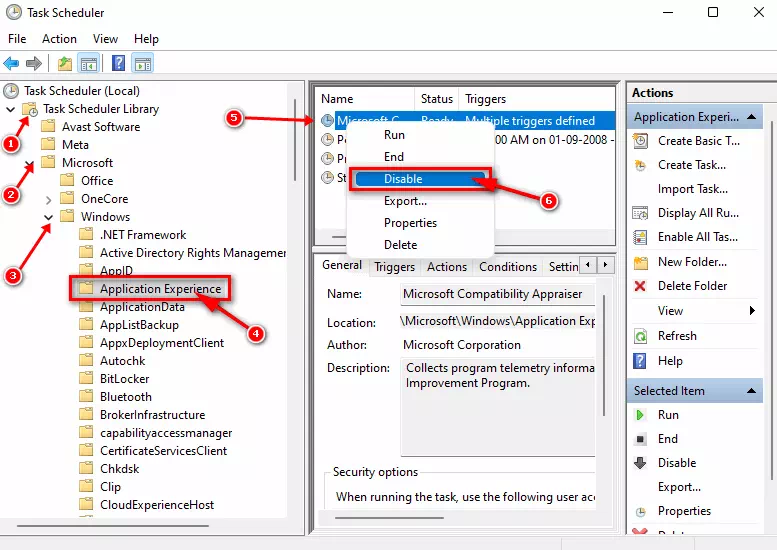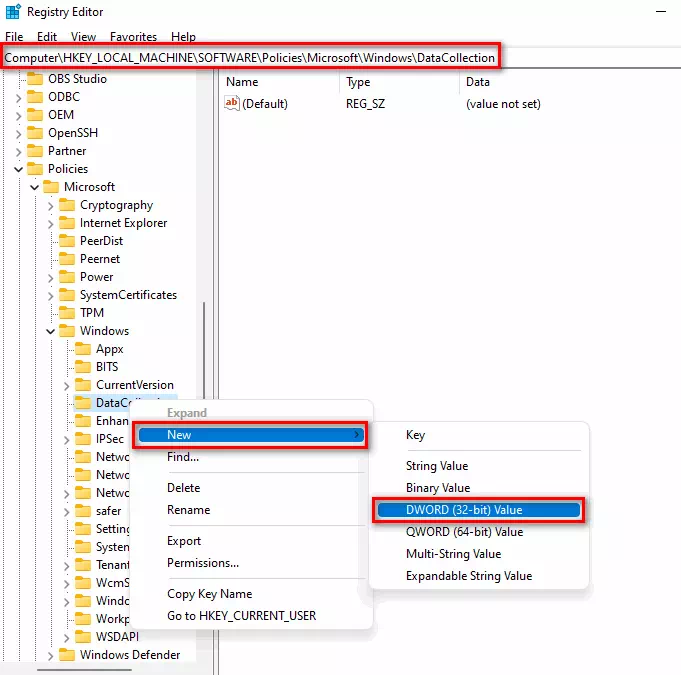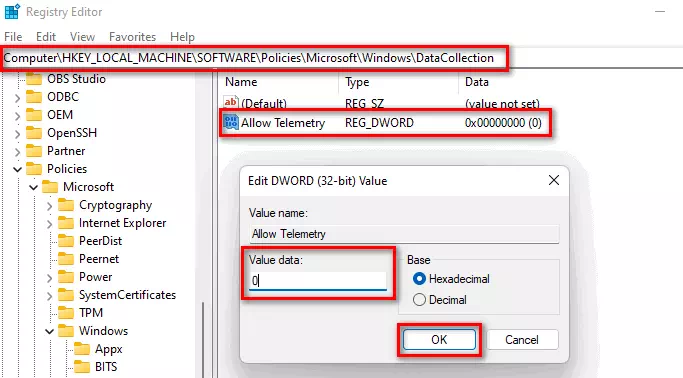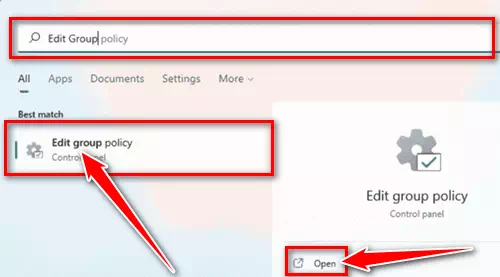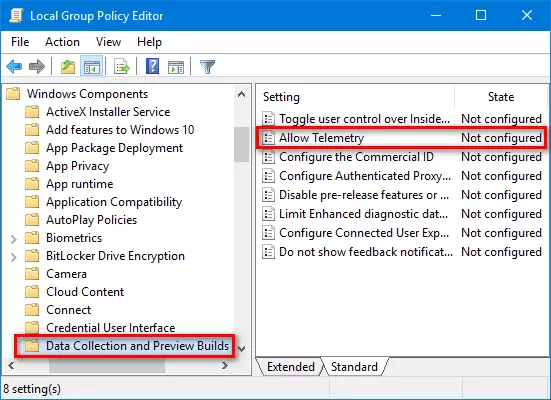мени менен тааныш Microsoft Compatibility Telemetry'ден CPU көп колдонулушун кантип оңдоого болот.
Microsoft шайкештиги үчүн телеметрия же англисче: Microsoft шайкештик телеметриясы أو CompatRelRunner.exe Майкрософтко майнаптуу маалыматтарды жөнөтүүчү Windows кызматы. Бул маалыматтар андан кийин Microsoft тарабынан колдонуучулардын тажрыйбасын жакшыртуу үчүн колдонулушу мүмкүн. Бирок, колдонуучулар бул кызмат менен жогорку CPU колдонуу көйгөйлөрүнө дуушар болгонун билдиришти.
Эмне үчүн бул болуп жатат? программа иштейт Шайкештик Telemetry Runner Компьютериңиздеги файлдарды сканерлейт жана алардын компьютериңизге туура келээрин текшерет. Бул процесс бир аз убакытты талап кылышы мүмкүн, ошондой эле көп иштетүүнү талап кылат. Бул Microsoft компаниясынын кызматы болсо да, ал сиздин дайындарыңызды көзөмөлдөйт, андыктан колдонуучулар үчүн купуялык маселеси болушу мүмкүн.
колдонууга жол бербөө үчүн Microsoft шайкештик телеметриясы жогорку CPU, сиз кызматты өчүрүүгө туура келет. Бул кызматтын файлдарды фондо сканерлөөсүнө жол бербейт. Эгер муну кантип кылууну билбесеңиз, анда бул макала аркылуу кабатыр болбоңуз, биз сизге Microsoft Шайкештик телеметриясын кантип өчүрүү керектигин көрсөтөбүз.
Microsoft Compatibility Telemetry'ден жогорку CPU колдонууну оңдоңуз
Сиз бул кызматты өчүрүү менен Microsoft Compatibility Telemetry үчүн CPU жогорку колдонуу маселесин чече аласыз. Бул үчүн. Кийинки кадамдарды аткарыңыз:
1. Тапшырма пландоочу аркылуу
Бул кызматты өчүрүүнүн биринчи жолу - бул Тапшырма пландоочу же англисче: тапшырма пландоочу. Бул үчүн. Кийинки кадамдарды аткарыңыз:
- Клавиатураңыздагы Windows баскычын басып, издеңиз тапшырма пландоочу Анан ачкыла.
тапшырма пландоочу - Анда төмөнкү дарекке барыңыз:
Тапшырма пландоочу китепкана > Microsoft > Windows > Колдонмо тажрыйбасы - Оң баскыч Microsoft шайкештигин баалоочу , анан басыңыз өчүрүү аны өчүрүү.
Microsoft Compatibility Appraiserти оң баскыч менен чыкылдатып, андан кийин Өчүрүү дегенди басыңыз
2. Кызматтын ээси болуу менен
Сиз жөн гана ага ээлик кылуу менен файлды жок кыла аласыз. Бул төмөнкү кадамдар менен ишке ашырылат:
- Windows баскычын басып, издеңиз CompatTelRunner. Аны оң баскыч менен чыкылдатып, андан кийин "Open File жерифайл жайгашкан жерди ачуу үчүн.
- Эми файлды оң баскыч менен чыкылдатып, андан кийин "касиеттерикасиеттерге жетүү үчүн.
- Табактын астындакоопсуздуккоопсуздук дегенди билдирет, баскычты чыкылдатыңызжогору жылуубул өнүккөн вариантты билдирет.
- Азыр өтмөктөээсиээси дегенди билдирет, баскычты басыңызөзгөртүүөзгөртүү үчүн.
- Андан кийин, баскычты чыкылдатыңыз "Азыр табууазыр издөө.
- Ээлеринин тизмесинен учурда колдонуп жаткан каттоо эсебин тандап, андан кийин чыкылдатыңыз "OKмакул болуу.
- Андан кийин, чыкылдатыңызколдонууКолдонуу үчүн, андан кийин басыңызOKмакул болуу.
- Менчиктерге кайтуу CompatTelRunner.
- Өтмөктү басыңыз "коопсуздуккоопсуздук дегенди билдирет, андан кийин баскычты чыкылдатыңызалдынкыбул өркүндөтүлгөн параметрлерди билдирет.
- Эми тизмеден каттоо эсебиңизди тандап, андан кийин чыкылдатыңыз "редакциялооаны бошотуу үчүн.
- " жанындагы ылдый түшүүчү менюну чыкылдатыңызтүрүтүрү, көрсөтүү дегенди билдиретуруксат берүү" Уруксат берүү.
- Азыр, ичиндеНегизги уруксаттарнегизги уруксаттарды билдирет, тандоотолук Controlбул толук башкарууну билдирет.
- Азыр басыңызколдонуу"андан кийин арыз берүү"OKмакул болуу.
- Чыкылдатыңыз "ОобаБул сиздин тандооңузду ырастайт жана сиз файлдын ээси болосуз.
- Сиз азыр файлды жок кыла аласыз CompatTelRunner.
3. Реестр редактору аркылуу
Бул кызматты өчүрүүнүн жана Microsoft Compatibility Telemetry колдонууну оңдоонун дагы бир жолу - Реестр редактору же англис тилинде: реестр Editor. Бул үчүн. Кийинки кадамдарды аткарыңыз:
- Клавиатураңыздагы Windows баскычын басып, издеңиз реестр Editor Анан ачкыла.
- Төмөнкү жолго барыңыз:
Компьютер\HKEY_LOCAL_MACHINE\SOFTWARE\Policies\Microsoft\Windows\DataCollection - Сол каптал тилкесинде папканы оң баскыч менен чыкылдатыңыз DataCollection , жана чыкылдатыңыз жаңы , андан кийин DWORD (32 биттик маани).
Сол каптал тилкесинде DataCollection папкасын оң баскыч менен чыкылдатып, Жаңыны, андан кийин DWORD (32 биттик маани) баскычын басыңыз. - Жаңы DWORD коюңуз уруксат берүү Телеметрия өлчөө үчүн.
- Эки жолу басуу уруксат берүү Телеметрия Аны тууралоо үчүн, өзгөртүңүз Маалыматтардын мааниси мага 0 , анан басыңыз OK.
Аны өзгөртүүгө Телеметрияга уруксат берүү баскычын эки жолу чыкылдатыңыз, Маалыматтын маанисин 0гө өзгөртүңүз жана OK басыңыз - Эми, компьютериңизди өчүрүп күйгүзүңүз жана көйгөй чечилиши керек.
4. Топтук саясат редактору аркылуу
Сиз ошондой эле Microsoft Шайкештик телеметрия кызматын өчүрө аласыз Топтук саясаттын редактору же англисче: Топтук саясат Editor. Бирок, бул ыкма эки гана колдонуучу үчүн иштейт Windows pro و Windows Enterprise ; Эгер сизде Windows Home болсо, бул ыкманы уланта албайсыз. Бул үчүн. Кийинки кадамдарды аткарыңыз:
- Ачуу Баштоо менюсу , жана изде Топтук саясат Editor , жана аны ачуу үчүн издөө натыйжасынан чыкылдатыңыз.
Баштоо менюсун ачып, Топтук саясат редакторун издеңиз жана аны ачуу үчүн издөө натыйжасынан аны басыңыз - Төмөнкү жолго өтүңүз:
Компьютердин конфигурациясы > Административдик шаблондор > Windows компоненттери > Маалыматтарды чогултуу жана алдын ала көрүү куруу - Андан кийин, эки жолу чыкылдатыңыз "уруксат берүү ТелеметрияТелеметрияга уруксат берүү жана түзөтүү.
Телеметрияга уруксат берүү жана аны түзөтүү үчүн Телеметрияга уруксат берүү опциясын эки жолу басыңыз - Эми, вариантты тандаңыз "өчүрүлгөнөчүрүү; Андан кийин басыңызколдонуу"арыз берүү жана"OKмакул болуу.
Эгер сиз Microsoft телеметриясынын жогорку CPU колдонулушун көрүп жатсаңыз, аны оңдоо үчүн жогоруда берилген кадамдарды аткарсаңыз болот. Бирок, эгер сиз кызматты өчүрсөңүз CompatTelRunner.exe Бирок сиз дагы эле аткаруудан артта калууларды баштан кечирип жатсаңыз, бул көйгөйдү жаратышы мүмкүн болгон фон процесстерин текшерсеңиз болот.
Сиз ошондой эле төмөнкүлөр жөнүндө билүүгө кызыкдар болушуңуз мүмкүн:
- Windows 11де ачылбаган Windows Коопсуздукту кантип оңдоого болот
- Windows 5де программаларды орнотуу мүмкүн эместигин оңдоонун эң мыкты 11 жолу
Бул макаланы билүү үчүн пайдалуу деп үмүттөнөбүз Microsoft Compatibility Telemetry'ден жогорку CPU колдонуу маселесин кантип чечсе болот. Пикириңизди жана тажрыйбаңызды комментарийлерде биз менен бөлүшүңүз.