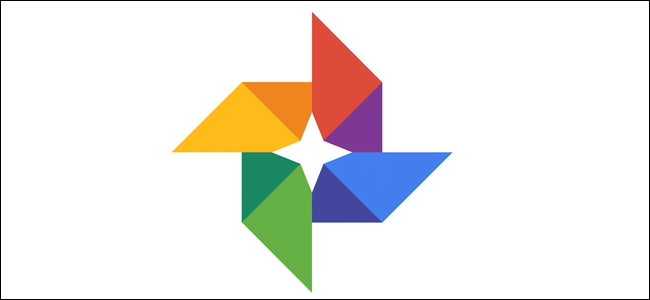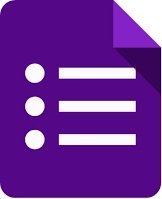Instagram - дүйнөдөгү эң популярдуу социалдык тармактардын бири. Сүрөттөрдү жана видеолорду жайгаштыруу эле эмес. Сиз аны басып чыгарбастан сүрөттөрдү түзөтүү жана сактоо, профилиңизди атайын шрифттер менен кооздоо, сүрөттөрдү жана видеолорду графикке коюу жана башка көптөгөн нерселерди колдоно аласыз. Инстаграмдагы фокустардын тизмесинде биз сизге социалдык тармакты өздөштүрүү үчүн керектүү нерсенин баарын көрсөтөбүз.
Инстаграмдагы мыкты кеңештер жана амалдар
1. Чечимдүү сүрөттү жарыя кылбай сактап коюңуз
Түзөтүлгөн HD сүрөттөрдү Инстаграмдан жарыя кылбай сактап калуу үчүн бул кадамдарды аткарыңыз.
- Ачуу Instagram > басыңыз жеке иш > басыңыз Үчүнчүсүнүн белгиси, чекиттер бири -биринин үстүндө> баруу Орнотуулар .
- Эми, басыңыз Эсеп > басыңыз оригиналдуу сүрөттөр > күйгүзүү Оригиналдуу сүрөттөрдү сактаңыз .
- Ошо сыяктуу эле, эгер сиз Android колдонуп жатсаңыз, таптап коюңуз Эсеп > Билдирүүлөрдү басыңыз оригинал > күйгүзүү Оригиналдуу билдирүүлөрдү сактоо .
- Мындан ары постторуңуздун баары түзмөгүңүздө жергиликтүү түрдө сакталат. Бирок, план онлайнда жарыяланбастан, түзөтүлгөн HD сүрөттөрдү сактоо жана муну кантип жасоо керек.
- Сунушталган жөндөөнү иштеткенден кийин телефонуңузду коюңуз Учак режими .
- Эми ачык Instagram > басыңыз + > Каалаган сүрөтүңүздү кошуңуз. Улантыңыз жана аны түзөтүңүз. Баргыла, акыркы баракта болгондон кийин, коштомо жазууну же жайгашкан жерди кошпогула жана жөн гана сүрөттү жайгаштыргыла.
- Ошентип, Учак режими күйгүзүлгөндүктөн, Инстаграм сүрөттү жарыялай албайт, бирок анын ордуна телефонуңуздун галереясында ошол эле түзөтүлгөн сүрөттү аласыз.
- Эми, Учак режимин өчүрүүдөн мурун, Инстаграмдагы жарыяланбаган сүрөттү өчүрүүнү унутпаңыз. Себеби, эгер сиз аны өчүрүп, Учак режимин өчүрбөсөңүз, анда түзмөгүңүз интернетке туташкандан кийин сүрөт автоматтык түрдө жарыяланат.
2. Инстаграмдагы билдирүүлөрдү пландаңыз
Сиз өзүңүздүн жолдоочуларыңызды блокада учурунда деле саякаттап жүргөнүңүзгө кантип ишендире алаарыңызды ойлоп көрдүңүз беле? Мунун бир жолу - күн сайын бир саякат сүрөтүн жарыялап туруу. Ошентип, муну кантип кыласыз? Сиз жөн гана бул кадамдарды аткарышыңыз керек.
- Постторду пландаштыруунун биринчи ыкмасы сизден бизнес -эсепке ээ болууну талап кылат. Каттоо эсебиңизди бизнес эсебине айландыруу үчүн, ачыңыз Instagram жана чыкылдатыңыз Сиздин профилиңиздин сүрөтчөсү . Эми, чыкылдатыңыз Үчүнчүсүнүн белгиси, чекиттер бири -биринин үстүндө жогорку оң жакта жана барыңыз Орнотуулар . Андан кийин барып Эсеп Ал эми ылдый жагында сиз бизнес каттоо эсебин түзүүгө, аны тандап алууга жана каттоо эсебиңизди бизнес каттоо эсебине которуу үчүн көрсөтмөлөрдү аткарууга мүмкүнчүлүк берген вариантты көрөсүз.
- Ишкердик эсебине өтүү профилиңиз ачык болорун билдирет, анткени бизнес эсептери купуя боло албайт. Эгерде бул көйгөй болсо, мен кийинки кеңешке өтүүнү сунуштайм.
- Бар, бар http://facebook.com/creatorstudio сиздин компьютерде. Операцияны телефондо деле жасаса болот, бирок тажрыйба смартфондордо анча жакшы эмес.
- Эми, бул сайт жүктөлгөндөн кийин, чыкылдатыңыз Instagram логотиби Андан ары улантуу үчүн инстаграм аккаунтуңузду бул баракчанын үстүнө жана шилтемелеңиз.
- Эми чыкылдатуу керек Пост түзүү жана чыкылдатыңыз Инстаграмдагы канал . Эми жөн гана пландаштыргыңыз келген сүрөттү кошуңуз. Анын коштомо жазуусун жана жайгашкан жерин кошуп, бүткөндөн кийин таптап коюңуз ылдый жебе Жарыялоонун жанында жана тандаңыз график . Эми, кир убакыт жана күн Бүткөндөн кийин, басыңыз график . Бул сиздин постуңузду келечекте пландаштырат.
- Бул расмий ыкма жана учурда ал бизнес эсептер үчүн гана иштейт. Бирок, эгерде сизде туруктуу каттоо эсеби болсо жана Инстаграмдагы постторду пландаштыргыңыз келсе, бул учурда сиз үчүнчү жактын колдонмосу аркылуу жасай аласыз.
- Колдонмону жүктөп алыңыз бул жерден сиздин iPhone'до. Androidге жүктөө үчүн, таптап коюңуз бул жерден .

- Экрандын көрсөтмөлөрүн аткарып, аны орнотуңуз.
- Ошентип, Instagram баракчаңызды байланыштыргандан кийин, башкы баракчадан чыкылдатыңыз + жана тандаңыз Сүрөттөр/Видеолор . Андан кийин пландаштыргыңыз келген сүрөттү же видеону тандаңыз.
- Бул сүрөт башкы бетке жүктөлгөндөн кийин, аны басыңыз. Андан кийин, эгер кааласаңыз, сүрөттү түзөтүү мүмкүнчүлүгү бар. Бүткөндөн кийин, басыңыз ой көбүгү .
- Бул баракта сиз коштомо жазууларды жана хэштегдерди кошо аласыз, бирок эң башкысы, сиз чыкылдатыңыз Постту пландаштыруу . Муну кылгандан кийин, сизден тандоо суралат дата жана убакыт . Акыры, басыңыз Даяр .
- Сиздин пост келечекте пландаштырылат. Сиз пландаштырылган постторуңузду жогору жагындагы календарь сүрөтчөсүн чыкылдатып текшерип жана башкара аласыз. Ошондой эле, эгер сиз пландаштырылган постту жок кылгыңыз келсе, бул дагы мүмкүн.
3. Инстаграмдагы селфилерди чоңойтуңуз
Инстаграмдагы толук профилдеги сүрөттү көрүү үчүн, бул кадамдарды аткарыңыз.
- Instadp.com сайтына кирип, профилдик сүрөтүн толук көлөмдө көргүңүз келген адамдын аккаунтунун колдонуучу атын киргизиңиз.
- Сиз издеп жаткан профилди таап, жүктөп бергенден кийин, жөн гана басыңыз толук өлчөм жана ылдый сыдырыңыз. Сиз андан кийин мем түзүү үчүн скриншот тартып же каалаган нерсеңизди жасай аласыз. Бул түзмө -түз. Эч нерсе эмес.
4. Камераңызга же сүрөттөрүңүзгө уруксат бербестен пост жазыңыз
Сиз билесизби, Instagram менен сиз колдонмого уруксат бербестен, сүрөттөрдү, видеолорду, ал тургай окуяларды да жаза аласыз. Бул кантип так аткарылган? Ооба, сиз муну Instagram мобилдик веб -сайтынан жасай аласыз. Бул кадамдарды аткарыңыз.
- Ачуу Instagram телефонуңуздун браузеринде.
- Эми, сүрөт жүктөө үчүн, таптап коюңуз + Төмөндө> чыкылдатыңыз Сүрөттөр китепканасы Же сиз Жаңы Сүрөттү чыкылдатып> сүрөтүңүздү тандап, жана аны кадимкидей оңдоп> таптап коюңуз кийинки , коштомо жазуу, жайгашкан жериңизди кошуңуз, адамдарды белгилеңиз. Бүткөндөн кийин, басыңыз Share .
- Ошо сыяктуу эле, IG Story жарыялагыңыз келсе, үй экранынан таптап коюңуз камера сүрөтчөсү Үстүнкү жагында> сүрөттү тандаңыз же жаңы сүрөттү чыкылдатыңыз> аны түзөтүңүз жана бир жолу чыкылдатыңыз Окуяңызга кошуңуз алдыга жылуу.
- Андан кийин, Android телефонуңузду колдонуп, окуяңызга видео жарыялоо үчүн, галереяда бөлүшкүңүз келген видеону ачыңыз. Click Бөлүшүү сүрөтчөсү > басыңыз Инстаграм окуялары . IPhone аркылуу Инстаграмдагы окуялар менен видеолорду бөлүшүүгө эч кандай мүмкүнчүлүк жок.
- Акырында, Android телефонуңузду колдонуп Instagram баракчаңызга видео жарыялоо үчүн видеону ачыңыз> таптап коюңуз бөлүшүү > басыңыз Instagram поток . Бул жерден видеоңузду түзөтүңүз> басыңыз кийинки , коштомо жазуу кошуу> басыңыз бөлүшүү Жана бүттү.
- Ошо сыяктуу эле, эгерде сизде iPhone болсо, анда барыңыз Сүрөттөр Жана Instagram баракчаңызда бөлүшкүңүз келген видеону тандаңыз. Ачуу Баракты бөлүшүү жана тандаңыз Instagram . iPhone колдонуучулары коштомо жазуу мүмкүнчүлүгүн алышат. Бүткөндөн кийин, басыңыз Макул постту жарыялоо.
5. Онлайн статусун жашыруу жана дүмүрчөктөрдү окуу
Сиз түз билдирүүлөрдө профилдин сүрөтчөсүнүн жанында пайда болгон жашыл чекит сөлөкөтүн байкаган болушуңуз керек. Бул сүрөтчө колдонуучу Инстаграмда онлайн болгондо пайда болот. Бирок, Инстаграмдагы онлайн статусун жашырууга мүмкүнчүлүк берген өзгөчөлүк бар. Бул кадамдарды аткарыңыз.
- Ачуу Инстаграм жана Навигация мага Орнотуулар . басыңыз Купуялык > басыңыз активдүүлүк абалы > өчүрүү Аракет абалын көрсөтүү .
- Ошентип, сиз Instagramда онлайн экениңизди эч ким көрө албайт. Терс жагы, сиз дагы досторуңуздун активдүүлүк абалын көрө албайсыз.
- Окуу дүмүрчөктөрүн жашыруу үчүн тыкан трюк бар. Инстаграмга жаңы билдирүү келгенде, жипти ачуунун ордуна, күйгүзүңүз Учак режими телефонуңузда. Учак режимин күйгүзгөндөн кийин, темага кайтып келип, билдирүүнү окуңуз. Ошентип, сиз жөнөтүүчүгө анын текстин көргөнүңүздү билдирбестен, билдирүүнү окуй аласыз.
- Эми, Учак режимин өчүрүүдөн мурун, Инстаграмдан чыгууну тактаңыз. Бул үчүн чыкылдатыңыз профиль сүрөтчөсү Сиздин> чыкылдатыңыз гамбургер сүрөтчөсү > баруу Орнотуулар . Ылдый жылдырып, тандаңыз чыгуу .
- Чыккандан кийин, Учак режимин өчүрүп койсоңуз болот, жана телефонуңуз интернетке туташып калганда, эми сиз инстаграм аккаунтуңузга кире аласыз.
- Эми, Directке кайтып барганыңызда, бир нече көз ирмем мурун билдирүүсүн окуган жөнөтүүчүнүн жанында окулбаган бейджикти көрөсүз. Муну азыр этибарга албай койсоңуз болот, анткени сиз билдирүүнүн мазмунун мурунтан эле окугансыз.
6. Билдирүүлөрдөгү комментарийлерди иштетүү/өчүрүү
Ооба, сиз Инстаграмдагы билдирүүлөрүңүздүн баарына комментарийлерди өчүрө аласыз. Муну кантип жасоону билүү үчүн, бул кадамдарды аткарыңыз.
- Инстаграмдагы билдирүүлөрүңүздүн бирин ачыңыз жана таптаңыз үч чекиттин сүрөтчөсү жогорку оң жакта, анан чыкылдатыңыз Комментарий жазууну өчүрүү .
- Постту жарыялоодон мурун комментарий берүүнү токтотуу үчүн, коштомо жазуу жана жайгашкан жерди кошуп жаткан акыркы бетте чыкылдатыңыз Өркүндөтүлгөн жөндөөлөр . Кийинки бетте, туруу иштетүү Комментарий жазууну өчүрүү .
- Пикир билдирүүнү иштетүү үчүн, постуңузду тандап, таптап коюңуз үч чекиттин сүрөтчөсү жогорку оң жакта, анан чыкылдатыңыз Комментарийди ойнотууну басыңыз .
7. Инстаграмдагы окуяңызга фотоколлаж жасаңыз
Үчүнчү жактын колдонмосун колдонбостон Инстаграмдагы окуяларда фото коллаж жасоону үйрөнүү үчүн, бул кадамдарды аткарыңыз.
- Эгер iPhone колдонуп жатсаңыз, ачыңыз Instagram жана чыкылдатыңыз камера сүрөтчөсү . Эми, жарыялоону каалаган сүрөттү тандаңыз. Бул сүрөттү жүктөгөндөн кийин, Инстаграмды кичирейтип, колдонмого өтүңүз Сүрөттөр . Эми экинчи сүрөттү ачып, басыңыз Бөлүшүү сүрөтчөсү жана басыңыз сүрөттү көчүрүү .
- Эми кайра Инстаграмга кайтыңыз, жана сиз сол жакта бул сүрөттү стикер катары кошууну суранган калкыма терезени көрөсүз. Аны чыкылдатыңыз. Эми өлчөмүн өзгөртүп, каалаганыңыздай иреттеңиз. Бул кадамды өзүңүздүн тобуңузду канча жолу жасасаңыз болот. Бүткөндөн кийин, окуяңыз менен бөлүшүңүз.
- Android тарабында процесс бир аз узагыраак, бирок мүмкүн. Мына кантип.
- Жүктөө Swiftkey клавиатурасы Google Playден. Колдонмо орнотулгандан кийин, ага бардык уруксаттарды берип, орнотуңуз. Андан кийин, Swiftkeyден чыгыңыз.
- Эми, Instagram Storiesке барып, тобуңуз үчүн обои түзүңүз. Мен кара фонго барам.
- Бүткөндөн кийин, ортону таптап, клавиатура пайда болот. Андан кийин чыкылдатыңыз наклейка сүрөтчөсү Баскычтоптун жогорку сабынан, андан кийин таптоо орнотуу сүрөтчөсү Түбүндө. Муну кылгандан кийин, чыкылдатуу керек камера сүрөтчөсү , андан кийин колдонмого уруксат бериңиз.
- Муну менен, сиз азыр каалаган стикер катары каалаган сүрөттү тандай аласыз. Сүрөттү чыкылдаткандан кийин, ал экранда пайда болот, андан кийин аны эркин өлчөмдө өзгөртүүгө же иреттөөгө болот. Сиз кадамдарды кайталап, каалаганча көп сүрөттөрдү кошо аласыз.
8. Сүрөттөрдүн торчосу менен мукабаңызды кооздоңуз
Инстаграм баракчаңызды сүрөттөрдүн торчосу менен кооздоо үчүн, сиздин сүрөтүңүздү 9 бөлүккө бөлө турган үчүнчү жактын колдонмосу керек болот. Бул кадамдарды аткарыңыз.
- Androidде, жүктөп алыңыз Инстаграм үчүн тор жаратуучу Google Playден. Орнотулгандан кийин, колдонмону ачып, 9 бөлүккө бөлгүңүз келген сүрөттү тандаңыз.
- Сүрөттү тандагандан кийин, тандап алууну унутпаңыз 3 × 3 . Эми алдыга жылганда, сиздин сүрөтүңүз 9 бөлүккө бөлүнүп, номерленгенин көрөсүз. Жөн гана көбөйтүү иретинде чыкылдатыңыз жана IG түрмөгүңүзгө жарыялоону улантыңыз.
- Ошо сыяктуу эле, эгерде сизде iPhone болсо, анда колдонмону жүктөп алсаңыз болот Grid Post - Grids Photo Crop , Сүрөтүңүздү 9 бөлүккө бөлүңүз.
- Колдонмо орнотулгандан кийин, кылыңыз күйгүзүү жана тандаңыз 3 × 3 өйдө көтөрүп, таптап коюңуз Сүрөт торчолор . Азыр чыкылдатыңыз Сүрөттөрдү тандоо > Сүрөтүңүздү тандаңыз> Басыңыз кийинки . Сиз түзөтүү экранын көргөнгө чейин улантууңуз керек. Кааласаңыз сүрөттү оңдоону тандай аласыз же "чыкылдатуу менен уланта аласыз. Аякталды " .
- Эми, Androidге окшоп, сүрөттөрдү өсүү тартибинде таптап, бардыгын IG түрмөгүңүзгө жайгаштыруу керек.
9. Эки факторлуу аутентификацияны күйгүзүңүз
Эки факторлуу аутентификация сиздин эсебиңизге кошумча коопсуздук деңгээлин кошууга мүмкүндүк берет. 2FA күйгүзүлгөндө, сизге бейтааныш түзмөктөн киргениңизде дайыма кошумча код керек болот. Чуркоо үчүн бул кадамдарды аткарыңыз.
- Ачуу Instagram телефонуңузга өтүңүз Орнотуулар . басыңыз Коопсуздук > басыңыз Эки факторлуу аутентификация боюнча > басыңыз башталышында .
- Кийинки бетте сиз коопсуздук ыкмаңызды тандай аласыз. Биз аутентификация колдонмо ыкмасын тандоону сунуштайбыз. Бул үчүн, Google Authenticator же Authy сыяктуу аныктыгын текшерүүчү колдонмону жүктөп алып, орнотушуңуз керек болот.
- Эми, кайра Инстаграмга. Коопсуздук ыкмасын тандоо барагынан иштетүү Аныктыгын текшерүүчү колдонмо . Кийинки экранда, таптап коюңуз кийинки . Бул үчүн сиз Google Authenticator колдонмосуна багытталасыз. Чыкылдатыңыз " Макул " Каттоо эсебиңиздин ачкычын сактоо үчүн "чыкылдатыңыз" эсеп кошуу " .
- Экрандагы кодду көчүрүп, Инстаграмга чаптаңыз. Click кийинки жана басыңыз Ал аяктады .
- Акыр -аягы, кийинки бетте сиз кээ бир сатып алуу коддорун аласыз. Дисплейдеги көрсөтмөлөрдү кунт коюп окуп, аларды коопсуз сактаңыз. Бул ошол.
- Ошентип, 2FA күйгүзүлгөндө, сиз бейтааныш түзмөктөн киргениңизде, сизден сырсөзүңүздү киргизгенден кийин ар дайым кодду киргизүү талап кылынат, ал Инстаграмга кошумча коопсуздук деңгээлин кошот.
10. Резюмеңизди өзгөчө шрифттер менен ыңгайлаштырыңыз
Инстаграмдын миллиондогон колдонуучулары бар, бирок ал кантип айырмаланат? Мунун бир жолу - атайын шрифттерди колдонуу. Эми сиз Инстаграмга визуалдык жактан жагымдуу сүрөттөрдү гана жайгаштыра албайсыз, ошондой эле профилиңиздин конокторуна жагымдуу көрүнүшү үчүн жеке маалыматыңызды ыңгайлаштыра аласыз. Муну кантип кылуу керек.
- ЖКдагы IG профилиңизге өтүңүз. Биз компьютерди айтабыз, анткени ал процессти жеңилдетет. Муну телефондон да жасасаңыз болот.
- Ошентип, IG профилиңизди ачкандан кийин, басыңыз Профилди түзөтүү Жана атыңызды көчүрүңүз.
- Андан кийин, жаңы өтмөктү ачыңыз жана igfonts.io сайтына баш багыңыз.
- Мына, сиз жаңы эле көчүргөн текстти чаптаңыз. Муну менен, сиз азыр текстти ар кандай шрифтте көрө аласыз. Каалоо> Тандоо жана Көчүрүү> Инстаграмдагы профилиңизге кайтып, чаптаңыз.
- Ошо сыяктуу эле, сиз резюмеңиз үчүн процессти кайталай аласыз.
11. Тексттер жоголот
Инстаграм жоголуп бараткан сүрөттү же видеону башка колдонуучуларга жөнөтүүгө мүмкүндүк берет. Муну кантип жасоону билүү үчүн, бул кадамдарды аткарыңыз.
- Ачуу Instagram > баруу түз > Чат темасын тандаңыз.
- Чыкылдатуу камера сүрөтчөсү Сүрөт же видео жөнөтүү үчүн> басыңыз галерея сүрөтчөсү Галереяда сакталган сүрөттөрдү ачуу үчүн ылдыйда> каалаган сүрөттү тандаңыз жана муну аткарганыңызда түбүндө үч вариант бар экенин көрөсүз.
- Бир жолу сунуш Бул алуучу бул сүрөттү же видеону бир гана жолу көрө алат дегенди билдирет. кайра ойнотууга уруксат берүү Бул аларга дагы бир жолу сүрөттө ойногонго мүмкүнчүлүк берет. акыры, Чатта кармаңыз Көбүбүз ээрчип жүргөн сүрөттү жөнөтүүнүн кадимки жолу.
- Ошентип, алар бир жолу Көрүүнү чыкылдатуу менен, сиздин сүрөтүңүз ресиверге жөнөтүлөт жана алар постту ачкандан кийин бир гана жолу көрө алышат.
12. Посттордун тобун түзүңүз
Инстаграм - бул сүрөттөр жана видеолор жөнүндө, андыктан эмнеге Инстаграмда жолуккан сүрөттөрдү жана видеолорду сактап, жанрлардын коллекциясын түзбөйбүз. Мисалы, сиз Инстаграмдагы жаңы машиналардын көп сүрөттөрүн жакшы көрөсүз, анда эмнеге буга арналган папканы түзбөйсүз? Сиз жөн гана бул кадамдарды аткарышыңыз керек.
- Баруу Instagram жана басыңыз профиль сүрөтчөсү . Эми, чыкылдатыңыз гамбургер сүрөтчөсү үстүндө жана тандаңыз сакталды .
- Мына, тизме түзүңүз. Мисалы, келгиле Биз аларды телефон деп атайбыз .
- Эми, сиз Инстаграмда каалаган телефондун жакшы сүрөтүнө туш болгондо, жөн эле сөлөкөтүн чыкылдата аласыз сактоо . Муну кылганда, "Жыйнакка сактоо" деген калкыма терезени көрөсүз. Бул үчүн сиз телефондун сүрөтүн мурда түзгөн телефондордун тизмесине сактоону тандай аласыз.
- Ошо сыяктуу эле, сиз каалаганча тизме түзүп, сүрөттөрдү сактап баштай аласыз жана акыры Инстаграмда сүрөттөрдүн партиясын түзө аласыз.
Бонус - Чектөө мүмкүн болгондо эмнеге тыюу салынат?
Эгерде кимдир бирөө Инстаграмда сизди убара кылып жатса жана сиз аларды толугу менен бөгөгүңүз келбесе, аларды оңой эле чектей аласыз. Бул үчүн, төмөнкү кадамдарды жасоо.
- Инстаграмды ачыңыз жана чектегиси келген адамдын колдонуучу профилине өтүңүз.
- Андан кийин, басыңыз кийинки > басыңыз чектөө > басыңыз Эсепти чектөө .
- Эми, качан ал адам келечекте сиздин постторуңуз менен байланышса, мисалы, алар сиздин сүрөтүңүзгө комментарий берет; Бул учурда, алардын комментарийи аларга гана көрүнөт. Алардын чат билдирүүлөрүңүздүн сурамдарына которулат. Анын үстүнө, сиз анын жазган комментарийлерин окууну же көрмөксөнгө салууну көзөмөлдөй аласыз. Эң жакшы жери, ал адам сиздин аккаунтуңузду чектегениңизди да билбейт.
Бул Инстаграмды өздөштүрүү үчүн эң жакшы кеңештер жана амалдар болчу.