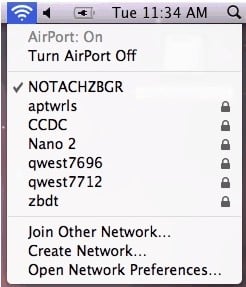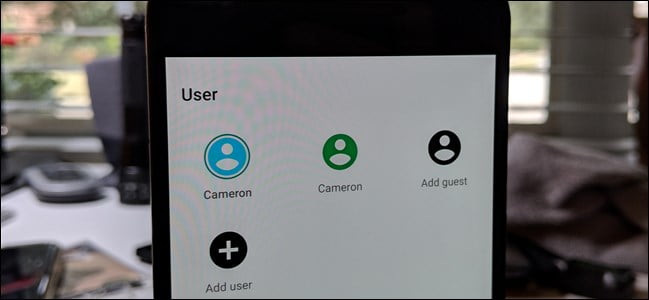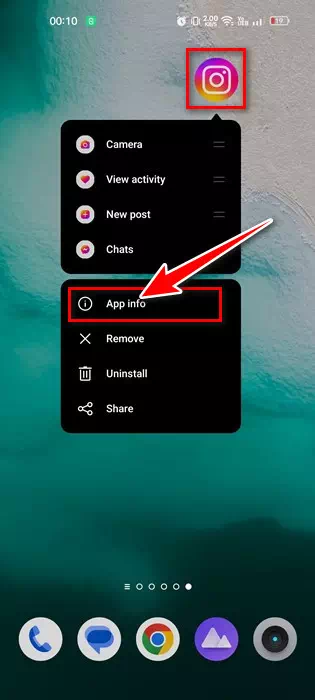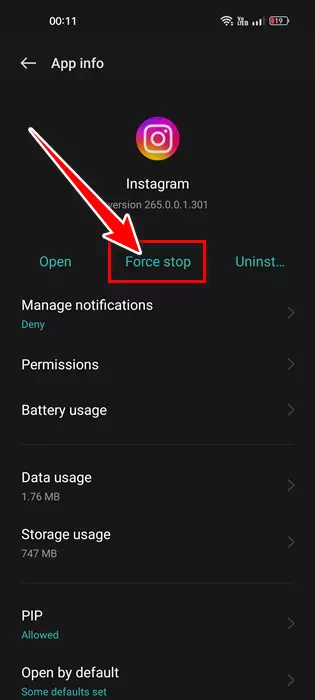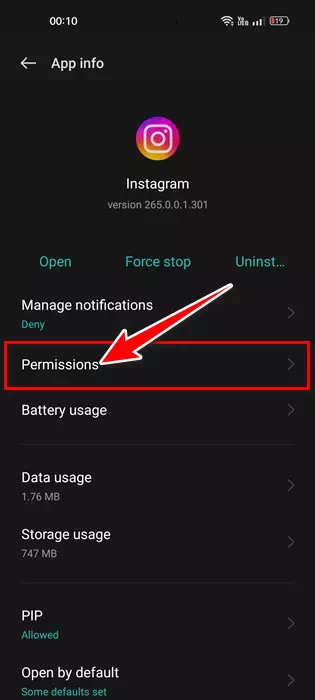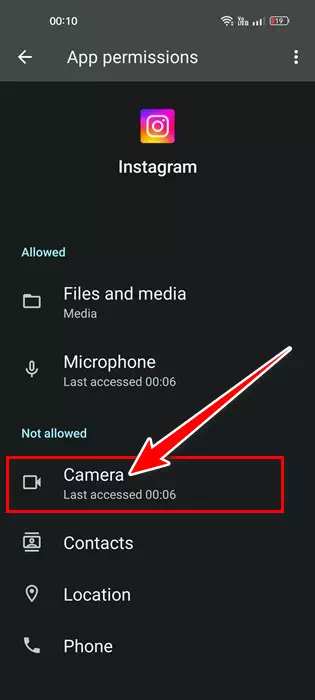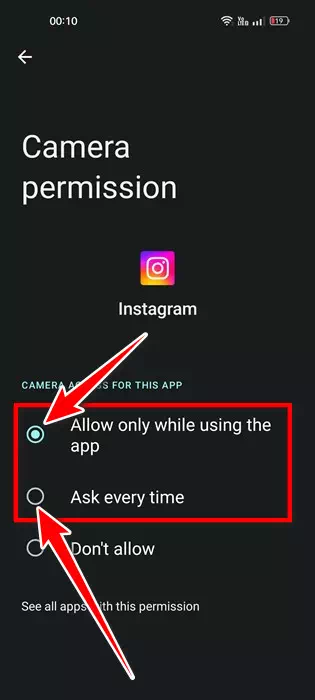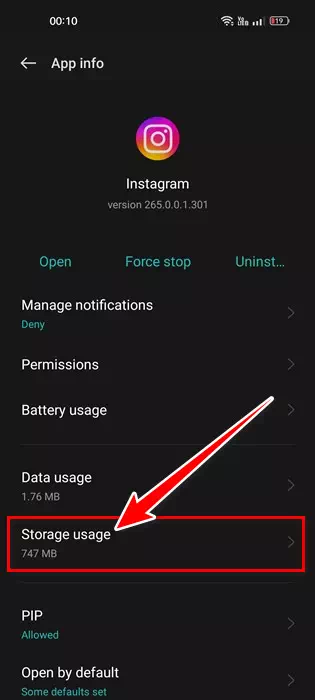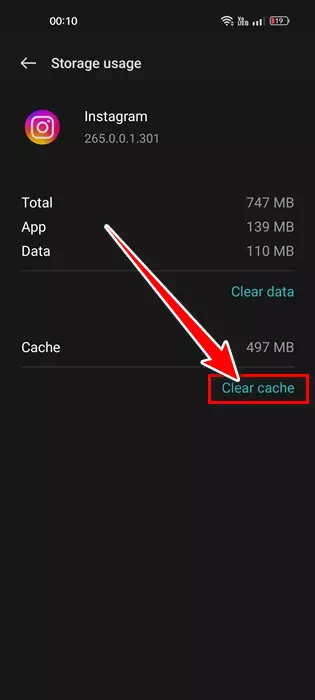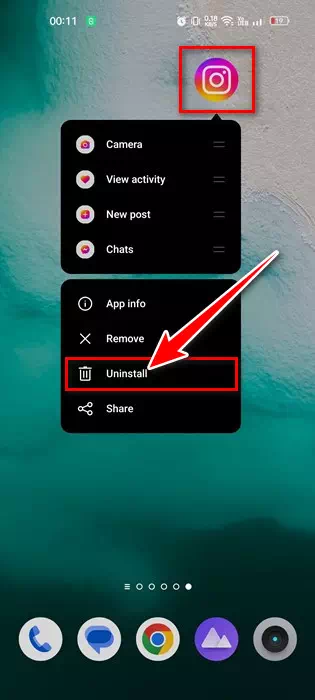Сага Instagram камерасы иштебей калган Android түзмөктөрүн кантип оңдоонун эң мыкты 7 жолу.
Instagram أو Instagram же англисче: Instagram Бул камерага көбүрөөк таянган колдонмо. Сүрөт тартуу, видео, окуялар, роликтер же роликтер жана башкалар үчүн сизге Instagram камерасы керек болот. Instagram Камера сизге медиа файлдарыңызды заматта өзгөртө турган көптөгөн пайдалуу функцияларды жана чыпкаларды камсыз кылат.
Бирок, Instagram камерасы иштебей калсачы? Бул коркунучтуу угулат, бирок көптөгөн колдонуучулар Instagram камерасы иштебей жатканын айтышты. Башка Android колдонмолору сыяктуу эле, Instagram колдонмосунда да көйгөйлөр болушу мүмкүн.
Кээде, колдонмо сизге кээ бир каталарды көрсөтүшү мүмкүн. Жакында эле, бир нече колдонуучулар алардын Instagram окуяларынын камерасы түз лентадан сыдырып жатканда иштебей жатканын айтышкандыктан, колдонмо камераны ачуунун ордуна иштебей калат.
Instagram камерасы иштебей калганын оңдоо
Ошентип, эгер сиз Androidде Instagram колдонмосунун камерасын ача албасаңыз, анда сиз туура баракка келдиңиз. Биз сиз менен Android түзмөктөрүндө Instagram камерасы иштебей калган көйгөйдү чечүүнүн эң жакшы жана жөнөкөй жолдорун бөлүштүк. кадамдар абдан жеңил болот; Жөн гана айтылгандай, аларды ээрчи.
1. Instagram колдонмосун кайра ачыңыз
Эгер Instagram камерасы Androidде иштебей жатса, биринчи нерсе - бул колдонмону кайра ачуу.
Instagram колдонмосун кайра ачуу камераны ачууга тоскоол болгон мүчүлүштүктөрдү жана мүчүлүштүктөрдү жокко чыгарышы мүмкүн. Демек, Instagram колдонмосу камераны ачып жатканда бузулуп калса, колдонмону кайра ачышыңыз керек.
2. Instagram колдонмосун мажбурлап токтотуу
Смартфонуңуздагы Instagram колдонмосу жабык болсо да, анын кээ бир процесстери фондо иштеп жатышы мүмкүн. Instagram колдонмосуна байланыштуу бардык операцияларды жана кызматтарды токтотуу үчүн, сизге керек Колдонмону мажбурлап токтотуу. Бул жерде сизге эмне керек:
- Instagram колдонмосунун сөлөкөтүн көпкө басыңыз Android үй экранында, тандаңызКолдонмо маалыматы".
Колдонмо маалыматында тандаңыз - Колдонмо маалымат экранында "Күч токтотуу".
Мажбурлап токтотууну таптаңыз
Мына ушундай жана бул сиздин Android смартфонуңуздагы Instagram тиркемесин токтотот. Ал күч менен токтогондон кийин, Instagram колдонмосун ачып, камераны ачыңыз.
3. Instagram сервери иштебей калганын текшериңиз
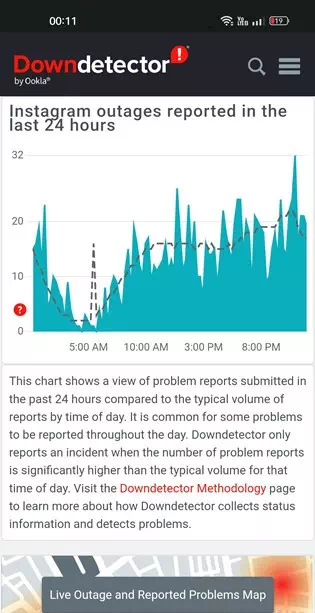
Эгерде Instagram камерасы дагы эле иштебей жатса, же Androidдеги Instagram тиркемеси иштебей калса, анда Instagram кандайдыр бир серверде үзгүлтүккө учурап жатканын текшеришиңиз керек.
Downdetector Колдонуучулар акыркы 24 саатта билдирген маселелердин көрүнүшүн көрсөткөн вебсайт. Сайт Instagram, анын ичинде бардык веб-сайттарга көз салат.
Ошондуктан, Instagram серверлери техникалык тейлөө үчүн иштебей калса, анын көптөгөн функциялары, анын ичинде Instagram камерасы иштебей калат. Андыктан, шектенбеңиз аудит Downdetector's Instagram серверлеринин статус баракчасы Серверлердин иштебей калганын ырастоо үчүн.
Эгерде Instagram серверлери иштебей калса, серверлердин калыбына келишин күтүшүңүз керек.
4. Instagram колдонмосу үчүн камера уруксаттарын кайра иштетиңиз
Instagram колдонмосун орнотуп жатканда, колдонмо камерага уруксат сурайт. Эгер сиз уруксат бербей койсоңуз, Instagram камерасы иштебейт. Ошентип, сиз Instagram колдонмосу үчүн камера уруксаты күйгүзүлгөнүн текшеришиңиз керек. Бул жерде сизге эмне керек:
- биринчи кезекте, Instagram колдонмосунун сөлөкөтүн көпкө басып туруңуз жана тандаңыз "Колдонмо маалыматы".
Колдонмо маалыматында тандаңыз - Андан кийин Колдонмо маалыматы экранында "Уруксаттар".
Уруксаттарды басыңыз - Андан кийин, Колдонмо уруксаттарында "тандаңыз.Камера".
Камераны тандаңыз - Андан кийин "Камера уруксаты" бөлүмүндө бирөөнү тандаңыз.Колдонмону пайдаланып жатканда гана уруксат бериңизже "Ар бир жолу сура".
Камеранын уруксатында колдонмону пайдаланып жатканда гана уруксат берүү же ар бир жолу суроону тандаңыз
Болду, сиз жөн гана Instagram колдонмосу үчүн камера уруксаты орнотулган эмес экенин текшеришиңиз керек "Тыюу салуу".
5. Instagram колдонмосунун кэшин тазалаңыз
Эски же бузулган кэш Instagram камерасын ачууга тоскоол болот. Бул камераны ачууга аракет кылып жатканда колдонмонун бузулушуна алып келиши мүмкүн. Бул көйгөйдү чечүү үчүн сиз Instagram тиркемесинин кэшин тазалашыңыз керек. Муну кантип жасоо керек:
- биринчи кезекте, Instagram колдонмосунун сөлөкөтүн көпкө басып туруңуз жана тандаңыз "Колдонмо маалыматы".
Колдонмо маалыматында тандаңыз - Колдонмонун маалыматы экранында таптаңызСактагычты колдонуу".
Сактагычты колдонуу чыкылдатыңыз - Сактагычты колдонууда, опцияны таптаңыз "Кэшти тазалоо".
Кэшти тазалоо опциясын басыңыз
Мына ушундай жана бул Instagram колдонмосундагы кэш файлын тазалайт.
6. Instagram жаңыртуу
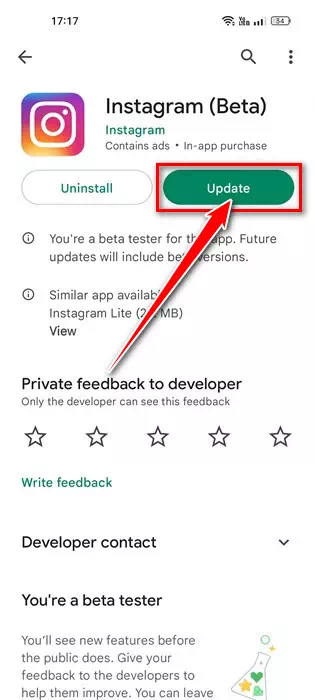
Instagram колдонмосунун белгилүү бир версиясында көйгөй бар болсо, анда сизге керек Колдонмонун версиясын жаңыртыңыз. Эскирген колдонмолор ар кандай көйгөйлөрдү, анын ичинде Instagram камерасынын ачылбай калышын пайда кылышы белгилүү.
Ошентип, бардык ыкмалар көйгөйүңүздү чече албаса, Android смартфонуңуздагы Instagram тиркемесин жаңыртууга аракет кылсаңыз болот.
Ошондой эле, эскирген колдонмолорду иштетүү көптөгөн коопсуздук жана купуялык маселелерин чакырарын унутпаңыз. Ошондуктан, ар дайым бардык орнотулган Android колдонмолорун жаңыртуу сунушталат.
7. Instagram тиркемесин кайра орнотуңуз
Кайра орнотуу, балким, колдонмону орнотууга байланышкан көйгөйлөрдү жокко чыгарат. Орнотуу учурунда кээ бир файлдар туура орнотулбай калса, Instagram камерасы иштебей калышы мүмкүн.
Instagram колдонмосун кайра орнотуу смартфонуңузда сакталган бардык дайын-даректериңизди, анын ичинде Instagram аккаунтуңуздун эсептик дайындарын жок кылат. Андыктан, колдонмону кайра орнотуудан мурун сизде кирүү эсептик дайындары бар экенин текшериңиз.
Instagram'ды Androidде кайра орнотуу үчүн төмөнкү кадамдарды аткарыңыз:
- Instagram колдонмосунун сөлөкөтүн көпкө басып, "тандоо"алып салуу".
Instagram колдонмосу үчүн Uninstall тандаңыз - Орнотулгандан кийин, Google Play дүкөнүн ачып, Instagram колдонмосун орнотуңуз дагы бир жолу.
Булар кээ бирлери болгон Android түзмөктөрүндө Instagram камерасы иштебей калган көйгөйдү чечүүнүн эң мыкты жолдору. Эгер сизге Instagram окуясынын камерасы иштебей жатканы боюнча көбүрөөк жардам керек болсо, комментарийлерде бизге кабарлаңыз. Ошондой эле, макала сизге жардам берген болсо, аны досторуңуз менен бөлүшүңүз.
Сиз ошондой эле төмөнкүлөр жөнүндө билүүгө кызыкдар болушуңуз мүмкүн:
- Инстаграмда анонимдүү суроолорду кантип алса болот
- Компьютерде жана телефондо Instagram издөө тарыхын кантип тазалоо керек
- Мыкты жолуFacebook аккаунтун Instagram аккаунтунан кантип ажыратса болот
Бул макаланы билүү үчүн пайдалуу деп үмүттөнөбүз Instagram камерасы иштебей калганын кантип оңдоого болот. Пикириңизди жана тажрыйбаңызды комментарийлерде биз менен бөлүшүңүз.