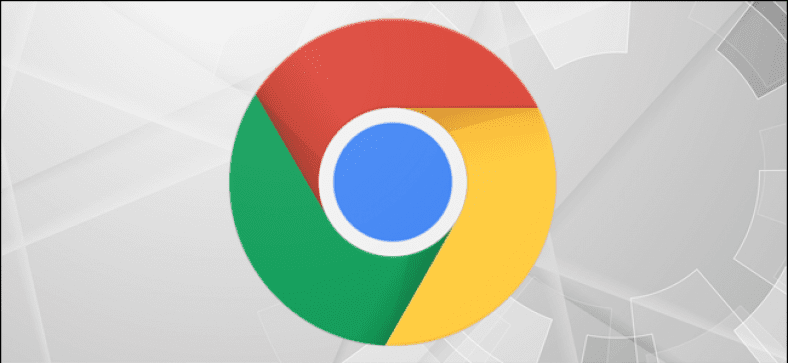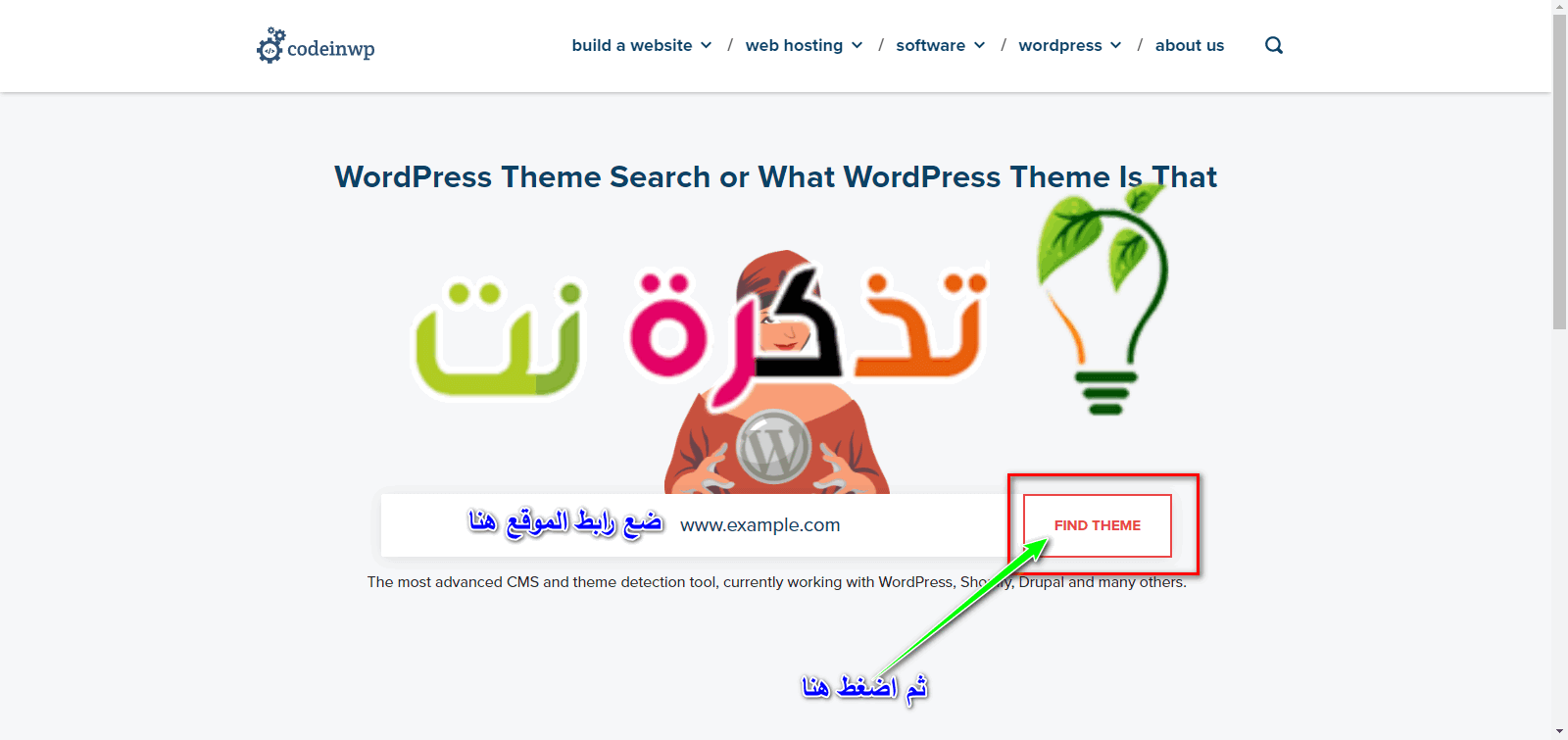Майкрософттун Windows жана Appleдин macOS скриншот мүмкүнчүлүктөрү менен келет. Алар жакшы иштешет, бирок эгер сиз жакшыраак нерсени издесеңиз
Үчүнчү жактын инструменттерине кайрылууга туура келиши мүмкүн, айрыкча сиз карап жаткан веб-сайттардын браузеринин толук экранын алуу мүмкүнчүлүгүн издеп жатсаңыз.
Бирок, эгер сиз Google Chrome браузерин колдонуп жатсаңыз (ChromeТолук беттин скриншотторун алууга жардам берген Chrome'до куралы бар болгондуктан, кабатыр болбоңуз. Ырас, бул жакшы жашырылган, анткени биз Google муну негизги өзгөчөлүк катары пландаштырган жокпуз, бирок эгер сиз бир нече секунданын ичинде каршы болбосоңуз, бул жерде сиздин компьютериңиздеги Google Chrome браузеринен толук беттин скриншотторун кантип алуу керек.
Chrome браузеринде кантип толук беттин скриншотун тартуу керек
- Google Chrome браузерин иштетиңиз, андан кийин меню баскычын чыкылдатыңыз Дагы куралдар أو More аспаптар > Иштеп чыгуучу куралдар أو Иштеп аспаптар
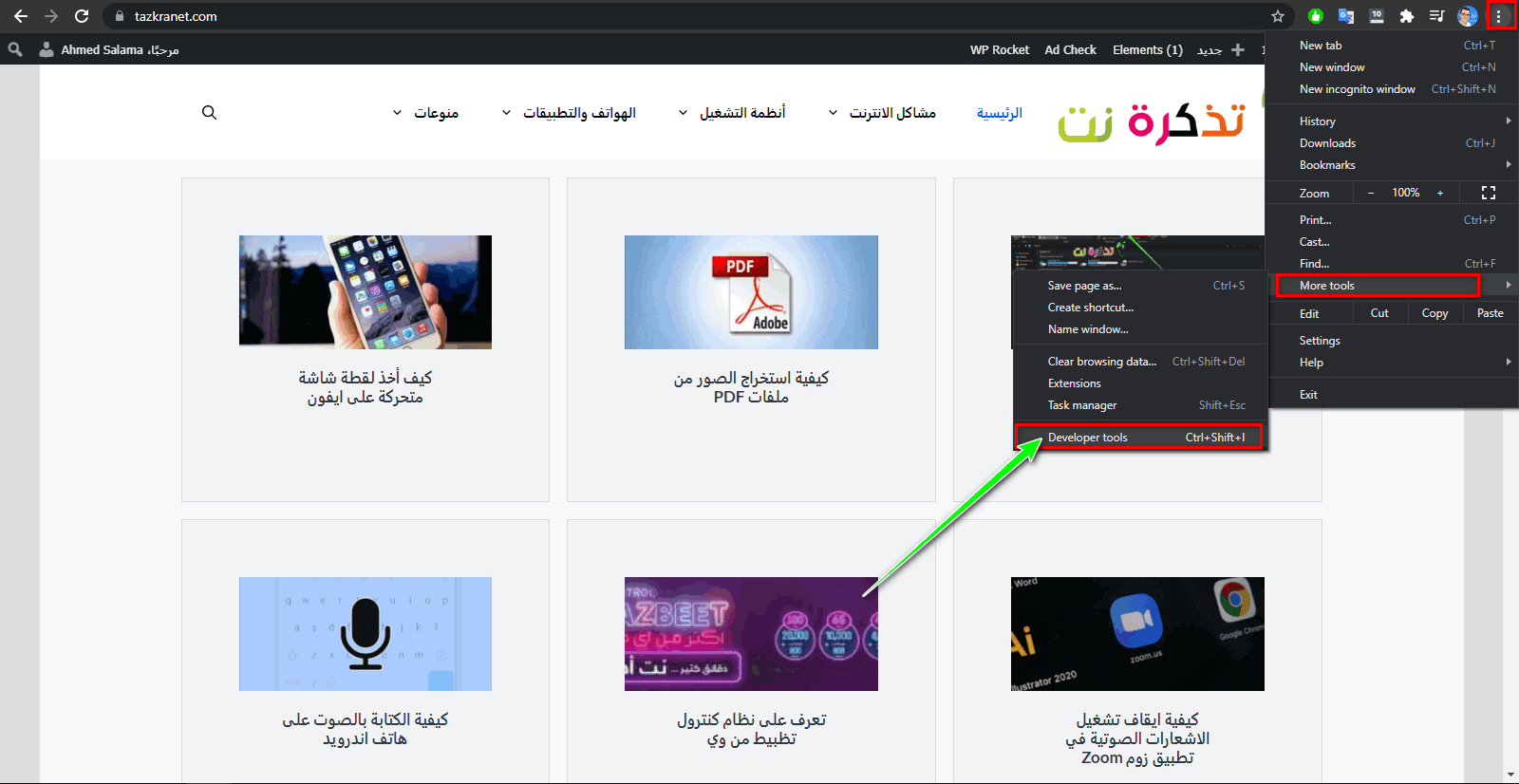
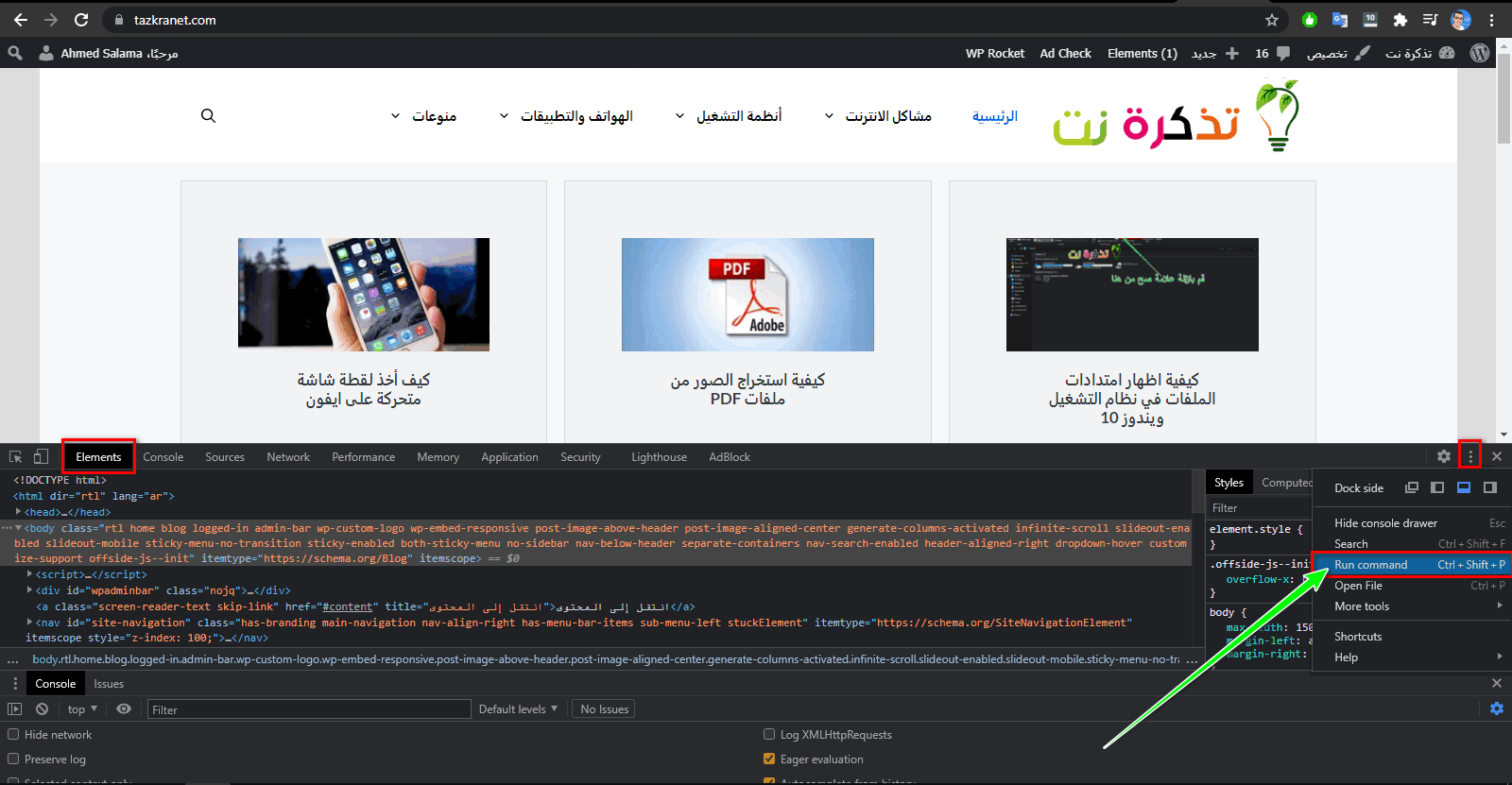
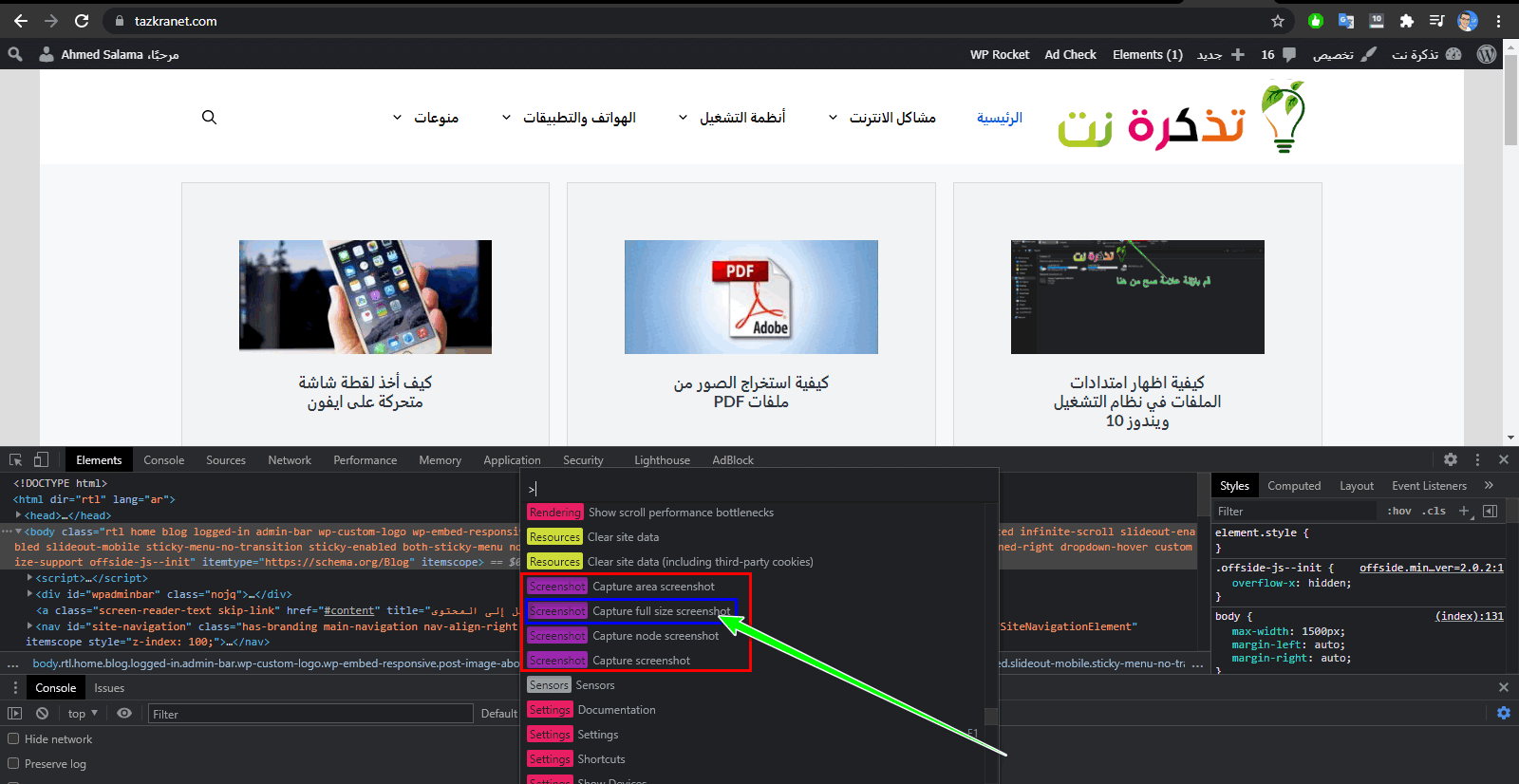
Эми бул ыкма идеалдуу эмес, албетте, эгерде сиз беттин скриншотун тез -тез тартып турушуңуз керек болсо, анда ишти бүтүрүү үчүн үчүнчү жактын Chrome кеңейтүүсүн колдонууга туура келет.
GoFullPage кошумча колдонмосу аркылуу Chrome браузеринин бардык баракчасын тартып алыңыз
- Кеңейтүүнү жүктөп алып, орнотуңуз GoFullPage
- Кеңейтүүнү чыкылдатыңыз же таптаңыз P + Alt + өзгөрүү аны иштетүү үчүн
- Сүрөт тартылганча күтө туруңуз жана ал жаңы терезеде жүктөлөт
- Жүктөө баскычын басып, аны компьютериңизге сактап коюңуз
жалпы суроолор
Бардык скриншоттор автоматтык түрдө жүктөлөт жана Жүктөөлөр папкасына сакталат (жүктөмөлөрchrome браузериChrome).
Эгер сиз аны өзгөртмөйүнчө, бул жолго демейки боюнча сакталууга тийиш \ Колдонуучулар \ \ Жүктөөлөр. Эгер ал жок болсо, Chrome жөндөөлөрүнө өтүп, Өркүндөтүлгөндү, андан кийин Жүктөөлөрдү чыкылдатыңыз жана Жайгашкан жеринин астында жүктөө папкасы учурда орнотулган жерди көрсөтүшү керек.
Сиз ошондой эле төмөнкүлөр жөнүндө билүүгө кызыкдар болушуңуз мүмкүн:
- Android телефонундагы скриншотту кантип тартуу керек
- Windows ноутбугунда, MacBook же Chromebookто скриншотту кантип тартуу керек
- IPhone'до баскычтарды колдонбостон скриншотту кантип тартуу керек
Программасыз Chrome браузеринде толук беттин скриншотун кантип тартууну билүү үчүн бул макаланы сиз үчүн пайдалуу деп үмүттөнөбүз. Комментарийлерде биз менен пикириңизди бөлүшүңүз.