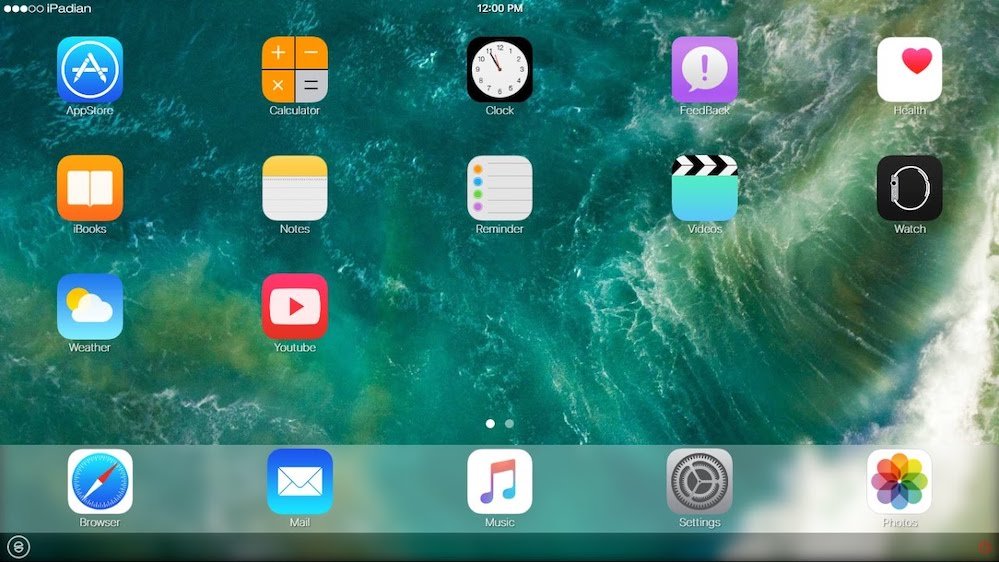PDF файлдары сырсөз менен корголгон, андыктан маалыматыңыз коопсуз бойдон калат.
Эгерде сизде качандыр бир убакта PDF көчүрмөсү же банктык эсеп болсо, анда алардын көбү сырсөз менен корголгонун билесиз. Бул PDF файлдарында сырсөздү коргоону талап кылган купуя жана купуя маалыматты камтыгандыктан. Ар бир PDF сырсөзүн эстеп калуу татаал, айрыкча, эгер сиз бул документтерди салык декларациясын тапшыруу үчүн Күбөлүк органыңызга жөнөтүү үчүн сактап койгуңуз келсе. Кыйынчылыкты сактап калуу үчүн, PDF файлдарынан сырсөздү оңой эле алып салсаңыз болот. Азырынча сиз PDF файлдарынан сырсөздү алып салуу үчүн алгач сырсөздү билишиңиз керек экенин байкашыңыз керек.
PDF файлынан сырсөздү алып салуунун жолдорун айтуудан мурун, биз бул методдор PDF файлдарына ыңгайлуу жол менен кирүүгө жардам берүү үчүн экенин белгилегибиз келет. Сиз сырсөздү PDFтен гана алып салсаңыз болот, эгер сиз буга чейин сырсөздү билсеңиз. Муну айткандан кийин, PDFти сырсөздү кантип алып салуу керектигин айтып жатканда, бул көрсөтмөнү аткарыңыз.
Android телефондорунда PDFтен кантип сырсөздү алып салуу керек
Иш жүзүндө, көбүбүз көбүнчө компьютерлерибизден PDF файлдарына киребиз, бирок бул дайыма эле андай боло бербейт. Кээде сиздин смартфонуңуз ыңгайлуу болушу мүмкүн жана сиз PDF файлдарына баратып киришиңиз керек. Бул учурда, эгер сиз PDF сырсөзүн кайра -кайра киргизишиңиз керек болсо, кыжырыңызды келтириши мүмкүн. Жакшы жаңылык, мындан кутулуунун да жолу бар. Эгерде сиз иштеген смартфонду колдонуп жатсаңыз Android Android PDFтен сырсөздү алып салуу үчүн бул кадамдарды аткарыңыз.
- Жүктөп алуу жана орнотуу PDF куралдары Google Playден.
- Сырсөздү алып салгыңыз келген PDF файлын жүктөп алганыңызды текшериңиз.
- PDF Utilities колдонмосун ачып, таптап коюңуз تحديد PDF тандоо жанындагы.
- Файлыңызды тапкандан кийин, аны тандап, чыкылдатыңыз Баштоо . PDF сырсөзүн киргизүүнү сураган калкыма терезе пайда болот. Аны киргизип, чыкылдатыңыз Макул .
- Болду, пароль коргоосуз жаңы PDFке кирүү үчүн түпнуска PDF сакталган жерге кайтыңыз.
IPhone iPhone'до PDFтен кантип сырсөздү алып салуу керек
Сиз PDFтен паролду алып салсаңыз болот Белги . Бул үчүн PDF Expert деп аталган тиркеме талап кылынат, ал бекер жүктөлөт, бирок сырсөздү алып салуу функциясы акы төлөнүүчү жазылуунун бир бөлүгү. Бактыга жараша, бир жумалык акысыз сыноо бар, андыктан сиз ишти оңой эле бүтүрө аласыз. PDF Expert Proго жазылуу Rs турат. Жылына 4099, бирок эгер сиз бир жуманын ичинде бардык PDF файлдарыңыздан сырсөздөрдү алып салсаңыз, жазылууну төлөбөстөн жокко чыгара аласыз (кулпусун ачыңыз) App Store > басыңыз Сиздин профиль сүрөтүңүз > Жазылуулар > тандоо PDF Expert Анан لغاء ). Эгер жакшы болсоңуз, анда бул кадамдарды аткарыңыз.
- Жүктөп алуу жана орнотуу PDF эксперти على iPhone сенин. Башкы менюдан, Файл папкасын ачыңыз жана тандаңыз PDF файлынын жайгашкан жери андан сиз сырсөздү алып салгыңыз келет.
- чыкылдатуу аны ачуу үчүн файлга> Сырсөздү киргизиңиз Документтин кулпусун ачуу үчүн> чыкылдатыңыз Үч чекиттин символу жогорку оң бурчта жайгашкан> тандоо Сырсөздү өзгөртүү жана чыкылдатыңыз сырсөздү алып салуу .
- Бул PDF файлындагы сырсөздү коргоону өчүрөт жана кийинки жолу ачууга аракет кылсаңыз, сырсөздү киргизүүнүн кажети жок болот.
Эгер сиз PDF Expertти колдонмону жазылуу формасына өткөрүүдөн мурун сатып алган болсоңуз, анда бул функцияга бекер кире аласыз.
Google Chrome браузери аркылуу PDFтен кантип сырсөздү алып салуу керек
Бул PDF файлынан сырсөздү алып салуунун эң оңой жолу. Бул иштеши үчүн сизге браузери орнотулган компьютер же Mac гана керек Google Chrome А сен жакшы. Жөн гана бул кадамдарды:
-
PDF ачуу Google Chrome'до. PDFтин кайда сакталганынын мааниси жок - мейли Gmail, Drive же Dropbox, OneDrive, ж.б. сыяктуу башка Google кызматтары болсо, аны Chrome'до ачыңыз.
-
Документти биринчи жолу ачканыңызда, ачышыңыз керек болот тешик Сырсөздү киргизүү менен.
-
Сырсөздү киргизгенден кийин, PDF файлыңыз ачылат. Эми, компьютериңизге басып чыгаруу буйругун бериңиз. Mac колдонуучулары үчүн, ошондой болот Command + P ; Windows колдонуучулары үчүн мындай болот: Ctrl + P . Же болбосо, чыкылдатууга да болот басып чыгаруу баскычы жогорку оң бурчунда жайгашкан.
-
Андан кийин, көздөгөн жериңизди коюңуз PDF катары сактоо жана чыкылдатыңыз сактоо .
-
Бул PDF файлын компьютериңизде локалдык түрдө сактайт, эми сиз ага сырсөздү киргизбестен кире аласыз.
-
Бул ыкма Safari, Firefox, Opera жана башка браузерлерде иштейт.
PDFти Macтан кантип сырсөздү алып салуу керек
Эгер аппаратыңыз болсо Mac PDFти сырсөздү алып салуу үчүн браузерди колдонууну каалабайсыз, башка жолду колдонуп көрсөңүз болот. Бул кадамдарды аткарыңыз:
- Жүктөө PDF файлын Mac компьютериңизде.
- Баруу тапкыч > Жайгаштыруу Жайгашкан жери Сиздин Профиль жана чыкылдатыңыз анын үстүндө эки жолу таптоо аны ачуу үчүн алдын ала кароо .
- Сырсөздү киргизиңиз PDF документинин кулпусун ачуу үчүн.
- PDF файлынын кулпусу ачылгандан кийин, таптап коюңуз файл > PDF катары экспорттоо > Файлдын атын киргизиңиз жана анын бара турган жерин коюңуз> Басыңыз сактоо .
- Болгону, сиз жаңы сактап койгон PDFке сырсөз талап кылынбайт.
Adobe Acrobat DCде PDFтен кантип сырсөздү алып салуу керек
Эгерде сиз Windows 10до же Macта PDFтен сырсөздү алып салгыңыз келсе, муну үчүн Google Chrome колдоно аласыз. Эгерде сиз муну Adobe Acrobat DC аркылуу кылгыңыз келсе, анда Adobe Acrobat DCнин толук версиясын сатып алышыңыз керек болот. Кызмат сизге Rs турат. Айына 1014 Эгер жылдык келишимди кармансаңыз же аны бир же эки ай колдонууну кааласаңыз, Rs төлөй аласыз. Айына 1. Бул бүткөндөн кийин, бул кадамдарды аткарыңыз:
- PDF ачуу Adobe Acrobat Pro DCде жана сырсөздү киргизиңиз файлдын кулпусун ачуу үчүн.
- Файлды ачкандан кийин, чыкылдатыңыз Lock Code сол жагында жана ичинде Коопсуздук орнотуулары , Click Уруксаттын чоо -жайы .
- Муну кылгандан кийин, таптап коюңуз Коопсуздук > Коопсуздук ыкмасын коюңуз кооптуу жана чыкылдатыңыз Макул сырсөздү алып салуу үчүн.
- Кийинки, таптап коюңуз файл > сактоо жана кийинки жолу PDFти ачканыңызда, сизден сырсөздү киргизүү талап кылынбайт.
Бул жөнөкөй кадамдарды аткаруу менен, сиз PDF файлдарынан сырсөздү алып сала аласыз. Сырсөзүңүздү кайра -кайра киргизүү керек болгондо кээде капа болушу мүмкүн экенин түшүнөбүз, бирок бул сиздин жеке маалыматыңызды Интернеттин кызыкчылыгынан сактоо жана коргоо үчүн гана жасалганын билишиңиз керек. Бирок, эгер бул сиздин эң жакшы көргөн жолуңуз болсо, эми эмне кылыш керек экенин билесиз.