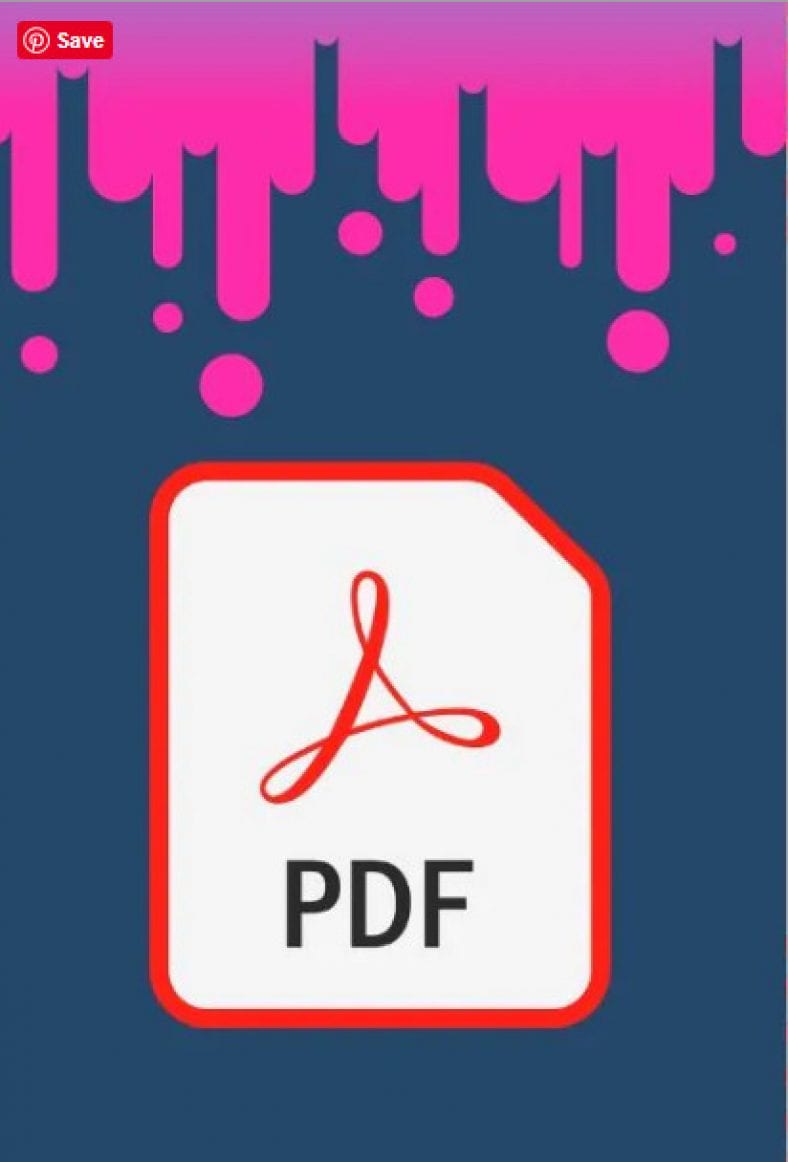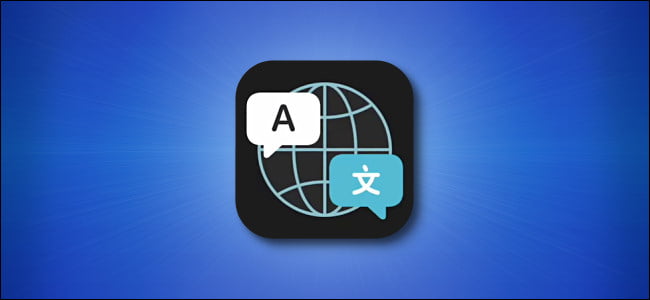PDF файлдарын бириктирүү аларды бөлүшүүнү жеңилдетет.
PDF файлдарын бириктирүүгө мүмкүндүк берген көптөгөн жолдор бар. Кантсе да, PDF файлдарын бириктирүү кээ бир көйгөйлөрдү чечет, алардын бири бир нече PDF документтерин бир файлга бөлүшүү мүмкүнчүлүгү. Ошентип, файлдарды бирден ачуунун кажети жок, анан аларды жаап, кайталаңыз. Бул макалада биз сизге компьютериңизде жана смартфонуңузда PDF файлдарын кантип бириктирүүнү көрсөтөбүз.
PDF файлын онлайнда бириктирүү
Биз сунуштаган биринчи ыкма үчүнчү жактын колдонмосун түзмөгүңүзгө орнотууну талап кылбайт. Бул ыкма толугу менен бекер жана Windows 10, macOS, Android жана iOS сыяктуу бардык негизги платформалар үчүн онлайн режиминде иштейт. Эми, бул кадамдарды.
- Компьютериңизде же смартфонуңузда баш багыңыз ilovepdf.com жана биринчи вариантты тандап, PDFти бириктирүү .
- Кийинки бетте, сиз бириктиргиңиз келген PDF файлдарын тандап алууңузду суранабыз.
- Файлдарыңызды тандагандан кийин, тандаңыз Тандоо > уруу PDFти бириктирүү .
- Кийинки бетте, сиз файлдарыңыздын бириктирилгендиги жөнүндө кабар аласыз. басыңыз Камтылган PDF жүктөө алдыга жылуу.
Androidде PDF файлын бириктирүү
Эгер сиз Android колдонуучусу болсоңуз, Google Playде PDF файлдарын бекер бириктирүүгө мүмкүндүк берген көптөгөн колдонмолор бар экенин билүүгө кубанычта болосуз. Биз PDFelementти сынап көрдүк жана аны эң мыктылардын бири деп таптык. PDF телефондорун Android телефонуңузга бириктирүү үчүн бул кадамдарды аткарыңыз.
- Google Playге барыңыз жана кылыңыз Жүктөп алуу жана орнотуу PDFelement من Wondershare. Колдонмону орноткондон кийин, кылыңыз аны ач Сизге керек болгон биринчи нерсе - аны конфигурациялоо.
Колдонмону жүктөп алыңыз QR коду - Чыкылдатуу калыптануу > Кирүүгө уруксат берүү Жүктөөлөр папкасына. Бул бул папканы бекитилген жол катары орнотот.
- Негизги менюга кайтыңыз жана басыңыз гамбургер сүрөтчөсү жогорку сол жакта. Кийинки, таптап коюңуз Документтерди бириктирүү > басыңыз +. сөлөкөтү жогоруда көргөнүңүз> басыңыз бекитилген жол .
- Бириктиргиңиз келген PDF файлдарын тандаңыз. + Сөлөкөтүн басып, бир нече файлды тандоо менен процессти кайталаңыз.
- Тандоону бүтүргөндөн кийин, таптап коюңуз Бириктирүү баскычы процессти баштоо үчүн төмөнкү оң бурчта.
- Бириктирүү ийгиликтүү аяктагандан кийин, чыкылдатыңыз сактоо > Чыкылдатыңыз уруксат берилген жол > тур Атын түзөтүңүз төмөндө жана басыңыз курулуш .
- Андан кийин сиздин файл телефонуңузга сакталат.
Macта PDFти бириктириңиз
Азырынча, бул PDF файлдарын бириктирүүгө мүмкүндүк берген эң оңой жолдордун бири. Эгер сизде түзмөк болсо Mac Бул кадамдарды аткарыңыз.
- Баруу тапкыч Жана PDF файлдарыңыз сакталган папканы ачыңыз.
- Андан кийин, PDF файлдарын тандоо сиз бириктиргиси келгени> Оң баскыч > Чыкылдатыңыз Ыкчам аракеттер > жана тандаңыз PDF түзүү .
- Бул бириктирилген PDF файлын түзөт.
IPhone жана iPadде PDFти бириктирүү
Macка окшош, iOS түзмөгүңүздө PDF файлдарын бириктирүүнүн жергиликтүү жолу бар. Бул дагы абдан оңой жана түшүнүктүү. Муну кантип кылуу керек.
- Ачуу Файлдар колдонмосу түзмөктө Белги жана сиз бириктиргиңиз келген PDF файлдарынын жайгашкан жерин тандаңыз.
- Чыкылдатуу تحديد үстүндө> басмырлоо PDF файлдары> басыңыз үч чекиттин сүрөтчөсү Төмөнкү оң бурчта> чыкылдатыңыз PDF түзүү . Бул ушул.
Бул PDF файлдарын компьютериңизде жана смартфонуңузда бекер бириктирүүгө мүмкүндүк берген оңой жолдордун бири.