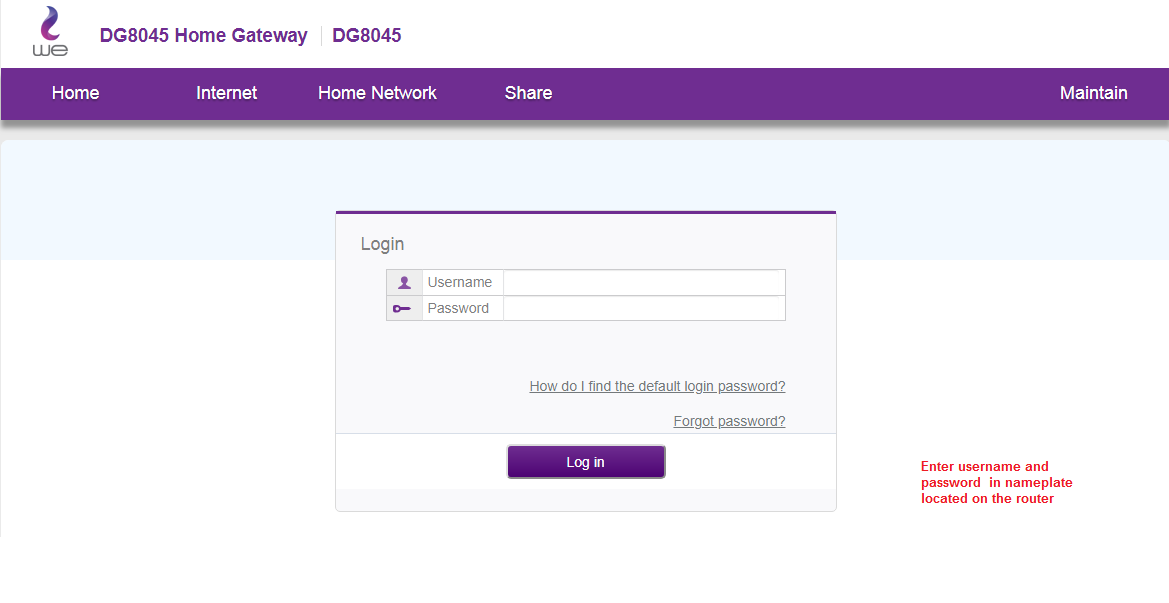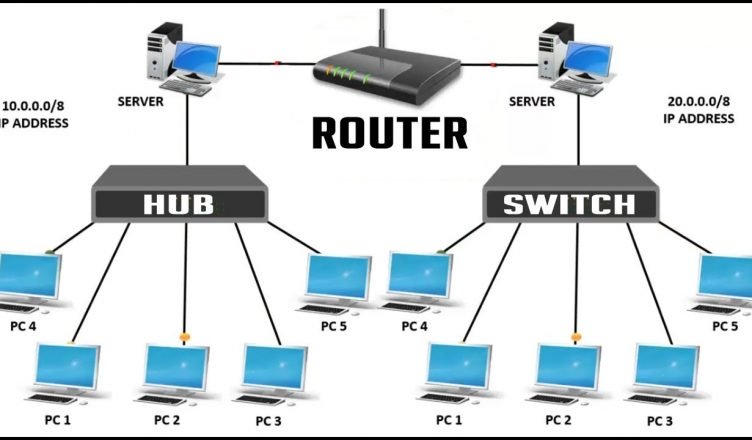Windows 10догу көптөгөн колдонмолор азыр салттуу .exe файлдары жок Windows Store колдонмолору. Бул колдонмолор бир аз башкача иштесе да, сиз алардын бирин салттуу баштоо папкасын колдонуп баштасаңыз болот.
Баштоо жөндөөлөрүн колдонуңуз (кээ бир колдонмолор менен гана иштейт)
Windows 10дун акыркы версиялары Орнотуулар колдонмосунда баштоочу колдонмолорду башкаруунун оңой жолун камсыздайт. Бул баштоодо иштетүү үчүн атайын уруксат сураган белгилүү Дүкөн колдонмолору үчүн гана иштейт. Мисалы, эгер сиз Spotify -ды Microsoft дүкөнүнөн орноткон болсоңуз, анда Windows Орнотуулар колдонмосун колдонуп, Spotify -ды ишке киргизүүдө ачууга өтүңүз.
Бул интерфейсти табуу үчүн, Орнотуулар> Тиркемелер> Ишке кирүү. Тизме боюнча жылдырып, Windows колдонмосун күйгүзүү үчүн Store колдонмосун күйгүзүңүз. Мисалы, Spotify'ды "Күйүк" деп койсоңуз, Windows сиздин компьютериңизге киргенде баштайт.
Бул расмий жол, бирок сиз орноткон Дүкөн колдонмолорунун көпчүлүгү бул тизмеде көрүнбөйт, анткени алардын дизайнерлери бул параметрге кире элек. Windows тиркемелерине, анын ичинде Windows Store тиркемелерине тиркемелерди кошо аласыз.
Старт папкаңызга кыска жолду кошуңуз (каалаган колдонмо үчүн)
Орнотуулар интерфейси сизге көп жардам бербейт, бирок Стартапта программа түзүүнүн салттуу жолу дагы эле иштеп жатат. Болгону, бул колдонмонун кыска жолун баштоо папкасына кошуу керек. Бул салттуу рабочий жана Windows Store колдонмолору менен иштейт.
Биринчиден, колдонуучу каттоо эсебиңиз үчүн баштоо папкасын ачыңыз. Бул үчүн, файлды изилдөөчү терезени иштетип, териңиз shell:startupдарек тилкесинде, анан Enter басыңыз.
Бул папкага койгон бардык кыска жолдор, сиз учурдагы колдонуучу каттоо эсебиңиз менен Windowsка киргениңизде автоматтык түрдө иштейт.
Бул менюга жарлык кошуу үчүн, Старт менюну ачыңыз жана ишке киргизгиңиз келген тиркемени тандаңыз. Колдонмонун кыска жолун Старт менюсунан Стартап папкасына сүйрөңүз.
Колдонмону Баштоо менюсунан издеп чыккандан кийин сүйрөп таштай албай турганыңызды эске алыңыз. Колдонмону Баштоо менюсунун сол жагындагы Бардык колдонмолор тизмесинен же Баштоо менюсунун оң жагындагы кутучалардан табышыңыз керек.
Кээ бир Windows колдонуучулары Startup папкасына жарлыктарды кошуп, Баштоо менюсун оң басуу жана "Файлдын жайгашкан жерин ачуу" тандап, бул файлды көчүрүүдөн мурун жарлык файлын көрсөтүү үчүн. Сиз муну Windows Дүкөнү колдонмосу менен кыла албайсыз, бирок бул жакшы - кыска жолду түзүү үчүн колдонмонун жарлыгын Старт менюсунан түз сүйрөп барып таштаңыз.
Эгерде сиз жарлыкты File Explorerден көчүрүүнү кааласаңыз, File Explorer терезесин кайра ачыңыз жана аны туташтырыңыз shell:appsfolderанын дарек тилкесинде.
Сиз ошол эле колдонмолордун тизмесин Баштоо менюсунда көрөсүз жана жарлыктарды бул жерден түз эле Баштоо папкасына сүйрөп барып таштай аласыз. Бирок, сиз бир эле убакта бир колдонмону сүйрөп, таштай аласыз. Сиз бир эле учурда бир нече колдонмону тандап жана текшере албайсыз.
Сиз киргенден кийин Windows автоматтык түрдө бул папкадагы бардык кыска жолдорду иштетет.
Эгер оюңузду өзгөртсөңүз, кайра баштоо папкасына кайтыңыз жана колдонмонун жарлыгын жок кылыңыз. Сиз киргенде Windows иштебей калат.
Бул трюк Microsoft Store дүкөнүндөгү колдонмолор менен гана эмес, каалаган Windows колдонмосу менен иштейт. Бул папкага рабочий колдонмонун жарлыктарын сүйрөп барып таштаңыз.
Жарлыктарды баштоо папкасына кошкондон кийин, бул жердеги жарлыктарды оң баскыч менен чыкылдатып, Старттарды тандап, алардын баштоо параметрлерин өзгөртө аласыз. Мисалы, сиз аласыз Chrome жашыруун режимде автоматтык түрдө ачылсын Компьютериңизге киргенде, анын жарлыгына тиешелүү параметрлерди кошуңуз.
Төмөндөгү комментарий кутучасына өз пикириңизди бөлүшүңүз.