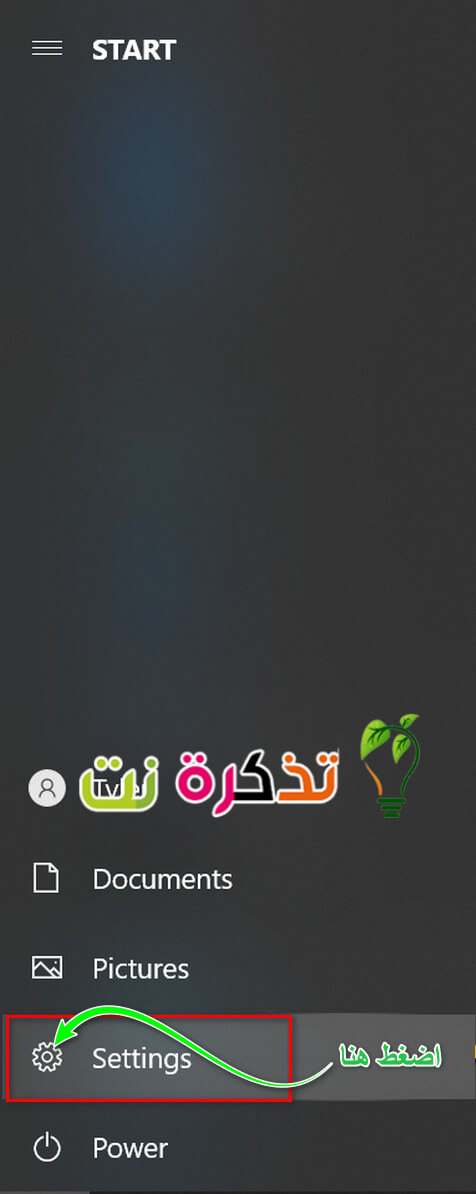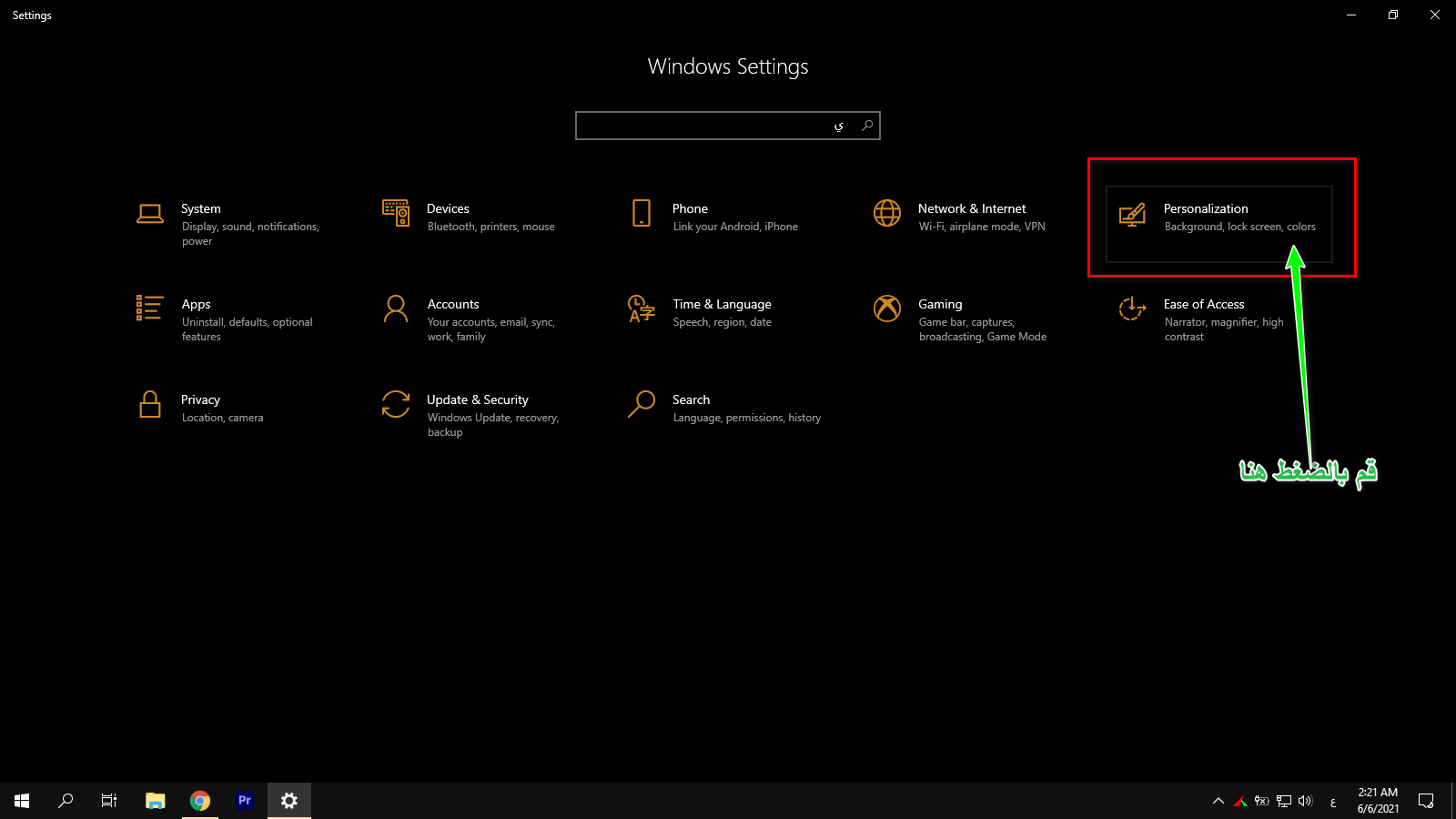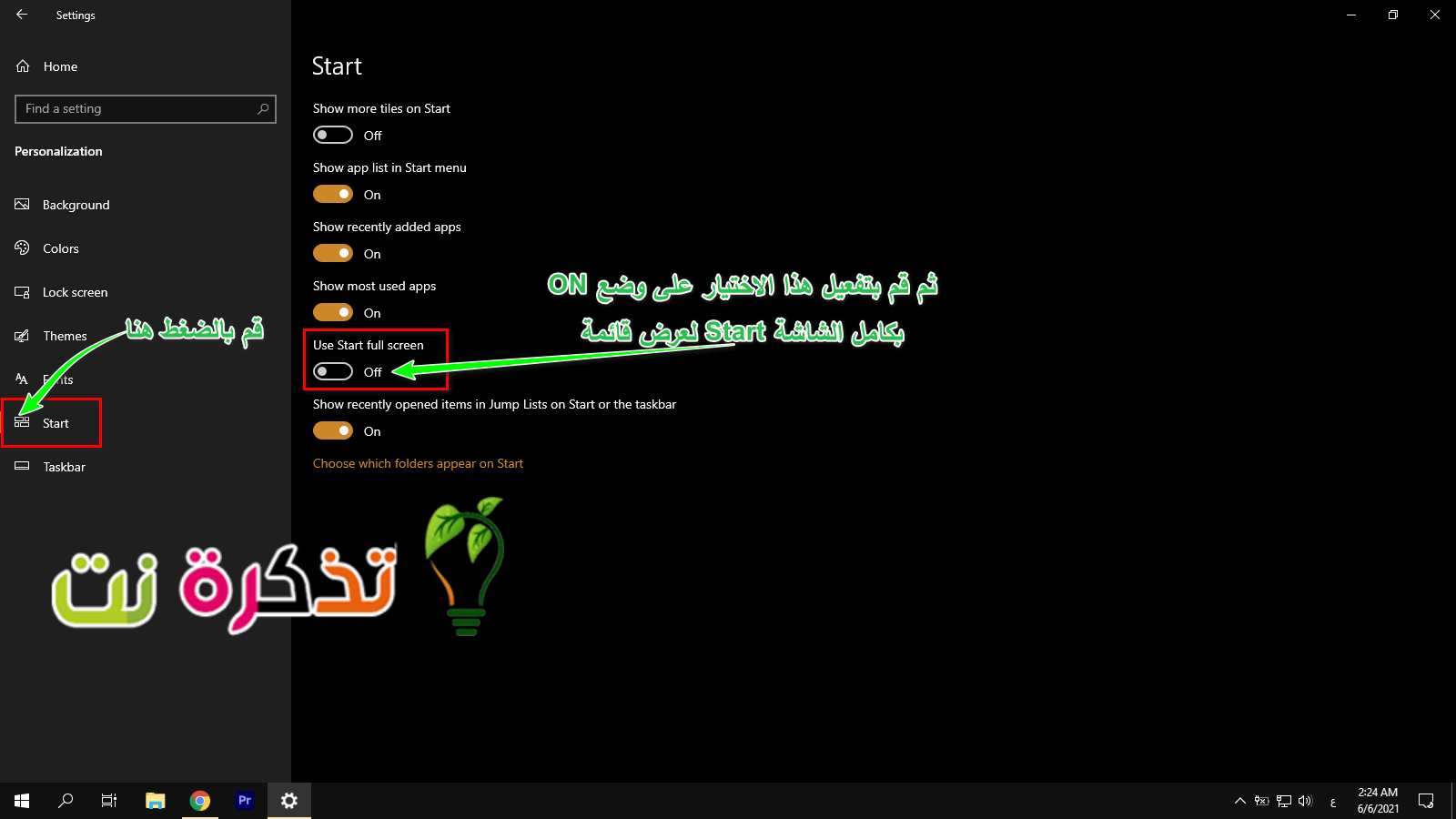Windows 8де системаны жаңыртуу боюнча Microsoftтун максаты фиаско менен аяктаганын айтыш керек. Жана ошондой окшойт Microsoft Мен муну көбүнчө Windows 10до чечтим, бул эски Windows дизайнынын кээ бир аспектилерин жана Windows 8дин кээ бир жаңы дизайн элементтерин, өзгөчө баштоо менюсу (баштоо).
Windows 10 колдонуучуларга Start менюсунан тандоо эркиндигин берет (баштоо) классикалык көрүнүшү баштоо менюсу Толук экранды баштаңыз, анын ичинде Windows 8деги Metro UIнин кээ бир микроэлементтери бар. Толук экрандын Баштоо менюсунун максаты - колдонуучуларга колдонмолорду жайгаштыруу үчүн көбүрөөк орун берүү.
Бул ошондой эле сенсордук экраны бар планшеттер же ноутбуктар сыяктуу сенсордук экран түзмөктөрү үчүн идеалдуу, анткени толук экрандын Баштоо менюсу чоңураак жана көрүү жана өз ара аракеттенүү оңой. Бирок, эгер сиз Windows 10дун ыңгайлаштыруу параметрлерин активдештиргиңиз келсе жана бул мүмкүнчүлүктү колдонуп көргүңүз келсе, бул жерде.
Windows 10до Баштоо менюсун кантип толук экран кылса болот
- Чыкылдатыңыз Баштоо менюсу أو Баштоо.
- Андан кийин басыңыз (редуктордун сүрөтчөсү) Орнотуулар أو Орнотуулар.
- Тандоо жана тандоо Персоналдаштыруу أو Персонализация.
- Тандоо баштоо أو Баштоо Чабыттоо тилкесинен солго же оңго (тилге жараша).
Windows 10до Толук Экран Баштоо Менюсун кантип иштетүү же өчүрүү керек - Издөө "Толук экранды баштоо функциясын колдонуңузже "Толук экранды баштоону колдонуңузЖана күйгүзүңүз on. Ишке киргизгенде эмне болот, сиздин Баштоо менюңуз мурдагыга караганда көбүрөөк колдонмолорду жана жарлыктарды көрө турган толук же толук экран болуп калат. Эгерде сизде тез кирүүнү каалаган көптөгөн колдонмолор болсо же аларды бир заматта көрө алсаңыз, анда муну жасоонун бир жолу.
- Өчүрүү үчүн жогорудагы кадамдарды кайталаңыз Баштоо менюсу أو Баштоо Толук экран режиминде.
Эгерде сиз толук экрандын Баштоо менюсунун болушунун себептеринин бири дагы жарлыктарды же колдонмолорду кошууну кааласаңыз, альтернативдүү ыкма аны чоңураак же кичирээк кылуу үчүн толук экрандуу эмес Старт менюсун UI сүйрөө болмок.
Болгону Старт менюсун ачып, кыймылыңызды четине жылдырыңыз баштоо менюсу (баштоо Меню), жана чычкандын көрсөткүчү өлчөмдүн көрсөткүчүнө өзгөрүшү керек, андан кийин аны өзүңүзгө ылайыктуу өлчөмгө өзгөртүү үчүн солго, оңго, өйдө, ылдый же диагоналдуу сүйрөңүз. Бул баштоо менюсун ар бир жолу иштеткенде толтуруу же толук экранга алуу менен салыштырганда, бир аз азыраак инвазивдүү ыкма.
Сиз ошондой эле төмөнкүлөр жөнүндө билүүгө кызыкдар болушуңуз мүмкүн:
- Windows 10 Баштоо менюсу иштебей калдыбы? Муну кантип оңдоо керек
- Windows 10до Старт менюсу, тапшырмалар панели жана Иш -аракеттер борбору үчүн өзгөчө түстү кантип тууралоо керек
- Бардык Windows баскычтарынын тизмеси Windows 10 Ultimate Guide
- Сиз билишиңиз керек болгон Windows CMD буйруктарынын Aдан Zга чейинки тизмесин толуктаңыз
- Windows 10до клавиатурадан компьютерди өчүрүү баскычын кантип өчүрүү керек
- Windows 10до рабочий сүрөтчөлөрүн кантип көрсөтүү керек
Windows 10дун толук экрандын баштоо менюсун иштетүүнү же өчүрүүнү билүү үчүн бул макала сизге пайдалуу болот деп үмүттөнөбүз.
Комментарийлерде биз менен пикириңизди бөлүшүңүз.