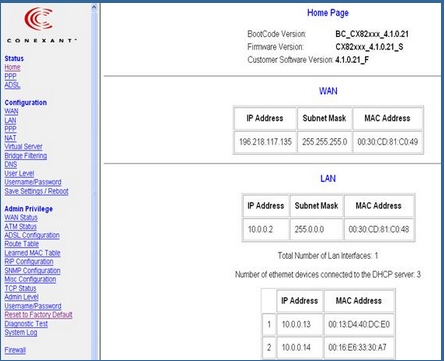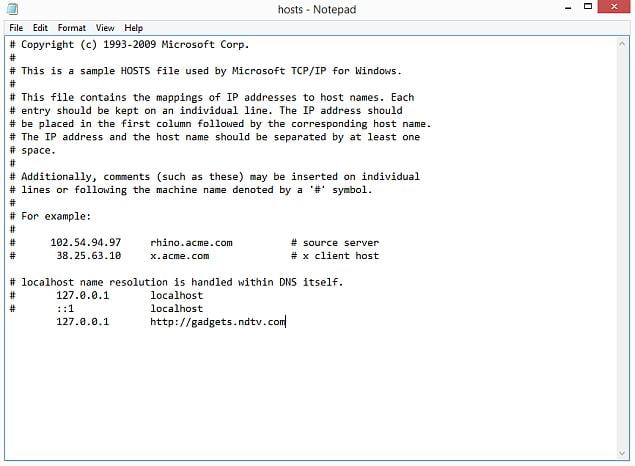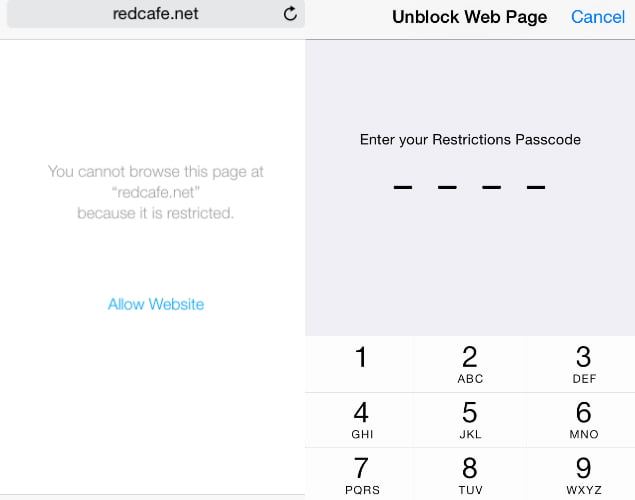Компьютериңиздеги айрым веб -сайттарды бөгөттөөнүн бир нече себептери бар. Кээ бир вебсайттар вирустарды жайылтып, ачык мазмунду камтышы мүмкүн, же жеке маалыматыңызды уурдоого аракет кылышы мүмкүн. Бул сайттардан алыс болсоңуз да, бул сиздин түзмөгүңүздү колдонгондордун баарына туура келбейт. Мындай учурларда, кээ бир веб -сайттарды бөгөттөө жакшы болушу мүмкүн.
Вебсайттарды бөгөөнүн ар кандай жолдору бар. Сиз веб -сайттарды белгилүү бир браузерлерде, бүтүндөй операциялык тутумда же чын эле роутериңизде бөгөттөөнү тандай аласыз). Бул жерде веб -сайттарды кантип бөгөө керек.
сиздин компьютерде
Эгерде сиз веб -сайттарга кирүүнү бир гана түзмөктө көзөмөлдөөнү кааласаңыз, OS деңгээлинде бөгөттөөнү орнотсоңуз болот. Вебсайттарды бөгөөнүн бул ыкмасын конфигурациялоо кыйын эмес жана браузерлерде иштейт.
Windows PCде каалаган веб -сайтты кантип бөгөө керек
Интернеттин негизги түркүктөрүнүн бири - бул система DNS Кайсы сыяктуу эстеп калуу (жана жазуу) сыяктуу зат атоочторду которот www.google.com барабар IP даректерге (8.8.8.8). Серверлерди колдонуп жатканда DNS Вебсайттарга кирүү үчүн, сиздин компьютерде бул маалыматты жергиликтүү түрдө сактай турган HOSTS файлы деп аталган нерсе бар. Бул керексиз сайттарга кирүүнү өчүрүү үчүн колдонулушу мүмкүн. Биз бул ыкманы Windows 7 жана Windows 8 менен текшердик.
1. Компьютериңизде администратордун кирүү мүмкүнчүлүгү бар экенин текшериңиз. Администратордун эсеби менен компьютериңизге кириңиз жана өтүңүз \ C: \ Windows \ System32 \ driver \ etc
2. аттуу файлды эки жолу чыкылдатыңыз.өтүүдөжана тандаңыз Notepad Файлды ачуу үчүн программалардын тизмесинен. OK басыңыз.
Ал файлдын акыркы эки сабын окушу керек өтүүдө «# 127.0.0.1 көрүү .xrf"Жана"#:: 1 localhost".
2 a. Файлды түзөтүү мүмкүн болбогон учурда, сиз хосттор деп аталган файлды оң баскыч менен чыкылдатып, касиеттерди тандооңуз керек болот.
Коопсуздук өтмөгүн чыкылдатыңыз, администратор эсебин тандап, Түзөтүүнү чыкылдатыңыз.
2 б. Пайда болгон терезеде каттоо эсебин кайра тандап, Толук көзөмөлдү текшериңиз. Колдонуу> Ооба дегенди басыңыз.
Эми бардык калкыма терезелерде ОК басыңыз.
3. Файлдын аягында бөгөттөө үчүн URL дарегин кошо аласыз. Бул үчүн, жөн гана файлдын аягына 127.0.0.1 менен, анан бөгөттөгүңүз келген сайттын аталышын кошуңуз - бул сайттын атын жергиликтүү компьютериңизге багыттайт.
4. Google'га бөгөт коюу үчүн, мисалы, "127.0.0.1 www.google.com”Тырмакчасы жок файлдын аягына чейин. Сиз каалагандай көп сайттарды ушундай жол менен бөгөй аласыз, бирок бир сапка бир гана сайт кошо алаарыңызды унутпаңыз.
5. Бөгөттөгүңүз келген бардык веб -сайттарды кошуп бүткүчө бул кадамды кайталаңыз.
6. Эми хосттор файлын жаап, сактоо дегенди басыңыз. Өзгөртүүлөр күчүнө кириши үчүн компьютериңизди өчүрүп күйгүзүңүз, ошондо бул веб -сайттардын баары бөгөттөлгөнүн көрөсүз.
Macтагы каалаган веб -сайтты кантип бөгөө керек
Бул жерде OS Xте веб -сайттарды кантип бөгөө керек.
- Администраторуңуздун Macка кирүү мүмкүнчүлүгүн текшериңиз. Азыр ач акыркы пункт.
Аны астынан таба аласыз / Тиркемелер / Утилиталар / Терминал. - жазуу sudo нано / ж.б. / хосттор жана басыңыз кирүү.
Суралганда колдонуучунун сырсөзүн (логин) киргизиңиз. - Бул /etc /hosts файлын текст редакторунда ачат. Вебсайттын атын ушул форматта жаңы сапка териңиз ”127.0.0.1 www.blockedwebsite.com(тырмакча кошпогондо).
Бөгөттөгүңүз келген ар бир веб -сайт үчүн жаңы сапты баштаңыз жана веб -сайттын атын гана алмаштырып, ошол эле буйрукту териңиз. Бүткөндөн кийин, өзгөртүүлөрдү сактоо үчүн ctrl x жана Y баскычтарын басыңыз. - Эми буйрукту киргизиңиз sudo dscacheutil -flushcache жана басыңыз кирүү Же вебсайттар бөгөттөлгөнүн текшерүү үчүн түзмөгүңүздү өчүрүп күйгүзүңүз.
Браузердин деңгээлинде каалаган веб -сайтты кантип бөгөө керек
Каалаган браузерде веб -сайтты бөгөө - бул ишти бүтүрүүнүн эң оңой жолу.
على Firefox , мүмкүн Орнотуулар Тиркеме ал чакырылган BlockSite сайтты бөгөттөө үчүн.
- Кеңейтүүнү орнотуңуз, ctrl shift a басып туруңуз жана сол жактагы Кеңейтүүлөрдү чыкылдатыңыз. Эми BlockSite астындагы Options чыкылдатыңыз. Калкыма чыкылдатыңыз Кошуу жана бөгөттөгүңүз келген веб -сайттын атын терүү. Киргиңиз келбеген бардык веб -сайттар үчүн процессти кайталаңыз. OK басыңыз.
- Эми бул сайттар Firefoxто бөгөттөлөт. Сиз ошондой эле сырсөздү орното аласыз BlockSite Башкалардын бөгөттөлгөн сайттардын тизмесин түзөтүүсүнө жол бербөө үчүн. Бул мурунку кадамда сүрөттөлгөн варианттардын тизмеси аркылуу жасалышы мүмкүн.
BlockSite дагы жеткиликтүү Google Chrome .
сага мүмкүндүк берет Internet Explorer Вебсайттарды оңой эле бөгөп коюңуз. Мына кантип.
- Браузериңизди ачыңыз жана Куралдарга өтүңүз (altx)> Интернет параметрлери. Эми Коопсуздук өтмөгүн чыкылдатып, андан кийин кызыл Чектелген сайттар сүрөтчөсүн чыкылдатыңыз. Баскычты басыңызсайттарСүрөтчөнүн астында.
- Эми калкып чыкма терезеде, бөгөттөгүңүз келген веб-сайттарды кол менен териңиз. Ар бир сайттын атын жазгандан кийин Кошуу дегенди басыңыз. Бүткөндөн кийин, Жабуу баскычын чыкылдатыңыз жана башка бардык терезелерде ОК басыңыз. Эми бул сайттар Internet Explorerде бөгөлөт.
Телефонуңузда же планшетиңизде
IPhone жана iPad'деги каалаган веб -сайтты кантип бөгөө керек
Apple бир аз бар Ата-эне көзөмөлү Сизге мүмкүндүк берген пайдалуу сайттарды бөгөө анык Мына кантип.
- баруу Орнотуулар> жалпы> чектөөлөр.
- Чыкылдатуу Чектөөлөрдү иштетүү. Азыр Чектөөлөр үчүн өткөрүүчү кодду коюңуз. Бул идеалдуу түрдө телефондун кулпусун ачуу үчүн колдонгон сырсөзүңүздөн айырмаланышы керек.
- Өткөрүүчү кодду койгондон кийин, ылдый жылдырып, Вебсайттарды таптаңыз. Бул жерде сиз чоң кишилердин мазмунун чектей аласыз же белгилүү веб -сайттарга кирүүгө уруксат бере аласыз.
- Тандалган веб -сайттарда гана, Discovery Kids жана Disney сыяктуу уруксат берилген веб -сайттардын кыска тизмеси бар, бирок сиз веб -сайтты кошуу басуу менен сайттарды кошо аласыз.
- Эгер чоң кишилердин мазмунун чектөө баскычын чыкылдатыңыз, Apple каршы болгон веб -сайттарды бөгөттөйт, бирок веб -сайттарды Ак тизмеге кошуу баскычын басып, "Ар дайым уруксат берүү" бөлүмүнүн астына коюңуз же "Уруксат бербөө" баскычын басып, аларды кара тизмеге киргизиңиз.
- Эгерде сиз бөгөттөлгөн веб -сайтка кирүүгө аракет кылсаңыз, анда анын чектелгендиги тууралуу билдирүү пайда болот. Ошол вебсайтты ачуу үчүн Вебсайтка уруксат берүүнү басыңыз жана Чектөөлөрдүн паролун киргизиңиз.
Android телефонуңуздагы каалаган веб -сайтты кантип бөгөө керек
Androidде, сиз кыла турган бир нече башка нерселер бар. Эгерде сизде тамыры бар телефонуңуз болсо, анда сиз бөгөттөгүңүз келген сайттарды кайра багыттоо үчүн түзмөгүңүздөгү хост файлын түзөтүү менен вебсайттарды бөгөй аласыз. Сизге файл менеджери жана текст редактору керек болот - эң оңой тандоо - бул экөөнү тең аткарууга мүмкүндүк берген биздин сүйүктүү ES File Explorer колдонмосун колдонуу. Бул жерде ал кантип иштейт.
- орнотуу ES File Explorer . Ачуу ES File Explorer Жана сол жактагы меню баскычын басыңыз. Click жергиликтүү> түзмөк> система> ж.б.
- Бул папкада сиз аталган файлды көрөсүз өтүүдө Аны таптап, калкыма менюда Текстти басыңыз. Кийинки калкыма терезеде чыкылдатыңыз ES Эскертүү редактору.
- Жогорку тилкедеги түзөтүү баскычын чыкылдатыңыз.
- Эми, сиз файлды түзөтүп жатасыз жана сайттарды бөгөө үчүн, сиз кайра багыттоону каалайсыз DNS өзүлөрү. Бул үчүн, жөн гана жаңы сапты баштаңыз жана "127.0.0.1 www.blockedwebsite.com(цитаталар жок, бул жерде бөгөттөлгөн вебсайт - сиз бөгөп жаткан сайттын аталышы), сиз бөгөттөгүңүз келген ар бир веб -сайт үчүн. Мисалы, Google'ду бөгөө үчүн 127.0.0.1 www.google.com терүүңүз керек болот.
- Android түзмөгүңүздү өчүрүп күйгүзүңүз.
Бул ыкма сиз үчүн өтө татаал болсо, антивирустук колдонмону орното аласыз Trend Micro Бул веб -сайттарды бөгөөгө мүмкүндүк берет.
- орнотуу Колдонмо жана аны иштетүү. Жолдор> Коопсуз Серептөө бөлүмүнө өтүңүз.
- Эми "Ата -эненин көзөмөлү" бөлүмүнө чейин серпип, "Эсепти орнотуу" баскычын чыкылдатыңыз. Каттоо эсебин түзүңүз жана колдонмодо Бөгөттөлгөн тизме деген параметрди көрөсүз. Аны таптап, жана кошууну басыңыз. Эми бөгөттөгүңүз келген веб -сайттарды бирден кошуңуз. Бул бүткөндөн кийин, сиз Android смартфонуңуздан бул вебсайттарга кире албай каласыз.
Windows Phone'до каалаган веб -сайтты кантип бөгөө керек
Windows Phone'до веб -сайттарды толугу менен бөгөй албайсыз, сатып алсаңыз болот AVG Үй -бүлөлүк коопсуздук серепчиси . Демейки боюнча, ал зыяндуу же ачык мазмундагы веб -сайттарды бөгөйт, эгер сиз AVG Antivirus лицензиясын сатып алып, каттоо эсебин түзсөңүз, анда бөгөттөлгөн сайттардын тизмесин ыңгайлаштырсаңыз болот.
Тармагыңыздагы каалаган веб -сайтты кантип бөгөө керек
Эгер сизде тармак болсо WiFi Үйдө, роутер аркылуу керексиз веб -сайттарга бөгөт коюу жөн гана оңой WiFi. Көпчүлүк роутерлерде колдонуучуга ыңгайлуу интерфейстер жок, андыктан бул бир аз оор болушу мүмкүн жана албетте, ар бир роутер үчүн кадамдар ар кандай болушу мүмкүн, бирок сиз ээрчип жүргөн негизги процесс абдан окшош, андыктан сиз бир аз чыдамдуу болсоңуз , бул чындыгында абдан оңой.
Туура эмес орнотууну өзгөртүү кокусунан туташууңузду өчүрүп коюшу мүмкүн, андыктан көйгөйгө туш болсоңуз, провайдериңизге дароо кайрылыңыз.
- Биз муну Делиде MTNL тарабынан берилген Beetel 450TC1 роутеринде жана Airtel тарабынан берилген Binatone роутеринде сынап көрдүк. Кадамдар экөө үчүн тең бирдей эле. Баштоо үчүн, роутериңиздин жөндөөлөрүнө өтүшүңүз керек. Каалаган браузерди ачып, териңиз 192.168.1.1 дарек тилкесинде. Enterди басыңыз. Кээ бир роутерлер башка даректи колдонушат, андыктан бул иштебесе, провайдердин документтеринде көрсөтүлгөнүн текшериңиз.
- Эми сиз логинди жана паролду киргизишиңиз керек болот. Бул сиздин туташууңузду орнотуу учурунда орнотулган болушу мүмкүн - адатта демейки колдонуучунун аты: администратор жана сырсөз: пароль. Болбосо, провайдериңизден текшерип, туура колдонуучу атын жана сырсөздү алыңыз.
- Жогоруда айтылгандай, интерфейс ар кандай болушу мүмкүн. MTNL роутерибизде, биз кирүүнү башкаруу> чыпкалоо астындагы вебсайттарды бөгөй аларыбызды аныктадык.
- Бул жерде Фильтрдин түрүн тандоо деп аталган ачылуучу меню бар. Биз URL чыпкасын тандап, төмөндөгү URL талаасына бөгөттөгүбүз келген веб -сайтты жаздык. Бул талаанын үстүндө активдүү деп аталган параметр бар. Бул жерде биз эки баскычты көрдүк, ооба жана жок. Ооба тандап, Сактоону басыңыз. Натыйжада сайт биздин тармакта бөгөттөлдү.
- Сиз бул ыкманы колдонуу менен, ар бири 16 сайтты камтыган, бөгөттөлгөн сайттардын 16 тизмесин түзө аласыз, бул 256 сайтка чейин бөгөт коюуга мүмкүндүк берет. Дагы, бул роутерге же роутерге жараша өзгөрөт.
Али роутеринен белгилүү бир веб -сайтты кантип бөгөө керектиги жөнүндө түшүндүрмө HG630 V2 - HG633 - DG8045
Роутерден зыяндуу жана порнографиялык сайттарды бөгөөнү кантип түшүндүрүүнү түшүндүрүңүз
HG630 V2-HG633-DG8045, үй-бүлөңүздү коргоп, ата-эненин көзөмөлүн жандандырыңыз