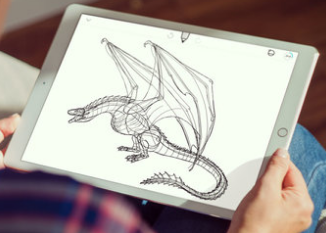Ага жетишпеген нерсе-Mozilla Firefox Android колдонмосунда жеткиликтүү болгон кошумча жабдуулар.
Google Chrome үчүн Android колдонмосунда колдонуучунун тажрыйбасын жакшырта турган бир нече жашыруун амалдар бар. Ага колдонмонун жөндөөлөрүнөн жана Chrome желектери аркылуу кирүүгө болот.
Chrome желектери деген эмне?
Chrome Желектери-бул браузериңизди жакшыраак жөнгө салууга мүмкүндүк берген Androidдеги эксперименталдык жашыруун орнотуулар. Сиз жаңы функцияларды иштеп чыгууда же туруксуз болуп калганда Chromeдо сынап көрсөңүз болот. Бул демейки жөндөөлөрдү өзгөртүүгө мүмкүндүк берүү менен, рабочий столдо жана мобилдик браузерлерде көптөгөн мүмкүнчүлүктөрдү ачат.
Бирок, Chrome вики бул эксперименталдык функциялар каалаган убакта өзгөрүшү, жоголушу же иштебей калышы мүмкүн экенин айтат. Ошондой эле, белгисиз орнотууларды өзгөртүү түзмөгүңүздүн коопсуздугуна коркунуч келтириши мүмкүн.
Эгерде желектер таасир эткенден кийин браузериңиздин иштебей жатканын же күтүүсүз жүрүм -турум көрсөтүп жатканын байкасаңыз, жөн гана колдонмонун жөндөөлөрүнө өтүп, Chrome үчүн маалыматтарды тазалаңыз. Бул Chrome мурунку абалына кайтарылат.
Androidдеги Chrome үчүн 5 жашыруун кеңештер
1. Аталыш тилкесин ылдый жылдырыңыз
Чоң экрандагы түзмөгүңүздөгү Chrome дарек тилкесине кирүү ыңгайлуу эмеспи? Сиз аны өзгөртө алаарыңызды билчү белеңиз? Бул жашыруун Google Chrome өзгөчөлүгүн оңой эле өзгөртсө болот.
- Дарек тилкесине тырмакча жок "chrome: // flags" териңиз.

- Браузериңиздин жогорку оң бурчундагы үч чекиттүү менюну таптап, таптап коюңуз Барактан издеңиз .

- Пайда болгон издөө тилкесине "Chrome Home" териңиз.

- Сиз муну байкайсыз Chrome Башкы бети Кызыл түскө боёлгон.
- Орнотуу деп белгиленген өтмөктү басыңыз демейки анын астына коюп, коюңуз Болушу мүмкүн.

- Сиз "Азыр кайра баштоо" калкыма терезесин көрөсүз. Аны басыңыз. Өзгөртүүлөр күчүнө кириши үчүн, кол менен кайра баштоого туура келиши мүмкүн.

Кайра жүктөөдөн кийин, дарек тилкеси азыр экрандын ылдый жагында пайда болгонун байкайсыз.

2. Тезирээк серептөө ылдамдыгын сезиңиз.
Сиз QUIC протоколун иштетүү менен Androidдеги Chrome'ду тездете аласыз. "QUIC" UDP Fast Internet Connection дегенди билдирет жана эксперименталдык процесс. QUIC UDP аркылуу иштейт жана TCPге караганда кечигүү убактысына ээ.
- Дарек тилкесинде тырмакча жок "chrome: // flags" териңиз.
- Издеңиз же ылдый жылдырыңыз Эксперименталдык QUIC протоколу .

- аны коюңуз Болушу мүмкүн .
QUICти колдонуп, Google беттин орточо жүктөө убактысы болжол менен 3%жакшырарын айтат. Ошондой эле, QUIC аркылуу Youtube колдонгон колдонуучулар 30% азыраак баш тартууну баштарынан өткөрүшкөнүн айтышты.
3. Ар дайым Окурман режиминде
Жарнамалар жана көптөгөн баннерлер жүктөлгөн вебсайттар сизди алаксытып, мазмунун окууга ыңгайсыз кылышы мүмкүн. Мына ошондо Chrome Reader режими күйгүзүлөт. Барактын мазмунунан башка бардык элементтерин тазалайт. "Баракты мобилдик кылуу" баскычы адатта кээ бир веб -сайттарда көрсөтүлөт жана аны басуу менен мазмунду баса белгилеп кетүүгө болот.
- Тегдер экранында Ойнотууну табыңыз же ылдый жылдырыңыз Reader Mode .

- аны өзгөрт мага Ар дайым , эгер сиз ар бир веб -сайтты мазмунду окурман режиминде көрсөтүүгө мажбур кылгыңыз келсе.

4. Compact tab өтүү
Androidдеги Chrome үчүн өтмөктөрдү которуштуруу үчүн тыкан трюк бар. Chrome бири -биринин үстүнө коюлган карталар сыяктуу өтмөктөрдү көрсөтөт. Сценарийде көптөгөн өтмөктөр ачык болгондо, өтмөктү издөөгө жана өтүүгө көп убакыт талап кылынышы мүмкүн. Жеткиликтүүлүк өтмөк алмаштыргыч колдонуучуга тизмелер катары уюштурулган өтмөктөрдүн аталыштарын көрсөтүү менен өтмөктөрдү компакт түрдө алмаштырууга мүмкүндүк берет.
- Издеңиз же ылдый жылдырыңыз Атайын мүмкүнчүлүктөр өтмөк алмаштыргыч жана басыңыз Иштетүү анын астында

- Андан кийин чыкылдатыңыз Азыр кайра жүктөңүз .

Сиз азыр мазмунун алдын ала көрбөй туруп, өтмөктөрдү элестете алаарыңызды байкайсыз.

5. Каалаган веб -сайтта Zoom иштетүү
Бардык вебсайттар алардын мазмунун кеңейтүүгө мүмкүндүк бербейт. Бул шилтемелерди басуу же кээ бир текстти көчүрүү керек болгондо капа болот. Бактыга жараша, Androidдеги Chrome бул көйгөйдү айланып өтүү үчүн тымызын амалга ээ.
- Үч чекиттүү менюну таптап, таптап коюңуз Орнотуулар ачылуучу менюдан.
- Чыкылдатуу Жеткиликтүүлүк .

- Опцияны тандаңыз Force Zoom иштетилди.

Сиз Androidдеги Google Chrome үчүн бул жашыруун кеңештерди жана амалдарды пайдалуу деп таптыңызбы? Пикириңизди комментарийге бөлүшүңүз