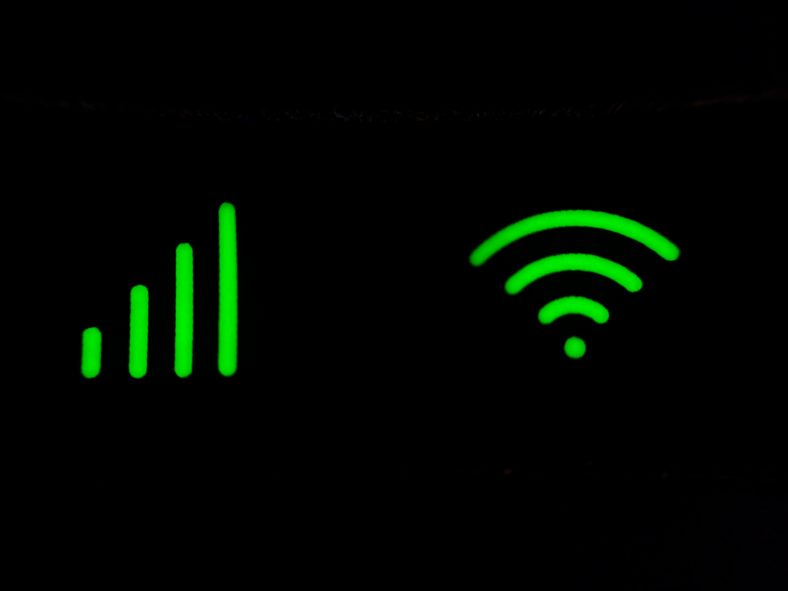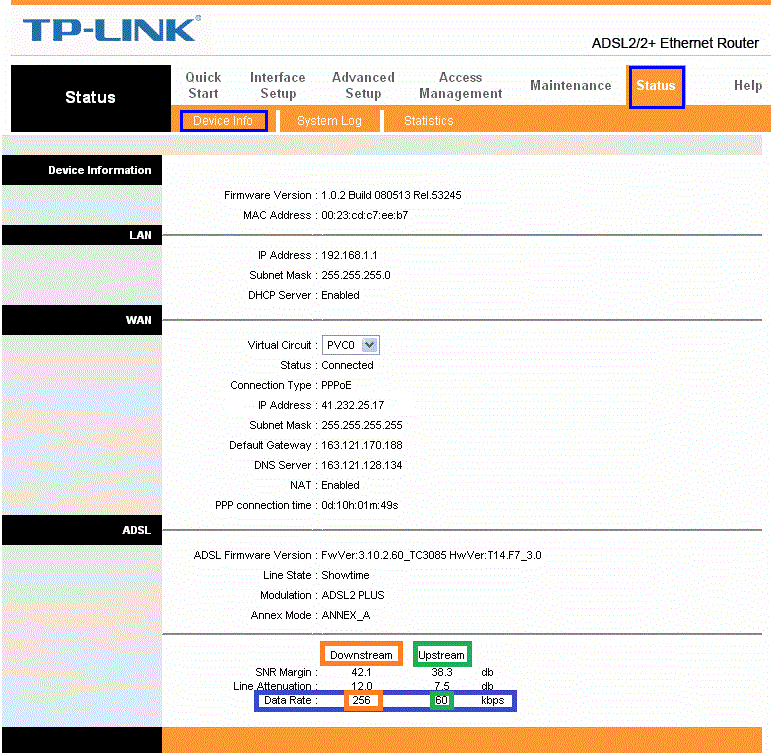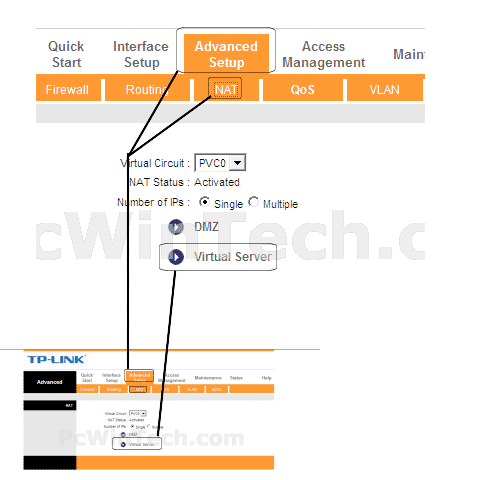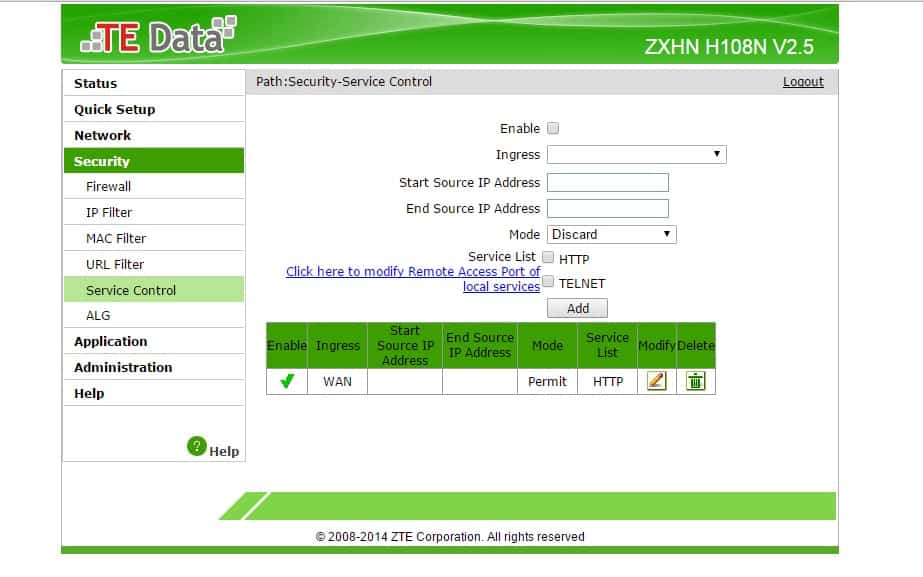Мына, урматтуу окурман, Wi-Fi тармагын оңдоонун жолдору жана түшүндүрмөсү, Балким, жай Wi-Fi тармагы абдан кыжырды келтириши мүмкүн,
Айрыкча, эгер сиз үйдөн окуп же иштеп жатсаңыз. Жай интернет ылдамдыгы жумушка байланыштуу файлдарды булутка жүктөө керекпи же Netflixте сүйүктүү шоуңузду агылтуу керекпи, сиздин күнүңүздү бузушу мүмкүн.
Бактыга жараша, даярдан Жай Wi-Fi сиз чече турган маселе. Көпчүлүк учурларда, жай Wi-Fi бир нече оңой кадам менен оңдолушу мүмкүн.
Бул колдонмону ээрчиңиз, анткени биз Wi-Fi байланыш көйгөйлөрүн оңдоонун жолдорун тизмектейбиз.
Жай Wi-Fiны кантип оңдоо керек
WiFi тармагынын жай иштешине алып келүүчү көптөгөн факторлор бар.
Булар Wi-Fi туташуу көйгөйлөрүн аныктоо жана оңдоо үчүн колдонула турган жолдордун бири.
1. Интернет ылдамдыгы жайбы?
Сиз кыйналып жаткан жыйынтыкка өтүүдөн мурун жай интернет ылдамдыгы Интернет планыңыздын жарыяланган ылдамдыгы сиз алып жаткан интернет ылдамдыгына дал келерин текшериңиз. Бул үчүн, сизге мүмкүндүк берген вебсайтка баш багыңыз Интернет ылдамдыгын өлчөө Сыяктуу speedtest.net أو fast.com أو ылдамдык текшерүү . Эгерде ылдамдыктын натыйжалары Интернет провайдери (ISP) тарабынан жарыяланган ылдамдыкка дал келсе, анда сиздин туташууңуз эң сонун деп айтабыз жана ишти ылдамдатуу үчүн ар дайым интернеттин ылдамдыгын сунуштаган жакшыртылган планды издесеңиз болот.
2. Wi-Fi көйгөйлөрүн чечүү үчүн роутериңизди же Wi-Fi роутериңизди өчүрүп күйгүзүңүз
Кээде, сиз бардык нерсени шашылыш түрдө жасашыңыз керек WiFi Же роутериңиз Wi-Fi байланыш көйгөйлөрүн чечүү үчүн тез өчүрүлөт. Жөн гана Wi-Fi роутериңизди өчүрүп, бир нече секунддан кийин күйгүзүңүз, андан кийин дагы эле жай интернет ылдамдыгын алып жатканыңызды текшериңиз. Эгер бул Wi-Fi көйгөйлөрүңүздү чечпесе, компьютериңизди, телефонуңузду же башка түзмөктөрдү өчүрүп күйгүзүп көрүңүз. Кээде, ал себеп болушу мүмкүн жай интернет ылдамдыгы Бул сиздин Интернетке туташууңуз эмес, бир гана түзмөгүңүз.
3. Wi-Fi роутеринин же роутеринин жайгашуусу жай Wi-Fiны оңдой алат
Жогорку ылдамдыктагы интернет байланышы жана жетишерлик жакшы Wi-Fi роутерине карабай дагы эле жайыраак интернет ылдамдыгын сезип жатасызбы? Көйгөй сиздин роутериңизди же роутериңизди табууда болушу мүмкүн. Дайыма роутериңизди же роутериңизди бийик жерге, мисалы, гардеробдун үстүнө коюу сунушталат. Кошумчалай кетсек, сиз Wi-Fi роутериңизди үйүңүздүн же жумуш ордуңуздун ар кайсы жерлерине жайгаштыра аласыз, аны бир убакта жайгаштырып бүтө электе кайсы аймак сигналдын күчтүүрөөк экенин көрүп турат. Көңүл буруңуз, Wi-Fi сигналдары көбүнчө дубалдар жана башка нерселер аркылуу өтө алат, бирок кээ бир учурларда калың дубалдар же кээ бир металлдар сигналдарды бөгөп калышат. Мындай сценарийлерде роутериңизди микротолкундуу мештерден же муздаткычтардан алыс кармоо сунушталат жана жогоруда айтылгандай, роутериңизди же модемди идеалдуу бийиктикке жана жерге коюңуз.
4. Роутериңиздин же роутериңиздин антенналарын орнотуңуз
Антенналарды Wi-Fi роутерине коюу Wi-Fi сигналдарын түз эле бир багытка багыттайт. Ошол себептен антенналарды ар дайым ар кандай багытта көрсөтүп туруу керек. Мисалы, көптөгөн Wi-Fi роутерлери эки же үч антенна менен келет. Мындай сценарийде антенналарды вертикалдуу жана горизонталдык багытта көрсөтүүнү унутпаңыз, ошондо Wi-Fi сигналдары чоңураак аймакты камтыйт.
5. Күчтүү Wi-Fi коопсуздук стандартын колдонуңуз
Эгер Wi-Fi коопсуздугуңуз жетишерлик күчтүү болбосо, сырсөздү оңой эле киргизүүгө болот. Кошунаңыз Wi-Fi туташууңузду уурдап кетиши мүмкүн, бул сиздин жай Wi-Fiңыздын себеби болушу мүмкүн. Ошондуктан, ар дайым коопсуздук протоколун колдонуу сунушталат WPA2 роутериңизде. Сиз муну роутердин жөндөөлөрү аркылуу өзгөртө аласыз. Сырсөз коюу үчүн WPA2 , кирүү Wi-Fi жөндөөлөрү роутериңиздин IP дарегин телефонуңуздагы же компьютериңиздеги каалаган браузерге киргизиңиз. Сиз роутериңиздин IP дарегин роутердин арткы бөлүгүнөн таба аласыз, же болбосо телефонуңуздагы же компьютериңиздеги Wi-Fi тармагынын жөндөөлөрүнө кирүү менен таба аласыз.
6. Бир байланыш, бир нече колдонуучу Wi-Fi
Сиз бөлүшүү үчүн жогорку ылдамдыктагы интернет байланышы болушу мүмкүн бир нече колдонуучулар Үйүңүздө же жумуш ордуңузда, жана Wi-Fi роутери интернет ылдамдыгын бир нече адам колдонуп жатса да, сиздин жеткиликтүү өткөрүү жөндөмүңүз бузулат. Бул эмнени билдирет, сиз булуттан файлдарды жүктөй аласыз, ал эми сиздин бала PlayStation Networkтун акыркы оюнун жүктөй алат, ал эми өнөктөшүңүз сүйүктүү тасмасын же телешоусун көрсөтө алат. Мындай сценарийде, баарыңызда Wi-Fi жай болушу мүмкүн, анткени ар бир түзмөк жеткиликтүү өткөрүү жөндөмүнүн чоң бөлүгүн колдонот.
Бул учурда, сиз аласыз Интернетке туташууну азайтууга аракет кылыңыз Берүүлөрүңүздүн же жүктөөлөрүңүздүн бирин токтотуу менен. Бул башкалар үчүн Wi-Fi ылдамдыгын жакшырта алат. Заманбап роутерлер бардык түзмөктөрдө бирдей өткөрүү жөндөмдүүлүгүн камсыз кылган технологияны колдойт жана эгер сизде бул роутерлердин бири менен көйгөйлөр жаралса, анда интернеттин ылдамдыгы тоскоол болушу мүмкүн.
7. Роутердеги жай Wi-Fiны оңдоо үчүн QoSту колдонуңуз
Даярдоо QoS أو Тейлөө сапаты Ал жердеги эң жакшы жана көп учурда көз жаздымда калган инструменттердин бири, анын милдети негизинен колдо бар Wi-Fi өткөрүү жөндөмүн колдонмолорго бөлүү. Оптималдуу орнотуу менен, сиз бул жапайы жаратылыш видеосун YouTubeдан 4K форматында көрө аласыз, ошол эле учурда Steam аркылуу акыркы оюндарыңызды жүктөп алууну камсыздайсыз. колдонуу QoS , сиз Wi-Fi тармагыңызда кайсы кызматты биринчи орунга коюуну чечип, анан өткөрүү жөндөмүн ошого жараша бөлүштүрө аласыз. Орнотууларга кирүүнүн ар кандай жолдору бар экенин эске алыңыз QoS Маршрутизаторлор үчүн, бул кирүү жолу QoS Netgear роутеринде ал TP-Link роутеринен айырмаланат. QoS жөндөөлөрүн текшерүү үчүн (QoS) роутер үчүн, браузерге роутериңиздин IP дарегин киргизиңиз жана жөндөөлөргө кирүү үчүн QoS өтмөгүн табыңыз.
8. Wi-Fi байланыш көйгөйлөрүн чечүү үчүн роутериңиздин программасын жаңыртыңыз
Роутериңиз үчүн программалык камсыздоону жаңыртуу абдан маанилүү, анткени алар анын туруктуулугун, иштөөсүн жана коопсуздугун жакшыртат.
Бүгүнкү күндө жеткиликтүү болгон роутерлердин көпчүлүгү автоматтык түрдө жаңыртуу мүмкүнчүлүгү менен келет, бирок эгерде сизде эски роутер болсо,
Программалык жаңыртууларды кол менен орнотууга туура келиши мүмкүн. Программаны жаңыртуу ыкмалары ар кандай роутерлер үчүн ар башка. көбүрөөк билүү үчүн,
Маршрутизаторуңуздун Wi-Fi жөндөөлөрүнө кирүү үчүн телефонуңуздагы же компьютериңиздеги каалаган браузерге роутериңиздин IP дарегин киргизиңиз.
9. DNS серверин өзгөртүү
Ар бир интернет -провайдер ар кандай интернет пландарына карабастан системаны колдонот DNS (Домендик аталыштар системасы), негизинен серверлердин IP дарегин youtube.com же facebook.com сыяктуу домендик аталыштарга которууга жардам берет. Көбүнчө, провайдерлер тарабынан берилген демейки DNS сервери жай жана ишеничсиз, ошондуктан DNS сервериңизди алмаштыруу сизге абдан керектүү жеңилдикти жана интернет ылдамдыгы менен иштөөсүн жакшырта алат. DNSти кантип өзгөртүү керектигин билүү үчүн, биздин көрсөтмөлөрдү текшере аласыз DNSти кантип өзгөртүү керек على Белги же боюнча PC сенин. Androidди колдонгондор үчүн телефонуңуздагы Wi-Fi жөндөөлөрүнө өтүп, Жеке DNS опциясын издеңиз. Демейки боюнча, ал Android телефондорунун көбүндө өчүрүлгөн, бирок бул жерде Android үчүн DNSти өзгөртүү жөнүндө түшүндүрмө Сиз аны автоматтык түрдө орнотууну тандасаңыз же DNS провайдериңиздин хост атын басуу менен орнотууларды кол менен жасай аласыз.
Төмөндөгү комментарий кутучасына өз пикириңизди бөлүшүңүз.