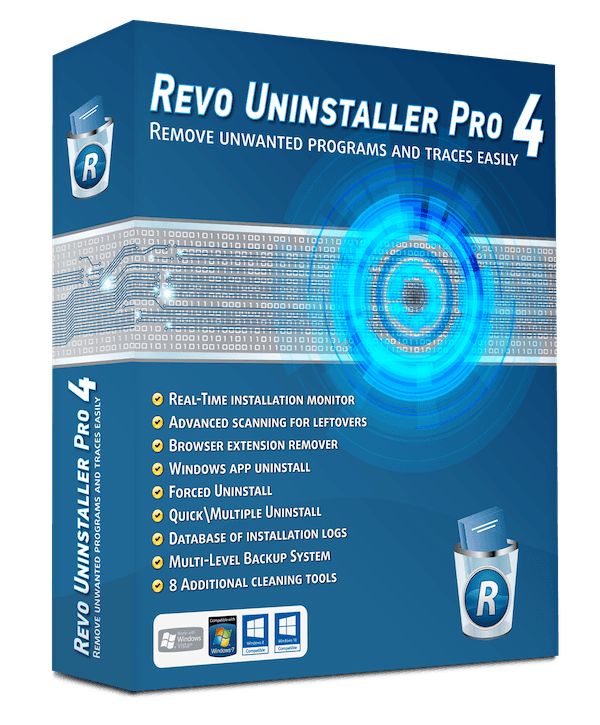Бул жерде ноутбуктун сериялык номерин 3 жол менен издөө жана алуу жолдору.
Кээде бардыгыбыз сериялык номерди же англисче билгибиз келген учурлар болот: Сериялык саны биздин ноутбук үчүн. Ноутбуктун сериялык номерин табууну каалаган ар кандай себептер болушу мүмкүн. Мисалы, кээ бир техникалык кызматтардын артыкчылыктарын колдонууну же айдоочулар үчүн драйверлерди жүктөөнү каалашыңыз мүмкүн.
Себебине карабастан, ноутбуктун сериялык номерин Windows 10 компьютериңизден оңой эле таба аласыз Сериялык номерин билүү أو Сериялык саны аппараттын ноутбук ким чуркап жатат Windows 10.
Ноутбуктун сериялык номерин табуунун мыкты жолдору
Эгерде сиз ноутбуктун сериялык номерин табуунун жолдорун издесеңиз, анда сиз туура макаланы окуп жатасыз. Бул макалада биз сиз менен ноутбуктун сериялык номерин Windows 10 компьютеринде кантип табуу боюнча этап-этабы менен көрсөтмө бермекчибиз.
1. Аспап кутусу аркылуу ноутбуктун сериялык номерин табыңыз

Башка жакты издебей туруп, ноутбукту карап көрүшүңүз керек. Ноутбуктун сериялык номери, адатта, батарейканы койгон ноутбуктун терс жагында көрсөтүлгөн. Ошентип, ноутбукту оодарып, сериялык номерин текшериңиз.
Сериялык номерлер, адатта, ноутбук жасалган пластикке же металлга түз басылат. Эгер ал жерде сериялык номерди таппасаңыз, батареяны алып салыңыз жана батарея бөлүмүнүн же кутучасынын ичин текшериңиз. Сиз ошондой эле ноутбуктун эсебин карай аласыз.
2. колдонуу Command Prompt CMD
Бул ыкма менен, биз Windows 10 буйругу менен түзмөктүн сериялык номерин табабыз. Жана эмне кылыш керек.
- Windows 10 издөөнү ачып, териңиз (CMD). Андан кийин, оң баскыч менен чыкылдатыңыз CMD жана (администратору катары иштетүү) администратордун ыйгарым укуктары менен иштөө.
Компьютердин сериялык номерин билүү үчүн CMD - Андан кийин төмөнкү буйрукту көчүрүп, чаптаңыз: wmic биосу сериялык номурду алат
Андан кийин. Баскычын басыңыз кирүү Command Prompt терезесинде.CMD wmic биосу сериялык номурду алат - Эми сиз компьютердин сериялык номерин көрөсүз. Эгерде сиз мындай нерсени көрсөңүз (OEM менен толтурулат), бул компьютер өндүрүүчүсү түзмөктүн сериялык номерин туура толтурбаганын билдирет.
Мына ушундай жана Windows 10до ноутбуктун сериялык номерин CMD аркылуу кантип табууга болот.
3. Powershell колдонуу
Бул ыкмада биз колдонобуз Windows ыйгарым укуктары Ноутбуктун сериялык номерин табуу үчүн. Жана эмне кылышың керек.
- Сиздин Windows PC, сиз кирүү керек PowerShell. Ошентип, Windows баскычын басып, анан териңиз: PowerShell. Андан кийин, оң баскыч менен чыкылдатыңыз PowerShell жана (администратору катары иштетүү) администратордун ыйгарым укуктары менен иштөө.
PowerShell колдонуңуз - Азыр PowerShell Сиз төмөнкү буйрукту көчүрүп, чапташыңыз керек:
gwmi win32_bios | fl SerialNumberБул сиздин сериялык номериңизге жетүү жана экраныңызда көрсөтүү үчүн жасалат.
Сериялык номерди PowerShell аркылуу билип алыңыз - Эми сиз сериялык номериңизди экраныңызда көрөсүз жана каалаган нерсеңизди аткаруу үчүн ага кире аласыз.
Мына ушуну менен Windows 10до ноутбуктун сериялык номерин кантип табууга болот PowerShell.
Эскертүү: Ошондой эле мунун баарынын ордуна, ноутбуктун батареясын алып салсаңыз болот жана төмөндө сериялык номерин таба аласыз. Кыязы, сиз анын жайгашкан жерин аныктай аласыз.
BIOS аркылуу BIOS

Ноутбуктун сериялык номерин табуунун дагы бир оңой жолу - бул Орнотуулар BIOS أو .ktrk.kg сайты камтылган программа.
Бирок, орнотуулар менен ойнойт BIOS Сунушталган ыкма эмес. Бирок, эгер мурунку буйрук ыкмасы сериялык номурду көрсөтө албаса, анда башка вариант калбаса, BIOS же UEFI ыкмасын колдонуп көрсөңүз болот.
Ошентип, Орнотуулар барагына өтүңүз BIOS Анан тез караңыз Негизги экран (Негизги экран). Биринчиден, артында жазылган санга көңүл буруу керек (Сериялык саны) дегенди билдирет Сериялык саны. Эгерде сиз сериялык номерин таппасаңыз Негизги экран (Негизги экран), аны издеп көрүңүз (система ырастоо) дегенди билдирет Системанын конфигурациясы.
Сиз ошондой эле төмөнкүлөр жөнүндө билүүгө кызыкдар болушуңуз мүмкүн:
- Windows аркылуу катуу дисктин моделин жана сериялык номерин кантип билсе болот
- Программасыз ноутбуктун маркасы менен моделин билүүнүн эң оңой жолу
- Компьютердин спецификациясын түшүндүрүү
- Windows версияңызды кантип билсе болот
- Windowsтун CPU температурасын кантип билсе болот?
- Сага Windows 11деги компьютердин өзгөчөлүктөрүн кантип текшерсе болот
- Расмий сайттан Dell түзмөктөрү үчүн драйверлерди кантип жүктөп жана орнотсо болот
Бул макала ноутбуктун сериялык номерин же компьютердин сериялык номерин кантип табууну билүү үчүн сизге пайдалуу болот деп үмүттөнөбүз.
Комментарийлерде пикириңизди жана тажрыйбаңызды биз менен бөлүшүңүз.