Сиз туташкан тармактын WiFi сырсөзүн алуунун ар кандай жолдору бар. Бул ыкмалардын арасында, кээ бир ыкмалар татаал кадамдарды камтыйт, ал эми кээ бирлери абдан пайдалуу жана учурдагы тармагыңыздын WiFi сырсөзүн алуу үчүн бир нече гана буйруктарды талап кылат. Муну кантип жасоо керектигин билүү үчүн макаланы окуңуз.
Биздин WiFi сырсөзүбүздү уюштуруу, биз көбүнчө жасай турган эң кеңири таралган каталардын бири. Түзмөгүңүздүн көбү туташкан WiFi тармагыңыздын сырсөзүн билбөө чындыгында кыжырды келтирет жана жаңысын туташтыруу кыйынга турат.
Ошентип, бул жерде мен бул маселени сиз үчүн чечүүгө аракет кылам. (Менин эски 7 Windows Classic темамды кечиресиз, мага ушундай жагат: P).
Кийинки окуу куралында, мен сизге учурдагы тармагыңыздын WiFi сырсөзүн табуунун беш түрдүү жолун айтып берем. Бул ыкмалар калыбына келтирүүнү камтыйт Windows түзмөктөрүндө Wi-Fi сырсөзү Linux, Mac жана Android.
XNUMX -ыкма: Windowsтогу WiFi сырсөзүн командалык чакыруу аркылуу табыңыз
- Биринчиден, терүү аркылуу Windows PCңизде Command Prompt ачыңыз CMD баштоо менюсунда.
- Азыр тандаңыз Администратор катары иштетүү Аны оң баскыч менен чыкылдатуу менен.
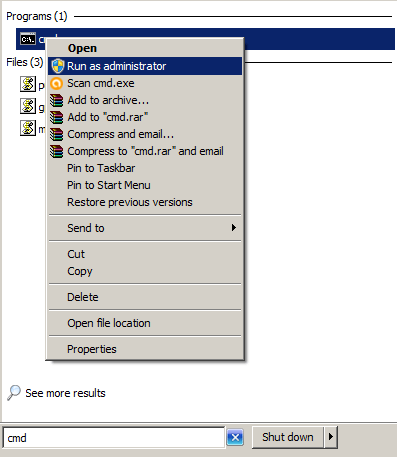
- Сиз буйрук көрсөтмөсүн ачкандан кийин, ага төмөнкү буйрукту теришиңиз керек (алмаштыруу фоссбиттер WiFi тармагыңыздын атынан), жана басыңыз Кириш.
netsh wlan шоунун профилинин аты = fossbytes key = clear
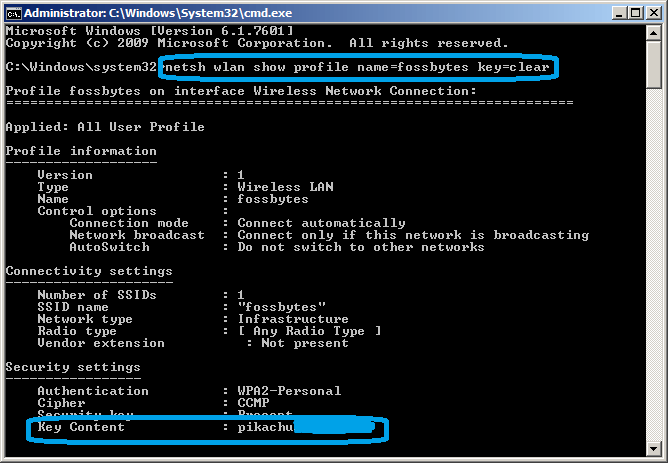
- Enter баскандан кийин, сиз wifi сырсөзүңүздү камтыган бардык деталдарды көрөсүз негизги мазмун (Жогорудагы сүрөттө көрсөтүлгөндөй).
- Эгер мурунку WiFi байланыштарыңыздын тизмесин кааласаңыз, бул буйрукту териңиз:
netsh WLAN шоу Profiles
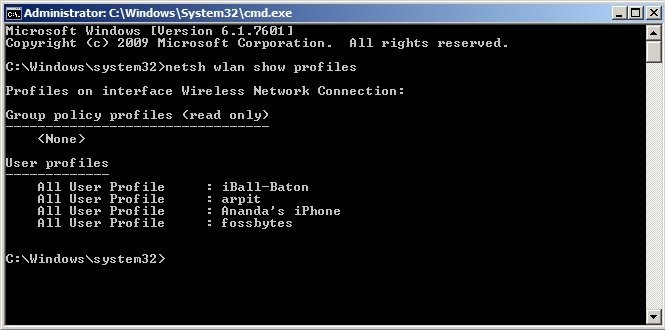
2 -ыкма: Windowsтун жалпы ыкмасын колдонуу менен WiFi сырсөзүн ачыңыз
- Биринчиден, тутумдун үстүнөн өтүңүз жана WiFi тармагынын сүрөтчөсүн оң баскыч менен чыкылдатыңыз.
- Эми тандаңыз ачык Тармак жана бөлүшүү борбору .
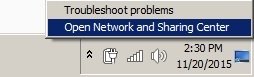
- Эми чыкылдатыңыз Адаптер жөндөөлөрүн өзгөртүү. Мен бул жерде Windows Classic темасын колдонуп жаткандыктан, сүрөтчөлөрдө бир аз өзгөрүү болушу мүмкүн, бирок мен ишендирем, бул ыкма Windows 7, Windows 8 жана Windows 10до бирдей.
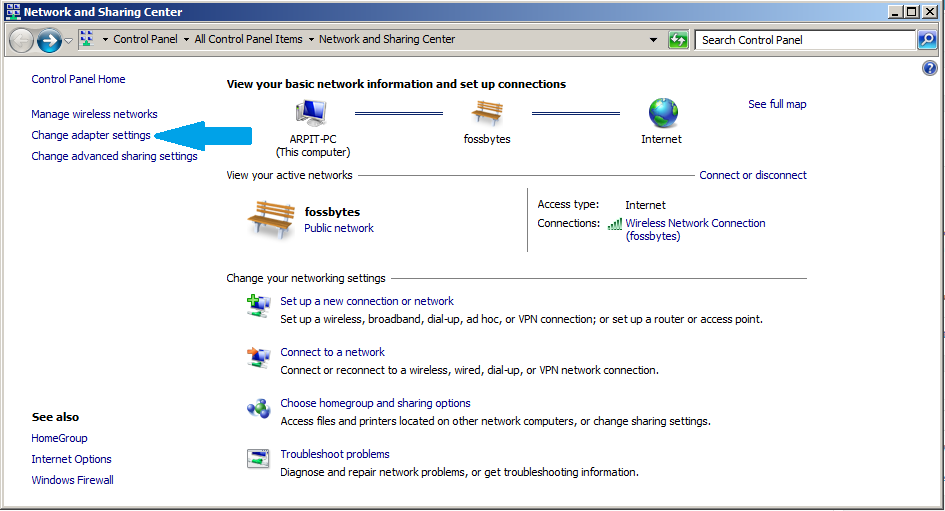
- Эми WiFi тармагын оң баскыч менен чыкылдатып, тандаңыз Статус أو абал ачылуучу менюдан.
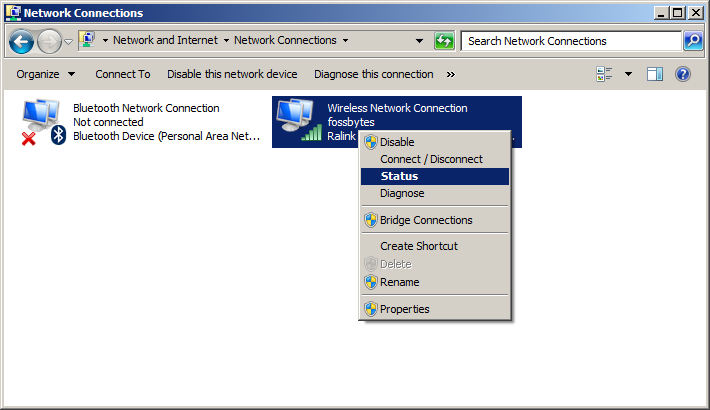
- Эми чыкылдатыңыз Зымсыз өзгөчөлүктөр أو Зымсыз касиеттер пайда болгон калкыма терезеде.
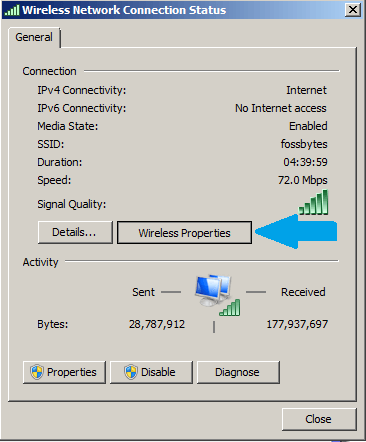
- Чыкылдатуу Коопсуздук أو коопсуздук Анан Каармандарды көрсөтүү أو Каармандарды көрсөтүү Учурдагы WiFi тармагынын сырсөзүн билүү үчүн.
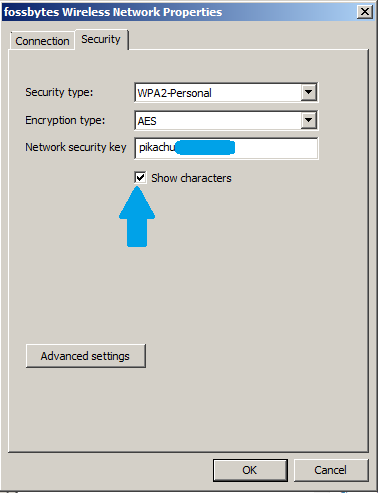
XNUMX-ыкма: Терминалды колдонуу менен Macта Wi-Fi сырсөзүн калыбына келтирүү
- Чыкылдатуу CmdSpace Ачуу чордонунда , анан териңиз акыркы пункт Терминал терезесин ачуу үчүн.
- Эми төмөнкү буйрукту киргизиңиз ( фосбайттарды алмаштыруу WiFi тармагынын аты менен Enter баскычын басыңыз) жана Mac колдонуучу атыңызды жана сырсөзүңүздү киргизиңиз.
коопсуздукту табуу-жалпы-сырсөз-фосбайттар
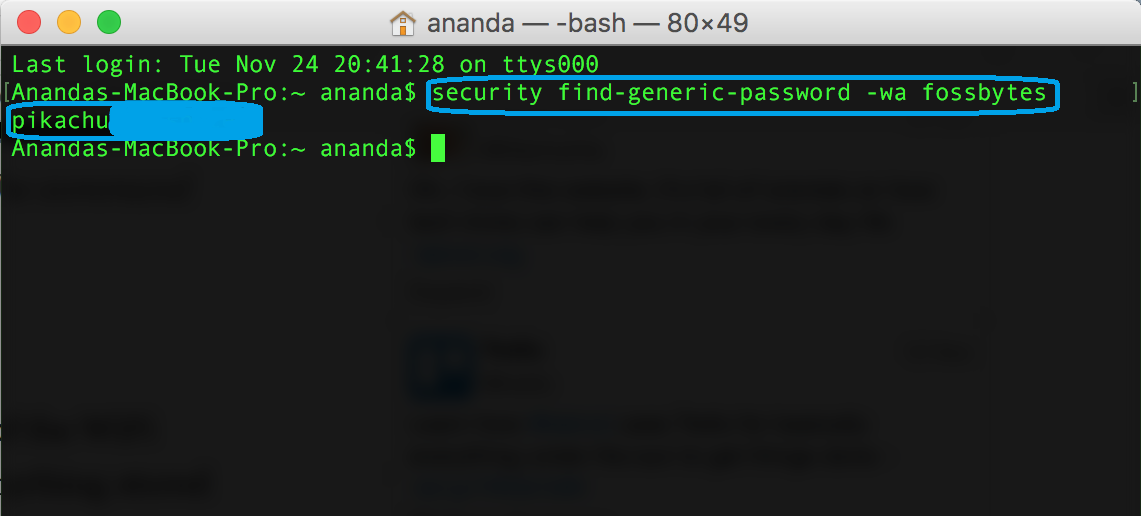
- Учурдагы тармактын WiFi сырсөзү жөнөкөй текстте пайда болот.
XNUMX -ыкма: Linuxтан WiFi сырсөзүн алуу
- Чыкылдатуу Ctrl-Alt-T Linux түзмөгүнүн кулпусун ачуу үчүн.
- Эми төмөнкү буйрукту териңиз ( фосбайттарды алмаштыруу WiFi тармагыңыздын аты менен) жана Linux колдонуучу атыңызды жана сырсөзүңүздү киргизиңиз.
sudo cat/etc/NetworkManager/system-connection/fossbytes | grep psk =
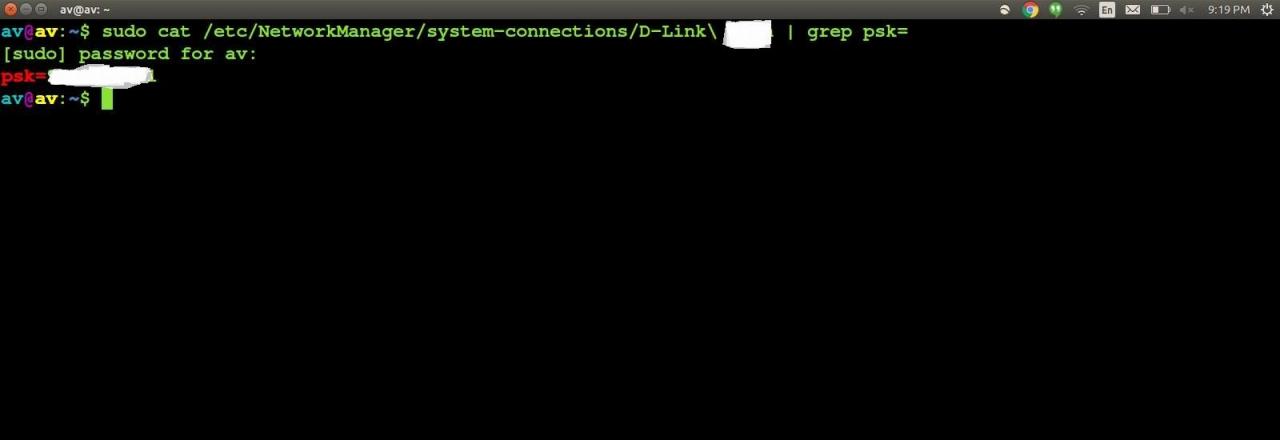
- Сиз WiFi сырсөзүңүздү ошол жерден таба аласыз, эгер сиз тармактын атын билгиңиз келсе, анда төмөнкү буйрукту териңиз:
sudo grep psk =/etc/NetworkManager/system-Connections/*
XNUMX -ыкма: Androidден WiFi сырсөзүн табыңыз
Бул ыкма Android түзмөгүнө муктаж (тамыр) Бекер колдонмо орнотулган менен ES File Explorer ага WiFi сырсөзүңүздү калыбына келтирүү үчүн бул жөнөкөй кадамдарды аткарыңыз:
Колдонмону жүктөп алыңыз Android үчүн ES File Explorer
- Ачуу ES File Explorer. Азыр менюда, өтүңүз жергиликтүү , андан кийин Аспапты тандоо таптап коюңуз. бул жерде сурашат ES File Explorer Ошентип Super User Чыкылдатып, уруксат бериңиз.
- Эми аталган папканы ачыңыз маалыматтар же маалыматтар жана издөө башка көлөмдөр, же башка.
- Эми папканы ач " WiFi "кайда сен билесиң аттуу файл wpa_supplicant.conf .
- Аны текст катары ачыңыз жана атын издеңиз WiFi сенин (SSID). SSIDдин астында жоголгон WiFi сырсөзүн таба аласыз (PSK).
Ошентип, сиз ар кандай түзмөктөрдө туташкан WiFi тармагынын сырсөзүн кантип таба аласыз. Эгерде сиз учурдагы тармагыңыз үчүн WiFi сырсөзүн табуу боюнча макаланы пайдалуу деп тапсаңыз, бизге төмөндөгү комментарийлерде билдириңиз.









