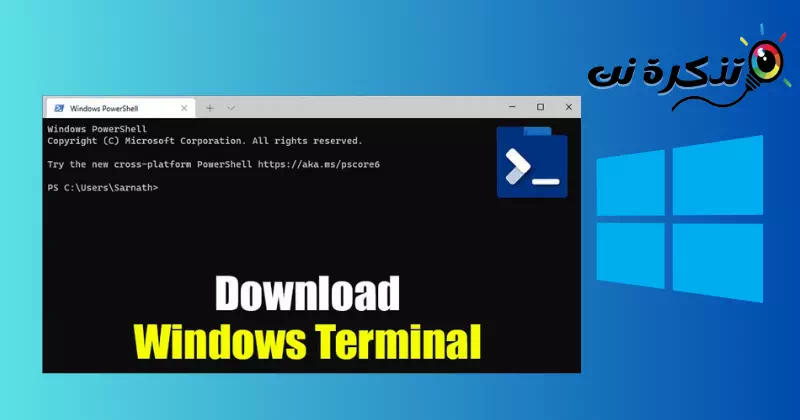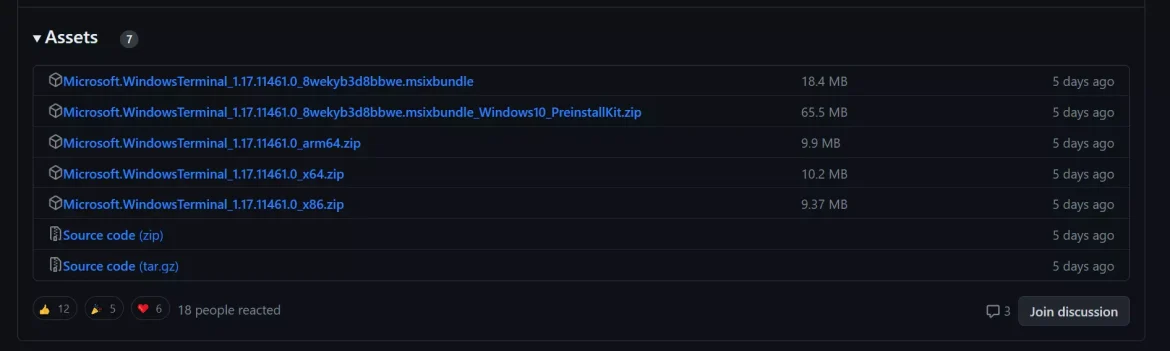мени менен тааныш Windows 10/11 үчүн Windows терминалынын акыркы версиясын кантип жүктөө керек.
Өткөн жылы Microsoft Windows үчүн жаңы командалык сап интерфейсин чыгарды.Windows Terminal.” Көптөгөн колдонуучулар өтмөктөр, бөлүнгөн терезелер, бир нече сессиялар жана башкалар сыяктуу жакшыраак функцияларды камсыз кылган бул заманбап интерфейсти колдонушкан.
Колдонмо камтыйтWindows TerminalОшондой эле жаңы темалар жана линия интерфейсин ишке ашырууну өзгөртүүнү каалаган иштеп чыгуучулар үчүн ыңгайлаштыруу болуп саналат. Ыңгайлаштыруу үчүн сиз JSON файлын буйрук сабынын интерфейсин колдонуп өзгөртүшүңүз керек.
Жаңы линия интерфейси өткөн жылы чыгарылганына карабастан, Microsoft программалык камсыздоону Windows 10го киргизе элек. Демек, колдонуучулар Windows 10 компьютерине жаңы линия интерфейсин кол менен жүктөп алып, орнотуулары керек.
Windows терминалы деген эмне?
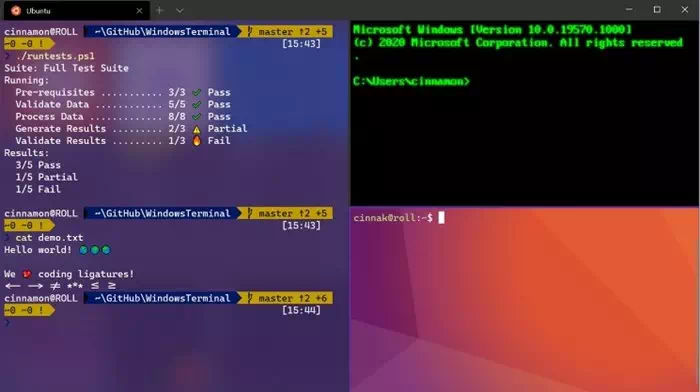
«Windows TerminalБул Windows операциялык тутумуна жакшыртылган буйрук сабы интерфейсин камсыз кылууну максат кылган Microsoft тарабынан ишке киргизилген тиркеме. Windows Terminal сыяктуу салттуу куралдарга заманбап жана күчтүү альтернатива болуп саналат команда киргизүүгө чакыруу وPowerShell. Windows Терминалы колдонуучуларга бир нече өтмөк терезесинде бир нече буйрук сабынын куралдарына кирүүгө мүмкүндүк берет.
Windows Терминал өзгөчөлөштүрүлүүчү өтмөктөр, бөлүнгөн терезелер, бир нече сеанстар жана Command Prompt, PowerShell, Azure Cloud Shell жана башкалар сыяктуу куралдардын бир нече түрлөрүн колдоо сыяктуу өркүндөтүлгөн функциялардын кеңири спектрин камтыйт. Windows Терминалы ошондой эле иштеп чыгуучуларга тиркеме менен байланышкан JSON файлын түзөтүү аркылуу көрүнүштү, темаларды, түстөрдү, шрифттерди жана фондорду өзгөчөлөштүрүү мүмкүнчүлүгүн берет.
Windows Терминалы төмөнкү операциялык системаларда иштейт: Windows 10 (18362.0 версиясы же андан кийинкиси), Windows Server (1903 же андан кийинки версиясы), Windows 8 (1903 же андан кийинки версиясы) жана Кеңейтилген коопсуздук жаңыртуулары менен Windows 7 (ESU).
Кыскача айтканда, Windows Terminal колдонуучуларга Windows буйрук сабынын тажрыйбасын жакшыртууга жардам берет жана иштеп чыгуучулар үчүн көбүрөөк ийкемдүүлүктү жана ыңгайлаштырууну камсыз кылат.
Ошентип, бул макалада биз жаңы линия интерфейсин кантип орнотуу жана колдонуу жөнүндө сүйлөшөбүз.Windows TerminalWindows 10 компьютерлеринде.Бирок ага чейин, келгиле, жаңы линия интерфейсинин айрым функцияларын карап көрөлү.
Windows терминалынын өзгөчөлүктөрү
Эми сиз Windows'тун буйрук сабынын интерфейси менен тааныш болгонуңуздан кийин, анын өзгөчөлүктөрүн билгиңиз келиши мүмкүн. Төмөндө биз жаңы Windows CLI колдонмосунун кээ бир өзгөчөлүктөрүн баса белгилейбиз. Келгиле, аларды карап көрөлү:
- Ылдамдык жана натыйжалуулук: Windows CLI заманбап, тез, эффективдүү жана күчтүү тиркеме.Жаңы интерфейс заманбап көрүнөт жана оперативдүү эстутумду көп талап кылбайт.
- Команда сап инструменттерин жана кабыктарын интеграциялоо: Windows'тун жаңы буйрук сабы интерфейси Command Prompt, PowerShell жана WSL сыяктуу ар кандай буйрук сап инструменттерин айкалыштырат, андыктан сиз бир тиркемеде ар кандай буйрук сап инструменттерине жана кабыктарына кире аласыз.
- Бир нече өтмөк: Акырында, Microsoft өтмөктөрдү түзүүгө мүмкүндүк берген буйрук сабынын чөйрөсүндө өтмөктөрдү киргизди. Бул сиз CMD, PowerShell жана башкалар сыяктуу бир терезеден ар кандай буйрук сабынын куралдарын иштете аласыз дегенди билдирет.
- Ар кандай буйрук сабы колдонмолорун колдоо: Буйрук сабы интерфейсине ээ болгон бардык тиркемелерди Windowsтун жаңы буйрук сабы интерфейсинин ичинде иштетсе болот, анын ичинде Command Prompt, PowerShell, Azure Cloud Shell, WSL бөлүштүрүүлөрү жана башкалар.
- Настройкаланган параметрлер: Windows'тун жаңы командалык сап интерфейси жогорку деңгээлде ыңгайлаштырылышы мүмкүн, анын ичинде ар кандай түс үлгүлөрү жана жөндөөлөрү үчүн конфигурацияланган жана ошондой эле буйрук сабынын интерфейсинин фонун өзүңүз каалагандай өзгөртө аласыз.
- Юникод жана UTF-8 символдорун колдоо: Windowsтун жаңы буйрук сабы интерфейси Юникод жана UTF-8 символдорун колдойт, бул эмодзилерди жана ар кандай тилдердеги белгилерди көрсөтүүгө мүмкүндүк берет.
- GPU аркылуу текстти көрсөтүүнү тездетүү: Эгер сизде өзүнчө графикалык иштетүү бирдиги (GPU) бар компьютериңиз болсо, Windows буйрук сабынын интерфейси бул блокту текстти көрсөтүүнү тездетүү үчүн колдонот жана жакшыртылган аткарууну жана туруктуулукту камсыздайт.
Булар Windows ичиндеги буйрук сабынын интерфейсинин эң жакшы өзгөчөлүктөрүнүн айрымдары болгон. Башка өзгөчөлүктөргө ыңгайлаштырылган буйрук сабынын аргументтери, ыңгайлаштырылган аракеттер жана башкалар кирет.
Windows терминалынын акыркы версиясын жүктөп алыңыз
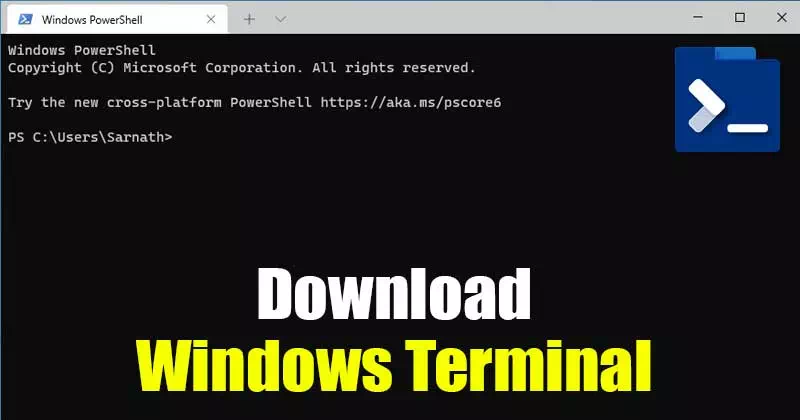
Эми сиз Windows Terminal менен тааныш болгонуңуздан кийин, аны жүктөп алып, операциялык тутумуңузга орнотуп алсаңыз болот. Сураныч, Windows Terminal эркин жеткиликтүү жана ачык булак долбоору экенин эске алыңыз. Бул ачык булактуу долбоор болгондуктан, келечекте дагы көп функцияларды күтүүгө болот.
Windows 10до жаңы линия интерфейсин жүктөп алуунун эки башка жолу бар:
- Биринчиси - Microsoft дүкөнү аркылуу.
- Экинчиси кол менен орнотууну талап кылат.
Компьютериңизде Microsoft Дүкөнүнө кирүү мүмкүнчүлүгүңүз жок болсо, төмөндө бөлүшүлгөн файлды жүктөп алсаңыз болот. Төмөндө биз сиз менен Windows терминалынын эң акыркы версиясын жүктөө шилтемеси менен бөлүштүк.

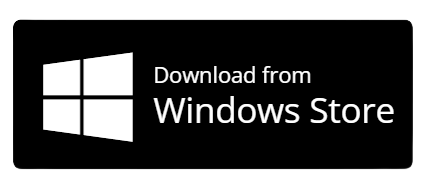
Windows 10до Windows терминалын кантип орнотуу керек?
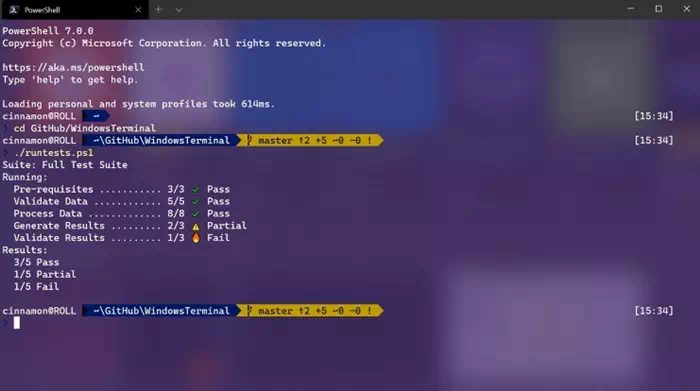
Эгер сиз Microsoft Дүкөнүнө кире албасаңыз, жогоруда тизмеленген жалпы файлды жүктөп алыңыз. Файл жүктөлүп алынгандан кийин, аны компьютериңизде иштетиңиз жана орнотуу процессин аяктоо үчүн экрандагы көрсөтмөлөрдү аткарыңыз.
Эгер сиз Microsoft Дүкөнүнө кире алсаңыз, биздин колдонмону аткарыңыз Буйрук сап терезесинде өтмөктөрдү кантип иштетүү керек. Windows терминалын орноткондон кийин, аны "баштооЖана колдонмону колдонуңуз.
Жакшы нерсе, сиз кыла аласыз Windows терминалын өзүңүз каалагандай ыңгайлаштырыңыз. Сиз түстөрдү өзгөртө аласыз, фондун түсүн өзгөртө аласыз жана башкалар.
Windows терминалынын белгилүү бир версиясын жүктөп алыңыз
Сиз бир нече ай мурун чыгарылган Windows Терминалынын мурунку версиясын жүктөп алгыңыз келет дейли. Бул учурда, сиз Windows терминалын Githubдан кол менен жүктөп алышыңыз керек болот. Бул жерде сиз эмне кылышыңыз керек:
- Биринчиден, сүйүктүү веб браузериңизди ачып, кириңиз Бул баракча.
- Бул барак үчүн ачылат Microsoft/Терминал үчүн GitHub.
Windows терминалынын версиясын жүктөп алыңыз - Активдер бөлүмүнө өтүңүз (каражаттар) ЖанаWindows терминалынын тандалган версиясын жүктөп алыңыз.
Windows терминалынын версиясын жүктөп алыңыз - Жүктөп алгандан кийин, файлды иштетиңиз жанаWindows буйрук сабынын интерфейсин жүктөп алуу жана орнотуу үчүн экрандагы нускамаларды аткарыңыз.
Бул ыкма аркылуу сиз кол менен компьютериңизге Windows CLI жүктөп алып, орното аласыз.
Жыйынтыктап айтканда, бул колдонмо Windows терминалын кантип жүктөө керектиги жөнүндө болду. Ошентип, сиз азыр Windows терминалын иштетүү тутумуңузга жүктөп алып, орното аласыз. Microsoft Дүкөнүн колдонсоңуз же кол менен жүктөөнү кааласаңыз, бул буйрук сабы интерфейси сунуш кылган көптөгөн функциялардан жана ыңгайлаштыруулардан ырахат ала аласыз. Кадимки колдонуучу же иштеп чыгуучу болсоңуз да, Windows Terminal сунуш кылган күчтүү функцияларды, ылдамдыкты жана эффективдүүлүктү пайдалана аласыз.
Анын өзгөчөлүктөрүн изилдеп, өз каалооңузга жараша түстөрдү, саптык интерфейстин фонун жана башка жөндөөлөрдү өзгөртүү менен эксперимент жасаңыз. Жана бул колдонмону пайдалуу деп тапсаңыз, досторуңуз менен бөлүшүүнү унутпаңыз.
Эгерде сизде кандайдыр бир кошумча суроолор же тынчсыздануулар болсо, аларды төмөндөгү комментарий кутучасына калтырыңыз. Биз сизге жардам берүү жана керектүү маалыматты берүү үчүн бул жердебиз. Сизге Windows Терминалы менен жагымдуу тажрыйба каалайбыз!
Сиз ошондой эле төмөнкүлөр жөнүндө билүүгө кызыкдар болушуңуз мүмкүн:
- Сиз билишиңиз керек болгон Windows CMD буйруктарынын Aдан Zга чейинки тизмесин толуктаңыз
- CMD аркылуу Windows 11деги программаларды кантип жок кылса болот
Бул макаланы билүү үчүн пайдалуу деп үмүттөнөбүз Windows 10 үчүн Windows терминалынын акыркы версиясын кантип жүктөө керек. Пикириңизди жана тажрыйбаңызды комментарийлерде бөлүшүңүз. Ошондой эле, макала сизге жардам берсе, аны досторуңуз менен бөлүшүүнү унутпаңыз.