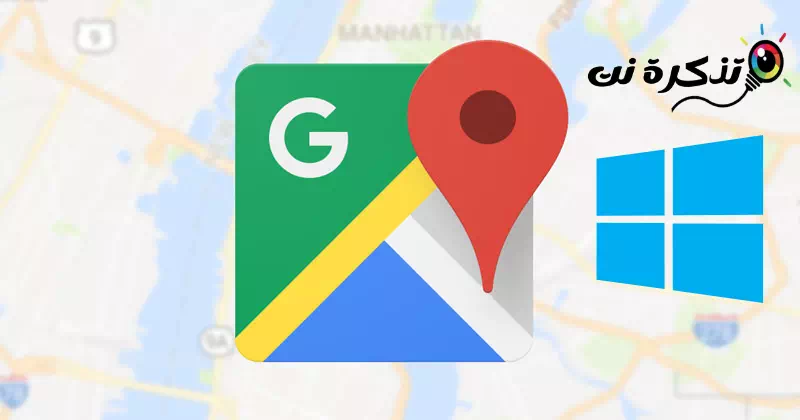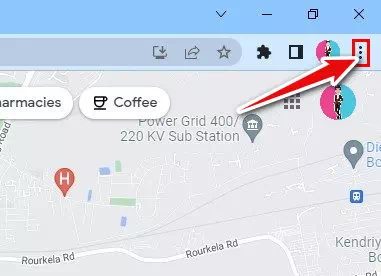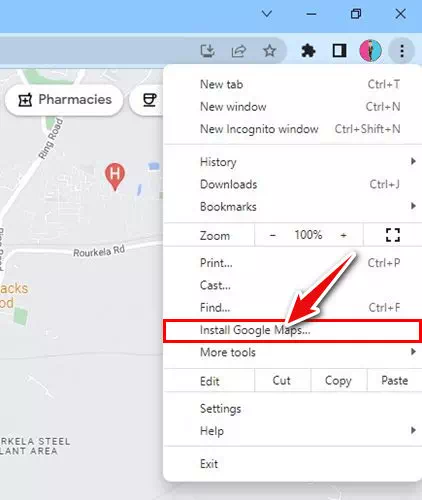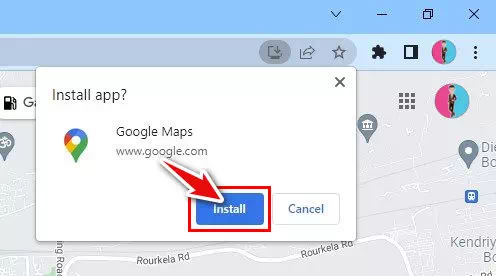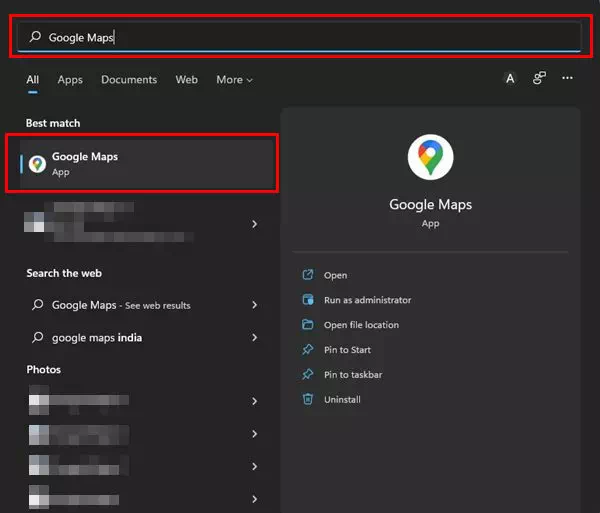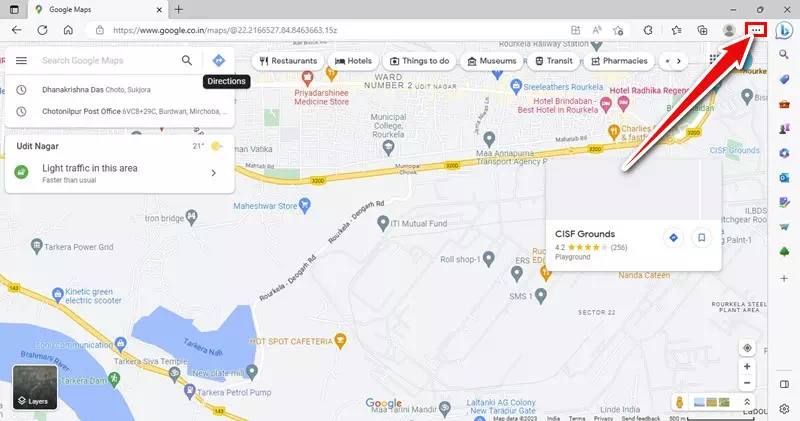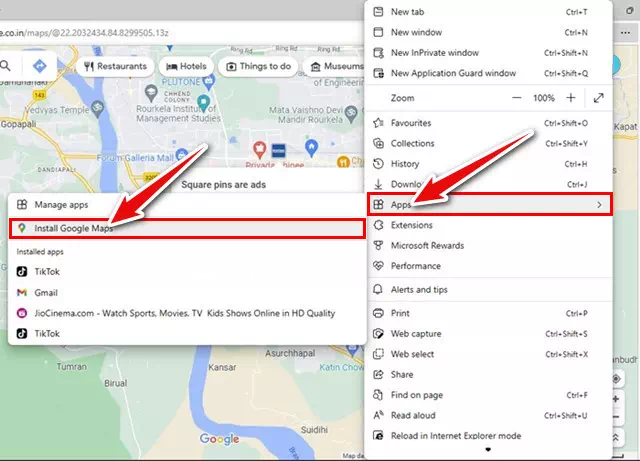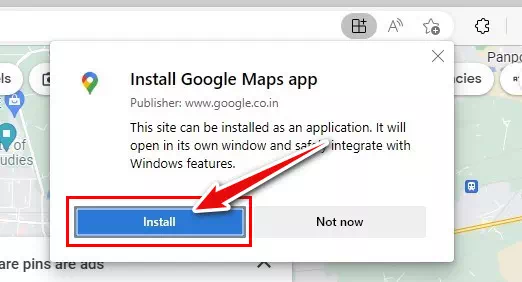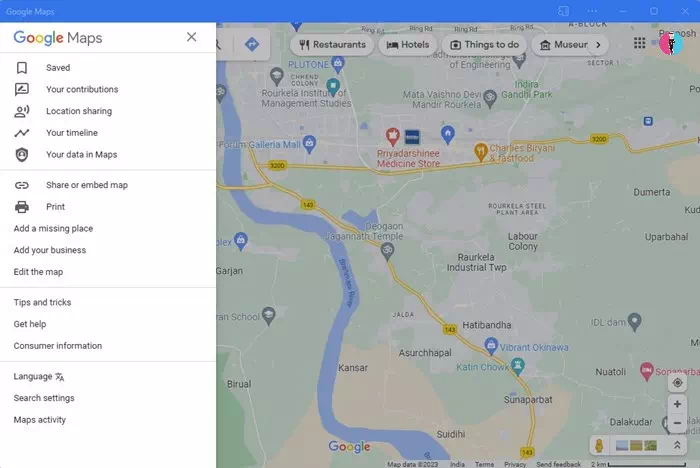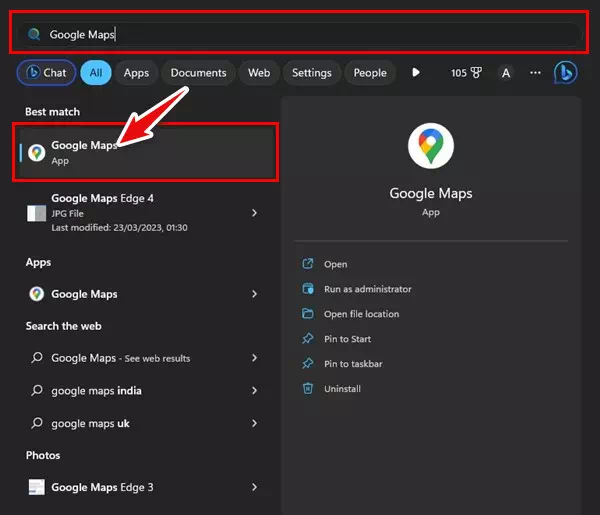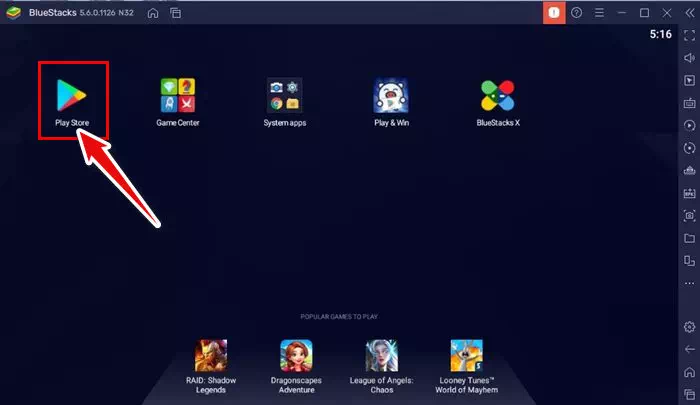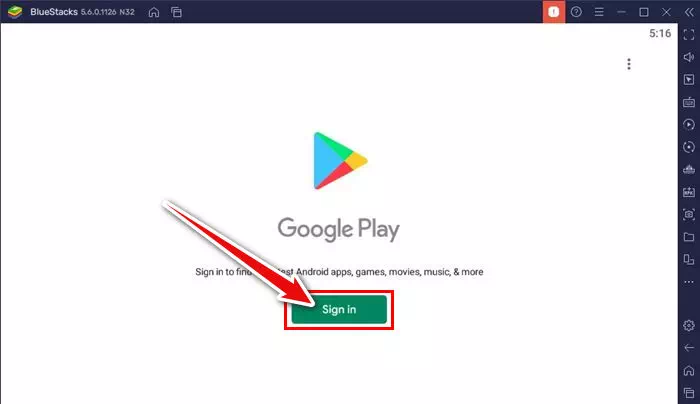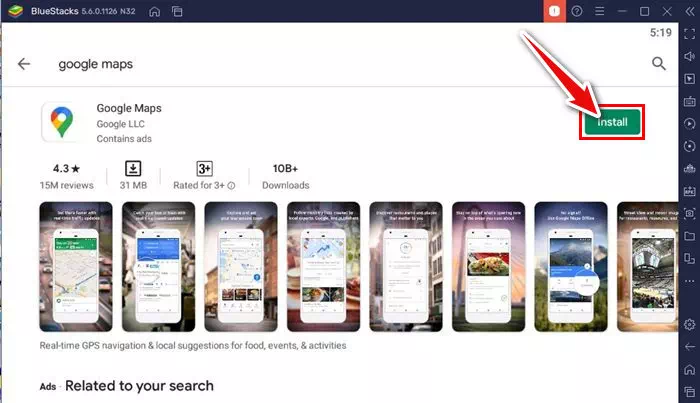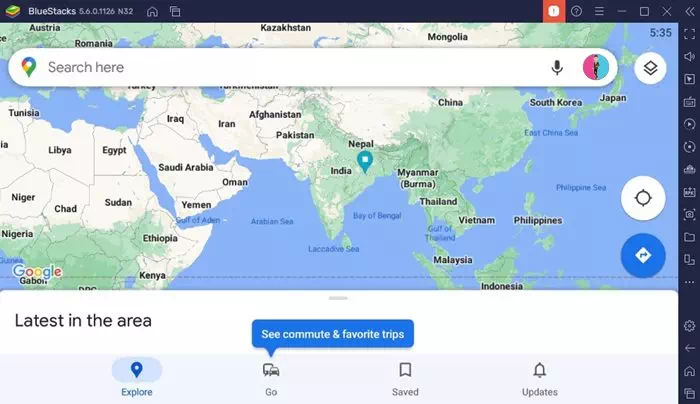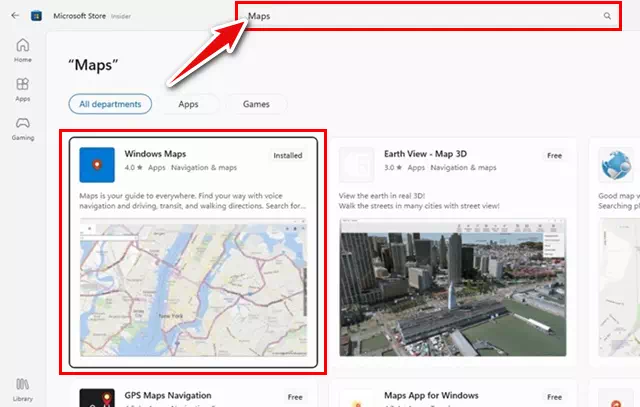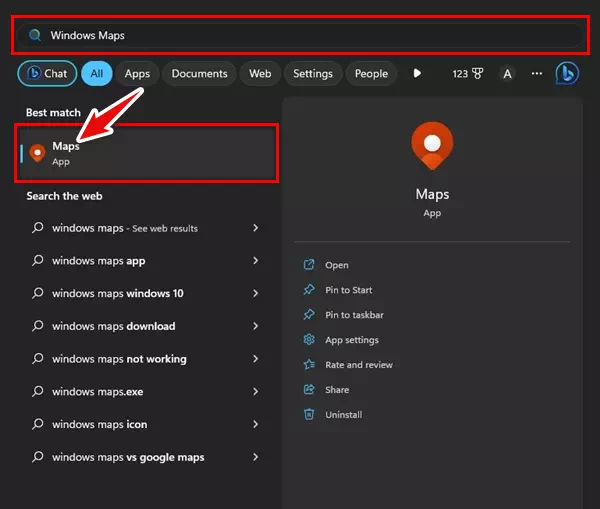мени менен тааныш 2023-жылы PC үчүн Google Карталарды Windows 11, 10 жана 7де жүктөп алуунун мыкты жолдору.
Ар бир Android түзмөгүндө орнотулган навигация колдонмосу бар Google Карталар. Google Карталарды Google өзү колдойт жана ал башка бардык навигация колдонмолоруна караганда көбүрөөк мүмкүнчүлүктөрдү сунуш кылат. Ошо сыяктуу эле, Windows 11 да Microsoft тарабынан жактырылган Карталар колдонмосу менен келет, ал сизге жерлерди издөөгө, багыттарды алууга, кызыктуу жерлерди көрүү жана башкаларга мүмкүндүк берет.
Windows 11деги Карталар колдонмосу оффлайн режиминде колдонуу үчүн карталарды сактоо, сүйүктүү жерлерди сактоо жана жерлердин жыйнактарын түзүү сыяктуу эң сонун функцияларды сунуштаганына карабастан, адамдар дагы эле Windows түзмөктөрүндө Google Карталарды иштетүү жолдорун издеп жатышат.
Google Карталарга компьютериңиздеги каалаган веб браузер аркылуу кирүүгө болот да, иш тактаңызда атайын Google Карталар колдонмосу болсо, андан да жакшыраак болмок. Эгер Google Карталарды Windows колдонмосу катары кошсоңуз, мындан ары веб-браузерди ачып, дарекке өтүүнүн кереги жок maps.google.com Качан сиз сайтты издегиңиз келсе.
Компьютер үчүн Google Карталарды жүктөп алыңыз - аны алуунун эң мыкты жолдору
Google Карталарына кирүү керек болгондо, Windows Start менюсун ачып, Google Карталар колдонмосун тандаңыз. Төмөндө биз Windows үчүн Google Карталарды жүктөп алуунун эң мыкты эки жолун бөлүштүк. Ошентип, баштайлы.
Chrome браузери аркылуу Windows үчүн Google Карталарды жүктөп алыңыз
Сиз каалаган веб-сайтты рабочий колдонмого айландыруу үчүн Google Chrome веб-браузерин колдоно аласыз. Демек, биз веб-сайтты айландыруу үчүн Chrome веб браузерин колдонобуз maps.google.com Windows колдонмосуна. Бул жерде сиз аткарышыңыз керек болгон кээ бир жөнөкөй кадамдар бар.
- Алгачкы , Google Chrome браузерин ачыңыз сиздин компьютерде.
- Андан кийин, сайтка баш багыңыз https://www.google.com/maps.
- Веб баракча жүктөлгөндөн кийин, Үч чекитти басыңыз жогорку оң бурчта.
Үч чекитти басыңыз - пайда болгон тизмеден, Google Карталарды орнотуу чыкылдатыңыз.
Google Карталарды орнотуңуз - Ырастоо суроосунда баскычты чыкылдатыңыз Орнотуулар.
Ырастоо үчүн Орнотуу баскычын чыкылдатыңыз - Бул Google Карталарды Windows 10/11 компьютериңизге колдонмо катары орнотот. Эми Google Карталардын рабочий колдонмосуна кириңиз, Windows Start менюсун ачып, Google Карталарды басыңыз.
Google Карталарды терезелерде ачыңыз
Бул ыкма аркылуу сиз Chrome браузери аркылуу Windows үчүн Google Карталарды жүктөй аласыз. Ошондой эле Google Карталардын иш такта колдонмосун иш тактаңызга кадап койсоңуз болот.
Edge браузери аркылуу PC үчүн Google Карталарды жүктөп алыңыз
Ошондой эле Edge браузерин колдонуп, Google Карталарды компьютериңизге жүктөп алсаңыз болот, анткени ал Google Chrome менен бирдей. Бул жерде Edge браузери аркылуу Google Карталарды Windows'ко колдонмо катары кантип жүктөп алып, орнотуу керек.
- Edge браузерин ачып, кириңиз Google Карталардын жайгашкан жери Интернетте. андан кийин , Үч чекитти басыңыз жогорку оң бурчта.
Жогорку оң бурчтагы үч чекитти басыңыз - Пайда болгон варианттардын тизмесинен тандаңыз Колдонмолор > Google Карталарды орнотуңуз.
Колдонмолорду тандап, андан кийин Google Карталарды орнотуңуз - Андан кийин, тез арадаGoogle Карталарды орнотуңузбаскычын басыңыз. Орнотуулар ".
Google Карталарды орнотуу тилкесинде Орнотуу баскычын чыкылдатыңыз - Google Карталар автоматтык түрдө орнотулат жана ачылат.
Google Карталар автоматтык түрдө орнотулат жана ачылат - Сиз Google Карталар колдонмосуна Windows Start менюсунан кире аласыз. Ошентип, чыкылдатыңыз баштоо менюсу , жана изде Google Карталар ; Жана аны издөө натыйжаларынан ачыңыз.
Сиз Google Карталар колдонмосуна Windows Start менюсунан кире аласыз
Бул ыкма аркылуу сиз Microsoft Edge браузерин колдонуп PC үчүн Google Карталарды жүктөй аласыз.
BlueStack аркылуу Windows'го Google Карталарды жүктөп алып, орнотуңуз
Android эмуляторлору компьютер үчүн Google Карталарды жүктөп алуунун дагы бир варианты. Биз BlueStackти компьютерде Google Карталардын Android версиясын эмуляциялоо үчүн колдондук. Бул жерде муну кантип жасоо керек.
- биринчи кезекте, BlueStacks эмуляторун жүктөп алып, орнотуңуз Windows PCде.
- Орнотулгандан кийин, BlueStacks ачып, Колдонууну басыңыз Play Store.
BlueStacksти ачып, Play Store колдонмосун таптаңыз - Google Play Дүкөндө, менен кириңиз Google аккаунту сенин.
Google каттоо эсеби менен кириңиз - Сиз киргенден кийин, издөө Google Play дүкөнүндөгү Google Карталар. Андан кийин, тизмеден Google Карталар колдонмосун ачыңыз.
- Баскычты басыңызОрнотууларBlueStacks эмуляторуна навигация колдонмосун орнотуу үчүн Google Карталардын артында.
Google Карталардын артындагы Орнотуу баскычын чыкылдатыңыз - Орнотулгандан кийин, Google Карталарды ачып, аны колдоно баштаңыз.
Google Карталарды ачып, аны колдоно баштаңыз
Ал эмулятор менен камсыз кылат BlueStacks Windows 11 компьютериңизде толук Google Карталар Android тажрыйбасы.
Windows үчүн Google Карталарга эң жакшы альтернатива
Расмий Google Карталар колдонмосу рабочий түзмөктөр үчүн жеткиликтүү болбогондуктан, эң жакшы вариант - альтернативалуу колдонмону колдонуу.
Эгер сиз Windows 10/11 колдонуп жатсаңыз, Windows Карталар колдонмосун колдоно аласыз. Windows Карталары Microsoft тарабынан иштелип чыккан жана сиз аны Microsoft каттоо жазуусу менен бекер колдоно аласыз.
Түзмөгүңүздө Windows Карталары жок болсо да, аны Microsoft Дүкөнүнөн ала аласыз. Мына сага эмне керек.
- Windows 11 Издөө жана терүүнү басыңыз Microsoft Store. Андан кийин, тизмеден Microsoft Store колдонмосун ачыңыз.
Тизмеден Microsoft Store колдонмосун ачыңыз - Microsoft дүкөнү ачылганда, " Windows Карталар .” Андан кийин, менюдан Windows Карталар колдонмосун ачыңыз.
Windows карталарын табыңыз - Компьютериңизде Windows Карталары жок болсо, "алууаны алуу, жүктөп алуу жана орнотуу үчүн.
- Жүктөлүп алынгандан кийин, сиз Windows Карталарын Windows тутумунун издөөсүнөн түз ача аласыз.
Windows Карталарын түз Windows тутумунун издөөсүнөн ачыңыз
Сиз Windows 10 же Windows 11 компьютериңизде Google Карталар колдонмосун колдонуп, анын бардык функцияларына кире аласыз.
жалпы суроолор
Бул жерде PC үчүн Google Карталарды жүктөп алуу боюнча көп берилүүчү суроолор:
Биз бөлүшкөн ыкмалар Windows 10/11 менен толук шайкеш келет. Бирок, сиз Windows 7 колдонуп жатсаңыз, кадамдар бир аз башкача болушу мүмкүн.
Windows 7 үчүн Google Карталарды жүктөп алуу үчүн, BlueStacks сыяктуу туура келген Android эмуляторун колдонушуңуз керек. BlueStacks Windows 8де да жакшы иштейт. Бул BlueStacks аркылуу Windows 7/8де Google Карталарды да жүктөп алсаңыз болот дегенди билдирет.
Жыйынтыктап айтканда, Google Карталар - бул күчтүү жана популярдуу навигация колдонмосу, ал сизге айланаңыздагы дүйнөнү изилдөөгө жана навигациялоого жардам берген көптөгөн функцияларды сунуш кылат. Белгилүү бир жерди издеп жатасызбы, багыттар керекпи же жаңы жерлерди изилдегиңиз келеби, Google Карталар сизге керектүү куралдардын баарын берет. Сүйүктүү жерлерди сактоо, кызыктуу жерлерди издөө, жада калса оффлайн багыттоо сыяктуу кошумча функциялардан да ырахат ала аласыз.
Смартфонду же компьютерди колдонсоңуз да, оңой жана кызыктуу серептөө тажрыйбасы үчүн Google Карталардан пайдалана аласыз. Андыктан, Google Карталар тиркемесин жүктөп алып, айланаңыздагы дүйнөнү оңой жана жылмакай изилдей баштаңыз. Саякатта жүргөнүңүзбү же белгилүү бир көздөгөн жерге багыт керекпи, Google Карталар сиздин муктаждыктарыңыз үчүн эң сонун чечим.
Google Карталар менен саякаттарыңыздан жана изилдөөлөрүңүздөн ырахат алыңыз жана жакшыраак жана толук тажрыйба алуу үчүн колдонмо сунуштаган жаңыртууларды жана жаңы функцияларды дайыма текшерип турууну унутпаңыз.
Сиз ошондой эле төмөнкүлөр жөнүндө билүүгө кызыкдар болушуңуз мүмкүн:
- Android үчүн мыкты 10 мыкты оффлайн GPS карта колдонмолору
- Android түзмөктөрүндө Google Карталарды кантип оңдоо керек (7 жол)
Бул макаланы билүү үчүн пайдалуу деп үмүттөнөбүз 2023-жылы PC үчүн Google Карталарды кантип жүктөп алса болот. Пикириңизди жана тажрыйбаңызды комментарийлерде бөлүшүңүз. Ошондой эле, макала сизге жардам берсе, аны досторуңуз менен бөлүшүүнү унутпаңыз.