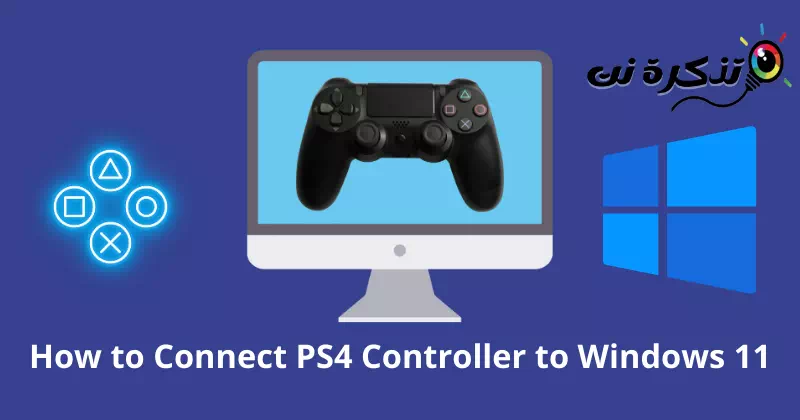мени менен тааныш PS4 контроллерин кантип туташтыруу керек Windows 11 кадам-кадам сүрөттөр менен.
Албетте, оюн консолу эргономикалык жана көбүнчө компьютердин клавиатурасында жана чычканында оюн ойноого караганда ыңгайлуураак. Макет баскычы менен оюнду башкаруу оңой болуп калат. Ошентип, PC оюнчулары ар дайым укмуштуудай тажрыйба үчүн атайын тышкы контроллерди артык көрүшөт.
DualShock 4 Бул PlayStation'дун негизги консолдорунун бири. Анын интуитивдик дизайны жана ыңгайлуулугу жөн гана укмуш. Бирок, көптөгөн PC оюнчулары бул консолду Windows 11ге туташтыра алышпайт.
Сиз алардын бирисиз деп ойлойм. Андыктан кабатыр болбо; Бизде бул олуттуу маселени чечүүнүн көптөгөн жолдору бар. Бул жерде деталдуу жол бар DualShock 4 контроллерин Windows 11ге кантип туташтыруу керек ээрчүү.
DualShock 4 Windows 11 менен шайкеш келет
деген сыяктуу суроолорду көп көрөбүз Windows 11 DualShock 4ти колдойбу же ал шайкеш келеби?. Бирок, түз жооп ушундай Windows 11 DualShock 4ти колдойт.
Бирок, бул эки аппараттын ортосундагы шайкештикке келгенде, ал анчалык кызгылт эмес. DS4 кээ бир оюндарды колдоого албаганда, сиз капа болушуңуз мүмкүн. Windowsтун өзүнүн консолу бар болсо, алар консолду артык көрүшөт Xbox Windows 10 жана 11 операциялык системалары менен үзгүлтүксүз шайкештик үчүн.
Бирок, эскирген Bluetooth драйвери да туура эмес туташууда борбордук ролду ойнойт. Ошентип, bluetooth айдоочусу менен иштөө - бул сиз кармай турган эң жакшы ырым-жырымдардын бири.
DualShock 4 контроллерин Windows 11ге кантип туташтыруу керек
Windows 11 чынында эле оюн ойноо үчүн жетиштүү акылдуу, анткени ал оюнчулар үчүн абдан багытталган система. Бул кандайдыр бир тышкы түзмөккө туташуу үчүн терең мүмкүнчүлүгү бар. Бул жерде DualShock 4 контроллериңизди Windows 11ге туташтыруу үчүн өтө жөнөкөй процесс.
1. Bluetooth аркылуу DualShock 4ти Windows 11ге туташтыруу кадамдары
Эгер тутумуңузда Bluetooth бар болсо, консолду оңой туташтыра аласыз. Көпчүлүк системаларда орнотулган Bluetooth бар, андыктан кабатыр болбоңуз.
биринчи бөлүк
Бул жерде биз DS4ти Windows 11ге туташтыруу кадамдарын көрсөтөбүз.
- баскычты басыңыз Windows.
- Андан кийин басыңызОрнотууларОрнотууларга кирүү үчүн.
- Андан кийин басыңызBluetooth жана түзмөктөрbluetooth жана түзмөктөрдү жетүү үчүн.
- Азыр Bluetooth'ду күйгүзүңүз Которуу баскычын басуу.
Windows 11де bluetooth күйгүзүңүз - Андан кийин, DS4 консолун алыңыз , жана менин баскычымды басыңыз Share و PS жарыктар жаркылдаганга чейин бир азга. Күйүп-жанган жарык ал жаңы аппаратты издегенин билдирет.
Жарыктар жаркылдаганга чейин Share жана PS баскычтарын бир аз кармап туруңуз - Андан кийин Системада, чыкылдатыңыз "кошуу түзмөктүзмөк кошуу.
Түзмөк кошуу чыкылдатыңыз - жана тандоо "Bluetooth".
Bluetooth тандаңыз - Азыр танда Башкаруу бирдиги.
- жеткирип берет DS4 контроллериңиз сиздин Windows 11 тутумуңуз.
Экинчи бөлүгү
Жогоруда айтылгандай, эскирген драйвер да аппаратты туташтырууга жол бербейт. Bluetooth драйверин жаңыртуу көйгөйдү чече алат. Бул жерде сиз ээрчишиңиз керек:
- баскычты басыңыз Windows.
- Анан Издөө Жөнүндө"Аппарат менеджериТүзмөк башкаргычына кирүү үчүн, андан кийин басыңызачыканы ачуу.
Windows баскычын чыкылдатып, Түзмөк башкаргычын издеңиз - Азыр Издөө Жөнүндө"Bluetooth, жана басыңыз жебе белгиси. аласың bluetooth тизмеси.
bluetooth тизмеси - Эми оң баскычты басыңыз Иштетүү системасы (айдоочу), жана басыңызөзгөртүүдрайвер программасын жаңыртуу үчүн. Жакшыраак шайкештик үчүн DS4 драйверин же баарын жаңырта аласыз.
- Андан кийин диалог терезеси пайда болот, чыкылдатыңыз "Айдоочулар үчүн автоматтык түрдө издөөайдоочуларды автоматтык түрдө издөө үчүн.
Драйверлерди автоматтык түрдө издөөнү басыңыз - болот Драйвериңизди жаңыртыңыз.
2. Steam аркылуу DualShock 4ти Windows 11ге туташтыруу кадамдары
Steam программасы Бул түзмө-түз оюнчулар үчүн сонун платформа. Ал DualShock 4ти колдойт, андыктан контроллериңизди Steam аркылуу Windows 11ге туташтыра аласыз.
Бул сиз ээрчишиңиз керек:
- Steamди ачыңыз Сиздин системаңызда Steam жок болсо, бЖүктөө буу.
- Андан кийин каттоо эсебиңизди түзүңүз же бар каттоо эсебиңиз бар болсо, кириңиз.
steam кирүү - Бул жерде сиз түзмөктөрдү "колдонуу менен туташтыра аласыз"кабель أو Bluetooth.” Эгерде сиз зымдуу туташууну колдонуп жатсаңыз, кабелиңизди системага туташтырыңыз. Bluetooth үчүн, баскычты басып, кармап туруу керек Share و PS Жарыктар күйүп баштаганга чейин.
Жарыктар жаркылдаганга чейин Share жана PS баскычтарын бир аз кармап туруңуз - Эми чыкылдатыңыз Windows> Орнотуулар> Bluetooth жана түзмөктөр.
- Андан кийин чыкылдатыңызкошуу түзмөкАппаратты кошуу үчүн, тандаңыз сиздин консолуңуз тизмеден.
Түзмөк кошуу чыкылдатыңыз - Андан кийин, кайра бар Steam программасы , жана таптаңыз буу жогорку сол бурчтан. азыр тандаОрнотууларменюдан Орнотууларга кирүү үчүн.
- Андан кийин чыкылдатыңызконтролеруТизмеден тандаңызЖалпы башкаруу жөндөөлөрүжалпы башкаруу жөндөөлөрүнө жетүү үчүн.
Тизмеден Controller чыкылдатып, General Controller Settings тандаңыз - Бул жерде сиз текшерүү керек "PlayStation конфигурациясын колдообул PlayStation Конфигурациясын колдоону билдирет.
PlayStation конфигурациясын колдоо боюнча белгилөө - менде бар Сиз Steam аркылуу DS4 контроллериңизди Windows 11ге ийгиликтүү туташтырдыңыз.
Сиз Steam аркылуу DS4 консолуңузду Windows 11ге ийгиликтүү туташтырдыңыз
Бул кадамдарды аткаруу үчүн сизде Steam иштеши керек. Steam'де байланышка байланыштуу көптөгөн көйгөйлөр бар.
Бирок, кээ бир колдонуучулар дагы эле контроллер менен оюнду башкаруу көйгөйүнө туш болушу мүмкүн. Бирок кабатыр болбо. Бизде дагы бир пайдалуу ыкма бар.
3. DualShock 4ти туташтыруу үчүн DS4Window орнотуңуз
Бул Windows 4 менен PS11 контроллерин колдонуунун эң жакшы жолдорунун бири. Бул сиздин системаңызга Xbox контроллерин колдонуп жатканыңызды кабарлайт. Жана бул PS4 контроллерин Windows 11 менен шайкеш кылат. Келгиле, процесске өтөбүз.
- Жүктөө DS4Windows Жана кысылган файлды чыгарып алыңыз WinZip.
- Азыр Ыңгайлаштырылган файлды орнотуңуз Көрсөтмөлөрдү аткаруу үчүн.
- Анан Консолуңузду туташтырыңыз колдонуу кабель أو bluetooth.
- USB кабелин сайганда, ал табат DS4Windows секунданын ичинде түзмөк.
- Зымсыз Bluetooth байланышын сезгиңиз келсе. Андан кийин баскычтарды басып, кармап туруңуз Share و PS Ошол эле учурда.
- Андан кийин, Аппаратты Windows 11ге туташтырыңыз.
Xbox контроллери үчүн баскычтардын жайгашуусу жөнүндө билип алыңыз
PS4 контроллери Windows 11де Xbox контроллери катары иштегендиктен. Сиз Xbox контроллеринин баскычтарынын жайгашуусу менен тааныш болушуңуз керек. Андыктан ойноо алдында даярданыңыз.
- R1 = RT
- R2 = RB
- Үч бурчтук = Y
- Чарчы = X (квадрат)
- L1 = LT
- L2 = LB
- Крест = А
- Тегерек = В
DualShock 4 контроллерин Windows 11ге ушинтип туташтыра аласыз. Xbox макети менен таанышууну унутпаңыз, анткени DS4 Xbox контроллери сыяктуу иштейт. Бирок, сиз дагы эле кыйынчылыкка туш болуп жатсаңыз, комментарийлерде бизге айтыңыз.
Сиз ошондой эле төмөнкүлөр жөнүндө билүүгө кызыкдар болушуңуз мүмкүн:
- PC үчүн мыкты 10 PS3 эмулятору
- Windows PC үчүн мыкты Xbox эмуляторлору
- Windows 11ге Google Play Дүкөнүн кантип орнотсо болот (кадам кадам)
- PC үчүн мыкты Steam альтернативалары
- SteamUI.dll табылбаган же жок болгон каталарды кантип оңдоого болот
Бул макаланы билүү үчүн пайдалуу деп үмүттөнөбүз PS4 контроллерин Windows 11ге кантип туташтыруу керек. Пикириңизди жана тажрыйбаңызды комментарийлерде биз менен бөлүшүңүз.