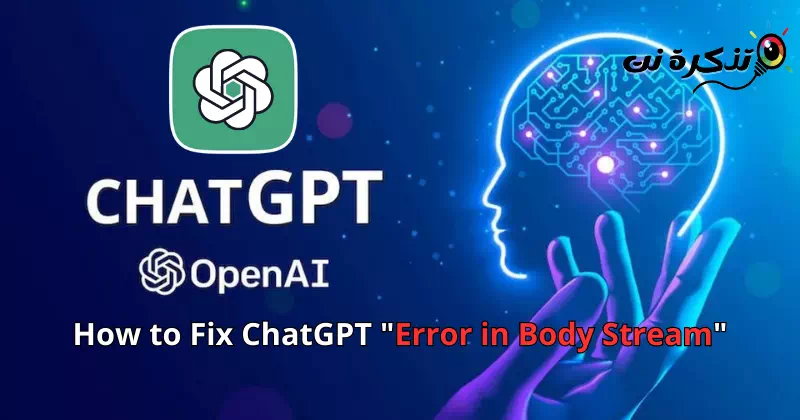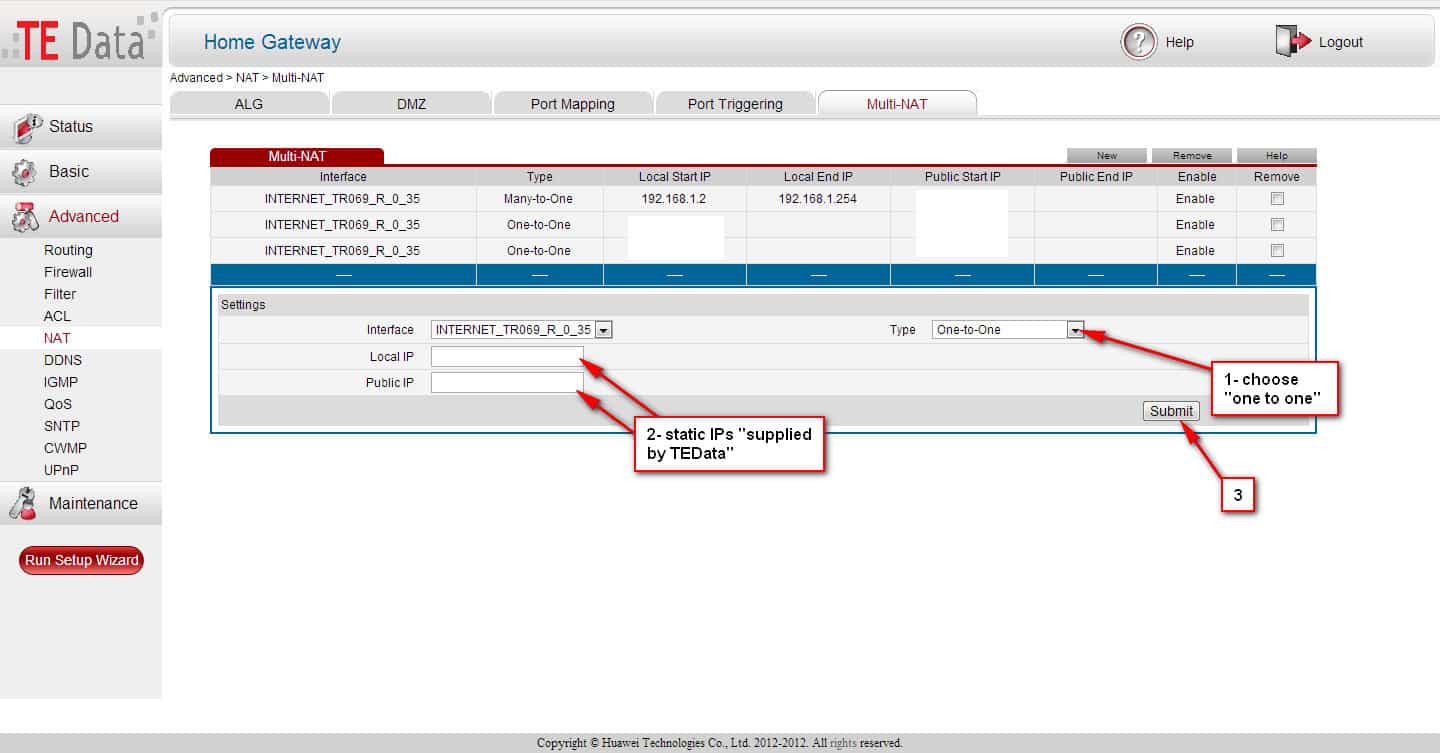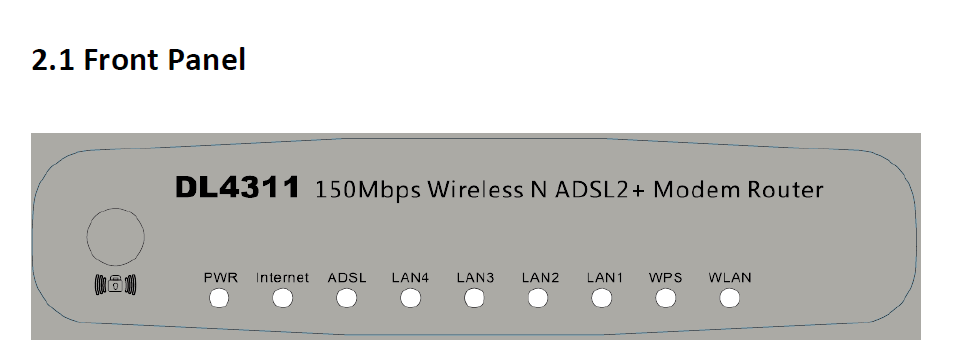Көйгөйдү чечүүнүн 8 мыкты жолун табыңыз.Body Stream'деги ката" ичинде GPT чат.
ChatGPT революцияга карай биринчи кадам болуп саналат Жасалма интеллект биз ар дайым каалаган. Жылдар бою биз жасалма интеллект келип, ар кандай тармактарда жардам берет деп ишенип келгенбиз, эми бул ишеним чындыкка айланды.
ChatGPT чоң тил парадигмасы жана жүрүп жаткан AI революциясынын бир бөлүгү. Жасалма интеллект сиз ойлогондой жаман эмес, анткени ал ар кандай тармактарда, мисалы, информатика, робототехника жана медицинада жардам бере алат.
Эми AI чаты бекер болгондуктан, колдонуучулар аны активдүү колдонуп жатышат. ChatGPT дагы эле тестирлөөдө жана ал дагы деле кээ бир мүчүлүштүктөргө ээ. Бул артта турган компанияда болгон GPT чат ، OpenAI , ошондой эле колдонуучулардын чоң суроо-талаптарынан улам сервердин жүгүн эске алуу керек.
"Body Streamдеги ката" ката билдирүүсү үчүн ChatGPT оңдоо
Кээде, AI чат ботун колдонуп жатканда, сиз ката билдирүүсүнө туш болушуңуз мүмкүн "Body Stream'деги ката.” Ката ChatGPT сиз үчүн жооп бере албаганда пайда болот. Кээде, ал сервер көйгөйлөрүнөн улам пайда болот.
Эгер сиз катаны уланта берсеңизBody Stream'деги катаChatGPT колдонуп жатканда. Андыктан бул макаланы окууну уланта бериңиз, анткени биз сиз менен көйгөйдү чечүүнүн жөнөкөй жолдорун бөлүштүк.Body Stream'деги катаChatGPT ичинде.
1. Суроону кармаба

AI чатботу татаал суроолоруңузду түшүнүп, сизге чечимдерди бере алат, бирок ал кээде иштебей калышы мүмкүн.
ChatGPT жасалма интеллект куралы жана адамдын мээсин камтыбайт; Демек, суроолоруңуз түз жана суроо берип жаткан учурда болушу керек.
AI куралы өтүнүчүңүздү түшүнүүдө кыйынчылыктарга туш болгондо, ал сизге билдирүү көрсөтө алат "Body Stream'деги ката".
2. ChatGPT жообун кайра түзүңүз

Эгер сиз ChatGPTти жигердүү колдонуп жатсаңыз, жоопторду түзүү үчүн арналган вариант бар экенин билишиңиз мүмкүн.
Демек, эгер сиз билдирүүгө тыгылып калсаңызBody Stream'деги катаChatGPT'де жоопту кайра түзүшүңүз керек. Жөн гана баскычты чыкылдатыңызЖоопту калыбына келтирүүкабар талаасын кайра түзүү.
3. Баракты кайра жүктөңүз
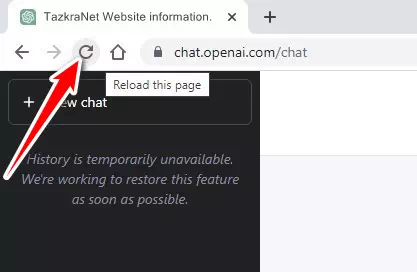
Ката билдирүү болушу мүмкүнBody Stream'деги катаChatGPT боюнча браузердин бузулушу же катасы себеп болот. Демек, көйгөйдү чечүү үчүн веб-баракчаны кайра жүктөөгө аракет кылсаңыз болот.
Баракты кантип кайра жүктөө сиз колдонуп жаткан браузерден көз каранды. Бирок, көпчүлүк браузерлерде сиз төмөнкү ыкмалардын бирин колдонуп баракты кайра жүктөсөңүз болот:
- Дарек тилкесиндеги кайра жүктөө баскычын басыңыз:
Сиз баскычты бассаңыз болотКайра жүктөөже браузериңиздин дарек тилкесинин жанындагы тегерек жебе. - Баскычтоптун жарлыгын колдонуңуз:
Басуу менен баскычтоптун жарлыгын колдоно аласыз "Ctrl + R(Windows жана Linux'та) же "буйрук + R(Macте). - Төмөн сүрүп, атыңыз:
Ошондой эле экранды чычкан же манжаңыз менен ылдый сүйрөп, анан коё берүү менен баракты кайра жүктөсөңүз болот. - Кайра жүктөө үчүн калкыма менюну колдонуңуз:
Кээ бир браузерлерде баракты оң баскыч менен чыкылдатып, андан кийин "Кайра жүктөөкалкыма менюдан.
Эскертүү: Баракты кайра жүктөө жолдору сиз колдонуп жаткан браузерден көз каранды. Ар кандай браузерлердин ортосунда кошумча ыкмалар же айрым айырмачылыктар болушу мүмкүн.
Эгер веб-баракчаны кайра жүктөө жардам бербесе, веб-браузериңизди кайра ачып көрүңүз. Башка браузерге өтүп, аракет кылып көрүү да жакшы идея.
4. Кыскараак суроолорду жазыңыз

Сурамдарды өтө тез кылып жатсаңыз, чыныгы жооптун ордуна текст агымынын катасын аласыз. ChatGPT акысыз планы дагы эле эң популярдуу жана көптөгөн колдонуучулар тарабынан колдонулат.
Өтө көп суроо-талаптардан жана сервердик жүктөөдөн улам, AI chatbot кээде сиздин суроо-талаптарыңызга жооп бере албай калат жана натыйжада сиз текст агымынын катасын аласыз.
Эгерде серверлер бош эмес болсо, анда сиз көп нерсе кыла албайсыз. Ошол эле учурда, сиз кыскараак сунуштарды жаза аласыз. Заказ берип жатканда так болушуңуз керек.
5. Интернет байланышыңызды текшериңиз
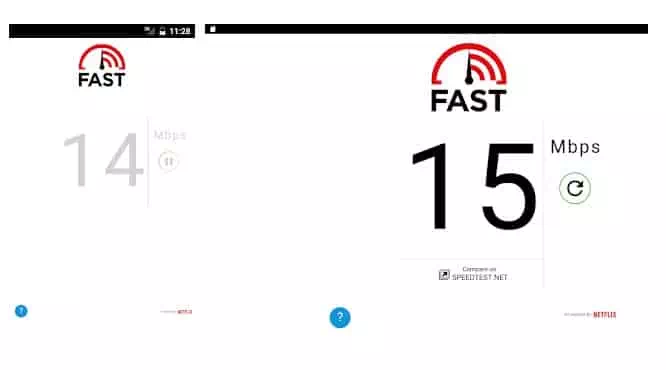
Интернет туташуусу ChatGPT үчүн негизги талап эмес, анткени ал 5МБП туташканда да жакшы иштейт. Бирок, маселе, эгерде Интернет байланышы туруктуу эмес , ал өзүнүн серверине туташып, натыйжаларды ала албай калат.
Андыктан, интернет байланышыңыз өчүрүлгөнүн текшериңиз. Сиз ошондой эле CMDди ачып, OpenAI серверлерине пинг жүргүзүүгө аракет кылсаңыз болот. Эгер интернет байланышыңыз туруксуз же жай болсо, көйгөйдү чечүү үчүн интернет провайдериңизге кайрылсаңыз болот.
- мыкты 10 интернет ылдамдыгын текшерүүчү сайттар
- интернет ылдамдыгын текшерүү
- 20 мыкты акысыз жана коомдук DNS серверлери
6. ChatGPT серверлерин текшериңиз

Акысыз AI чат боту болгондуктан, ChatGPT көбүнчө колдонуучулардын суроо-талабынан улам бузулат. ChatGPT серверлери иштебей калганда же техникалык тейлөөдө болгондо, сиз чыныгы жооптун ордуна текст агымынын катасын аласыз.
ChatGPT серверлери тейлөө үчүн иштебей калганын текшерүү абдан оңой. OpenAI Арналган статус барагы, анда ал сервердин бардык куралдары жана кызматтары үчүн статусун көрсөтөт , анын ичинде chat.openai.com.
Сиз ошондой эле үчүнчү тараптын серверинин статусун текшергичти колдоно аласыз, мисалы түшүрүүчү ChatGPT серверинин абалын көрүү үчүн.
7. Веб браузериңиздин кэшин тазалаңыз
Браузер көйгөйлөрү ChatGPT функциясын сейрек үзгүлтүккө учуратат, бирок баары бир иштебей калса, браузериңиздин кэшин тазалоо акылдуулукка жатат.
ChatGPT сиздин веб-браузериңизди потенциалдуу коркунуч катары аныктайт; Демек, ал эч кандай жооп жаратпайт.
Демек, билдирүүнү чечүү үчүн эң жакшы нерседене агымындагы катаChatGPT браузериңиздин кэшин жана кукилерди тазалоо.
Google Chrome браузериндеги кэш менен кукилерди тазалоо үчүн кадамдар
Бул жерде Chrome браузери үчүн кэш жана кукилерди тазалоо үчүн кадамдар бар.
- Алгачкы , Google Chrome браузерин ачыңыз , Анда Үч чекитти басыңыз жогорку оң бурчта.
Google Chrome браузериндеги үч чекитти басыңыз - Пайда болгон варианттардын тизмесинен тандаңыз Дагы куралдар > Серептөө дайындарын тазалоо.
Пайда болгон опциялардын тизмесинен Кошумча куралдарды жана андан кийин Серептөө дайындарын тазалоону тандаңыз - Өтмөккө өтүү "Өркүндөтүлгөн параметрлержана тандаңызБардык убактадата диапазонунда.
Өркүндөтүлгөн өтмөккө өтүп, күн диапазонундагы бардык убакытты тандаңыз - Кийинки, тандаңыз Серептөө таржымалы, кукилер жана башка сайт маалыматтары жана кэштелген сүрөттөр жана файлдар. Бүткөндөн кийин, баскычты басыңыз Маалыматтарды өчүрүү.
Серептөө таржымалын, кукилерди жана башка сайт маалыматтарын, жана кэштелген сүрөттөрдү жана файлдарды тандап, андан кийин Дайындарды тазалоо чыкылдатыңыз
Кэшти баскычтоптун жарлыгын колдонуу менен да оңой тазаласа болот "Ctrl + өзгөрүү + Делжана тазалагыңыз келген опцияларды тандап, андан кийин чыкылдатыңыз "Дайындарды тазалоосканерлөө.
Мына ушундай! Анткени ушундай жол менен сиз Google Chrome веб-браузеринин серептөө маалыматтарын жана cookie файлдарын тазалай аласыз.
Microsoft Edge браузеринде кэш жана кукилерди тазалоо үчүн кадамдар
Ошондой эле, эгер сиз Microsoft Edge браузерин колдонуп жатсаңыз, Microsoft Edge браузеринин кэшин жок кылуу үчүн төмөнкү кадамдарды аткарсаңыз болот:
- Биринчиден, Microsoft Edge браузерин ачыңыз.
- Андан кийин "баскылаMore(үч вертикалдуу чекитке окшош) терезенин жогорку оң бурчунда.
- Андан кийин чыкылдатыңыз "Орнотуулар" жетүү Орнотуулар.
- Андан кийин ылдый сыдырып, басыңыз "Advanced Орнотууларөркүндөтүлгөн орнотууларды көрсөтүү үчүн.
- Андан кийин "бөлүмгө ылдый сыдырыңыз"Жашыруун жана кызматтарКупуялык жана Кызматтарга кирүү үчүн.
- чыкылдатыңыз "Серептөө дайындарын тазалоосерептөө маалыматтарын тазалоо жана операцияны ырастоо үчүн.
- Жок кылгыңыз келген опцияларды тандаңыз, мисалы "Cookies أو Cookies"Жана"Убактылуу сакталган маалыматтар أو Убактылуу сакталган маалыматтар".
- Андан кийин чыкылдатыңыз "Азыр тазалоотандалган маалыматтарды жок кылуу үчүн.
Кэшти баскычтоптун жарлыгын колдонуу менен да оңой тазаласа болот "Ctrl + өзгөрүү + жок кылуужана тазалагыңыз келген опцияларды тандап, андан кийин чыкылдатыңыз "Азыр тазалоосканерлөө.
Муну менен сиз Microsoft Edge браузеринин кэшин жок кыла аласыз.
Mozilla Firefox браузериндеги кэш менен кукилерди тазалоо үчүн кадамдар
Mozilla Firefox кэшин төмөнкү кадамдарды колдонуп тазаласаңыз болот:
- Firefox браузерин ачып, чыкылдатыңыз "тизме(браузердин терезесинин жогорку оң бурчундагы үч чекит).
- Тандоо "ЖолдорПараметрлерге жетүү үчүн.
- Экрандын оң жагында, "Privacy & КоопсуздукКупуялыкка жана коопсуздукка жетүү үчүн.
- Бөлүмдө "Кукилер жана сайттын дайындарыкукилерди жана сайттын маалыматтарын билдирет, чыкылдатыңызтазалоо маалыматтарсайт маалыматтарын тазалоо үчүн.
- Ошол кутучаны белгилеңизКэштелген желе мазмуну"бул убактылуу файлдар жана сүрөттөр тандалды, анан чыкылдатыңыз"Азыр тазалооазыр тазалоо үчүн.
Аяктагандан кийин, Firefox кэши тазаланат. Сиз ошондой эле баскычтоптун жарлыгын колдоно аласыз 'Ctrl + өзгөрүү + ДелWipe Data терезесин ачуу үчүн жана жогорудагыдай кадамдарды жасаңыз.
8. ChatGPT колдоо тобу менен байланышыңыз
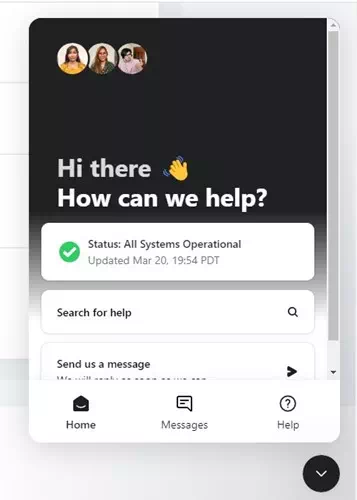
ChatGPT мыкты колдоо системасы бар. OpenAI колдоо системасы сизди профессионал колдоочу менен байланыштырып, көйгөйүңүздү чечет.
Сиз колдоо тобу менен байланышып, көйгөйүңүздү түшүндүрө аласыз. Колдоо кызматы маселеңизди иликтеп, балким чечет же көйгөйдү өзүңүз чечүү жолдорун айтып берет.
- Сүйүктүү браузериңизди ачып, кириңиз OpenAI Жардам борбору.
- Андан кийин, төмөнкү оң бурчтагы кичинекей чат сөлөкөтүн чыкылдатыңыз.
- Кийинки бизге билдирүү жөнөтүү тандаңыз.
- Чат терезеси ачылгандан кийин, OpenAI колдоо өкүлүнө кайрылуу үчүн экрандагы нускамаларды аткарыңыз.
ChatGPT бардык суроолоруңузга жооп бергени менен, ал сизге "Body Stream'деги ката.” Бул ыкмалар ChatGPT ката билдирүүсүн оңдоого жардам берди деп үмүттөнөбүз. Эгер сизге бул боюнча көбүрөөк жардам керек болсо, комментарийлерде бизге айтыңыз.
Сиз ошондой эле төмөнкүлөр жөнүндө билүүгө кызыкдар болушуңуз мүмкүн:
- ChatGPTдеги "Тармак катасын" кантип оңдоого болот
- Android жана iPhone'до ChatGPT кантип колдонсо болот
- Эң маанилүү эки жолуChatGPT 4ке кантип бекер кирсе болот
- Chat GPT үчүн этап-этабы менен кантип катталса болот
- ChatGPTти iPhone'го колдонмо катары кантип орнотуу керек
Бул макаланы билүү үчүн пайдалуу деп үмүттөнөбүз ChatGPTдеги "Body Streamдеги катаны" кантип оңдоого болот. Пикириңизди жана тажрыйбаңызды комментарийлерде бөлүшүңүз. Ошондой эле, макала сизге жардам берсе, аны досторуңуз менен бөлүшүүнү унутпаңыз.