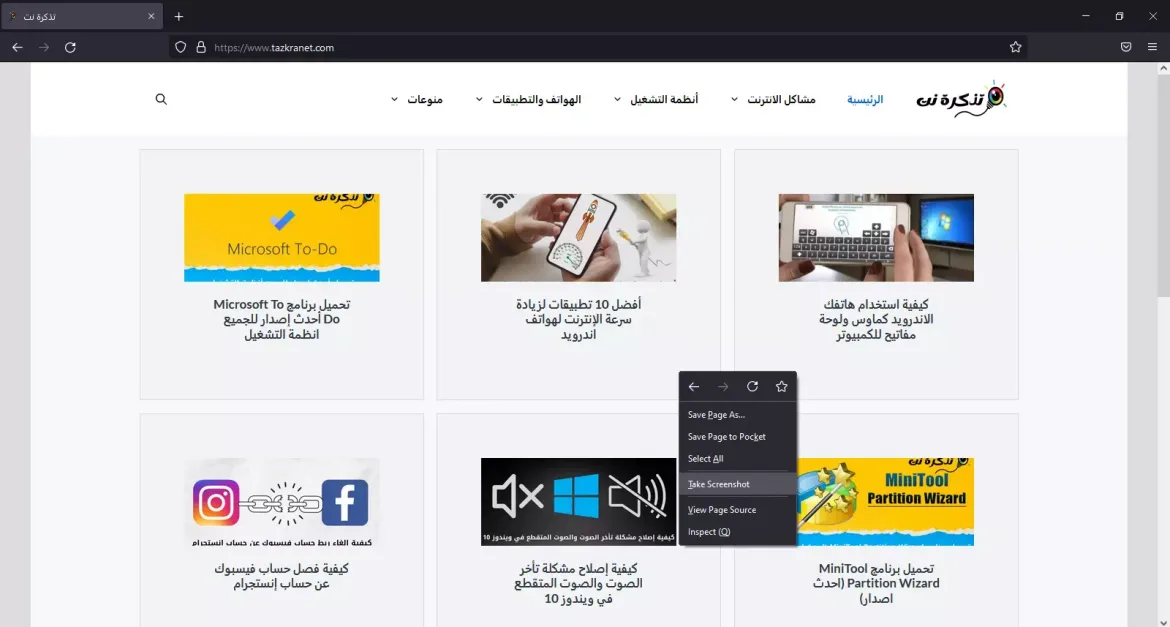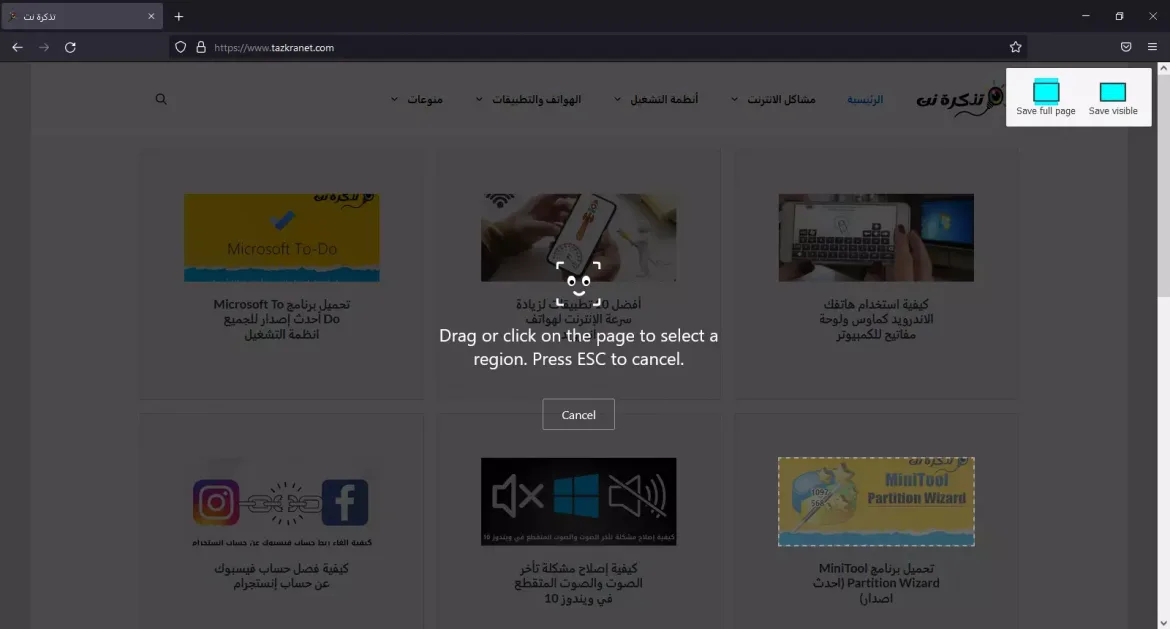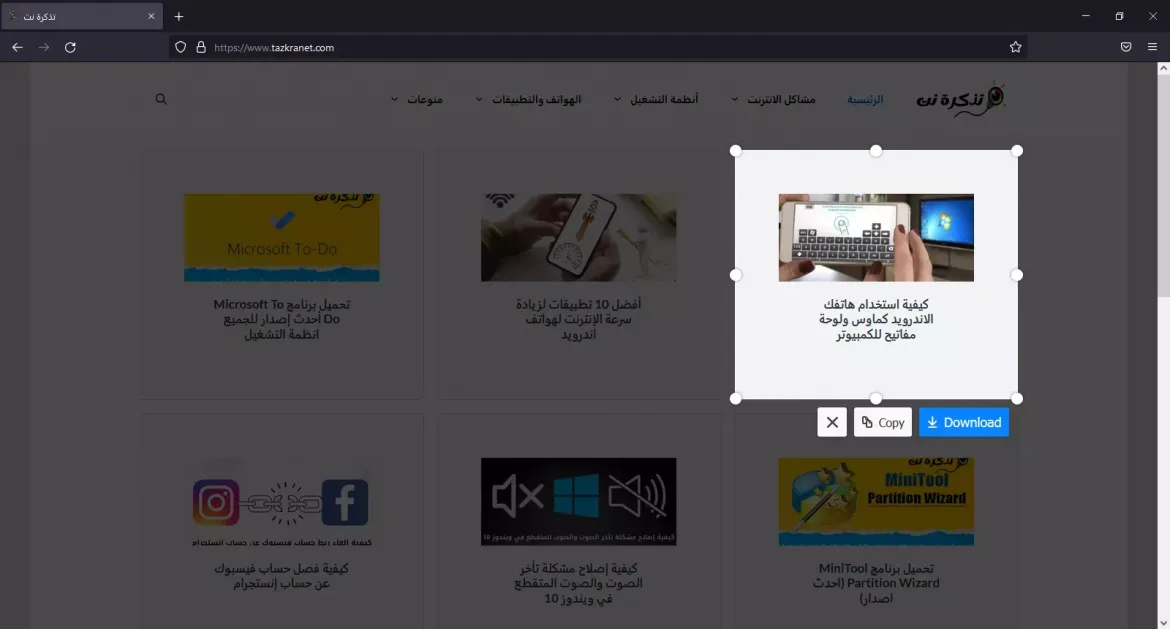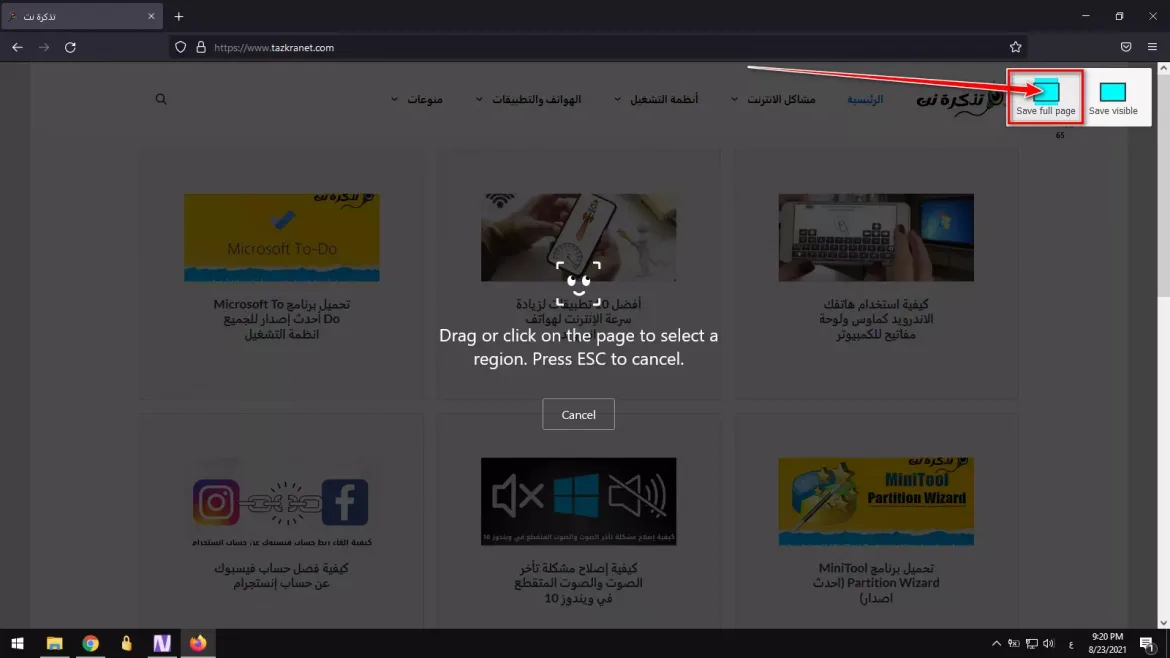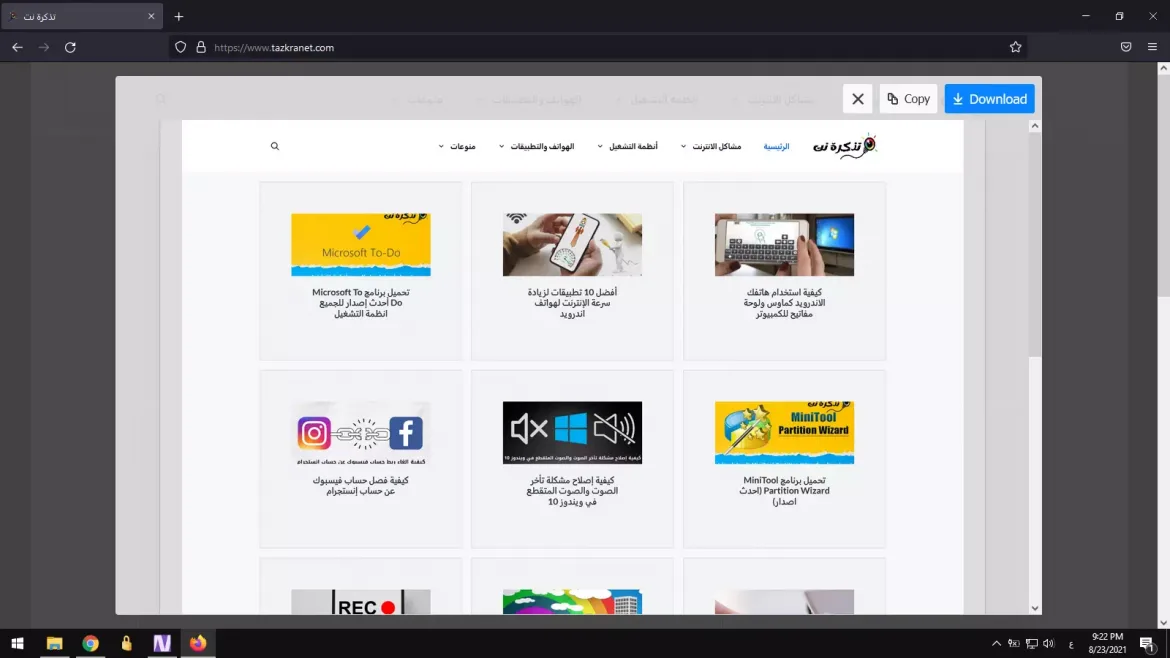Бул жерде Windows 10до Mozilla Firefoxто скриншотту кантип оңой жана этап -этабы менен алуу керек.
Келгиле, кээде моюнга алалы, веб -сайттарды карап жатканда, биз сактагыбыз келген көптөгөн маалыматтарды же сүрөттөрдү кезиктиребиз. Веб -браузер сүрөттөрдү сактоого же текстти көчүрүүгө мүмкүндүк берсе да, экрандын тандалган аймагын же веб -сайттын бардыгын сүрөткө тартууну кааласаңызчы?
Бул жерде экранды тартуу куралдары маанилүү роль ойнойт. Windows 10 жана 11де куралдар деп аталган камтылган скриншот куралы бар Снайпердик курал. Курал скриншотторду тартууга мүмкүндүк берет, бирок ал бүт веб-баракчанын толук туурасы скриншотторун ала албоо сыяктуу кээ бир негизги өзгөчөлүктөргө ээ эмес.
Windows үчүн экранды тартуучу көптөгөн программалар бар болгону менен, эгер сиз колдонуучу болсоңуз, анда кошумча тиркемени орнотуунун кажети жок Mozilla Firefox. Firefox менен веб -беттин же белгилүү бир аймактын скриншотторун веб -браузериңизде түздөн -түз тарта аласыз.
Windows 10до Firefox скриншот куралы менен кантип скриншот тартуу керек
Функционалдык кошумча орнотууга же кеңейтүүгө муктаж эмес. Бул Windows, Linux жана Mac үчүн Firefoxто жеткиликтүү камтылган өзгөчөлүк. Демек, бул макалада биз сиз менен инструментке кантип кирүү боюнча этап-этабы менен көрсөтмө бермекчибиз Firefox скриншоту.
Куралга көбүрөөк жетүү Firefox скриншоту Аябай оңой. Сиз төмөндө бир нече жөнөкөй кадамдарды жасашыңыз керек. Андыктан, келгиле, текшерип көрөлү.
- Браузерди ачыңыз Mozilla Firefox сиздин компьютерде.
- Андан кийин скриншот кылгыңыз келген вебсайтты ачыңыз. Экрандын каалаган жерине оң баскыч менен чыкылдатып, опцияны тандаңыз (Скриншот алыңыз أو Скриншот тартуу) браузердин тилине жараша.
Firefoxто скриншотту кантип тартуу керек - Эми Firefox экранды тартуу режимине өтөт. Сиз скриншот тартуу үчүн үч башка вариантты таба аласыз.
Экрандын бир бөлүгүнүн Firefox браузеринде скриншотту кантип тартуу керек - Скриншотту кол менен тартып, аймакты тандоо үчүн баракты сүйрөп же чыкылдатыңыз дейли. Бүткөндөн кийин, баскычты басыңыз (жүктөө أو Download).
- Эгер кааласаң Бүт веб баракты сактоо , бир вариантты басыңыз (Баракты толугу менен сактаңыз أو Толук баракты сактоо) жана баскычын басыңыз (жүктөө أو Download).
- вариантты тандоо (визуалдык сактоо أو Visible сактоо) жана баскычын басыңыз (жүктөө أو Download), эгер сиз көрүнүп турган экранды гана тартып алгыңыз келсе.
Куралдын бир гана кемчилиги (Скриншот тартуу - Firefox скриншоту) ал веб баракчаларды гана тарта алат. Сиз колдонмонун же оюндун скриншотторун тарта албайсыз, жана кааласаңыз, дагы эле Windows үчүн скриншот жана скриншот программасы керек.
Windows 10 жана 11де Firefox Скриншот куралын колдонуу менен Firefoxто скриншот тартууну билүү үчүн бул макала сизге пайдалуу деп үмүттөнөбүз. Комментарийлерде пикириңизди жана тажрыйбаңызды биз менен бөлүшүңүз.