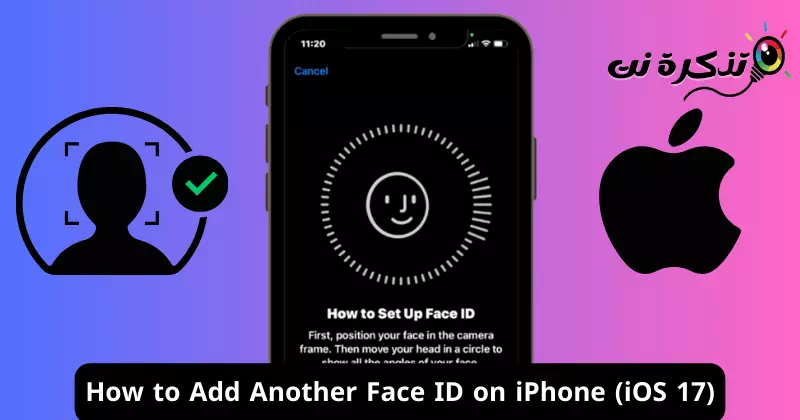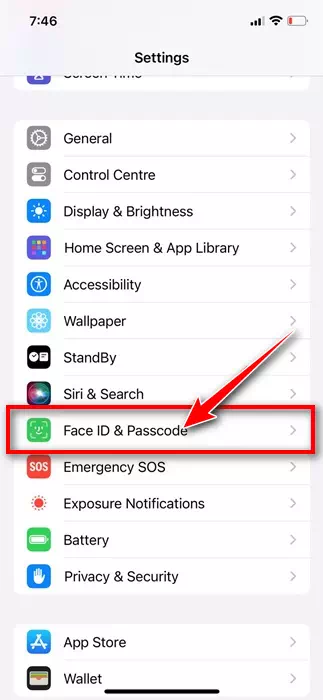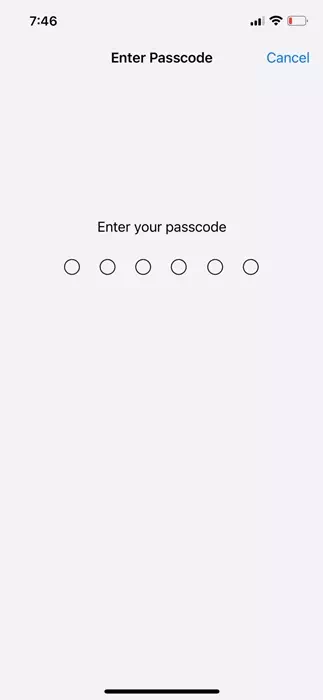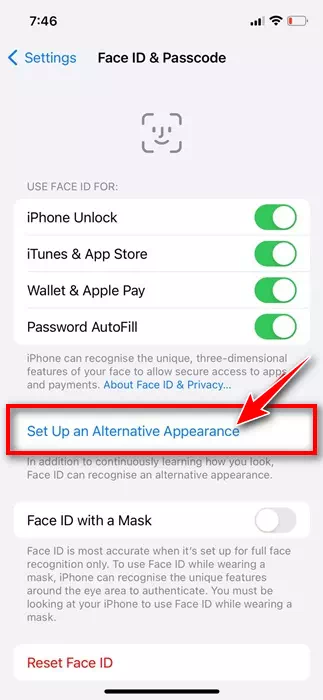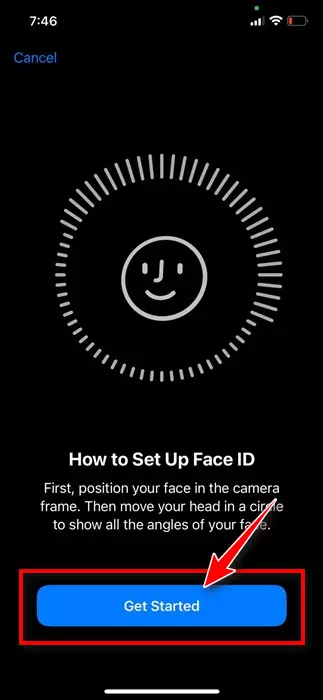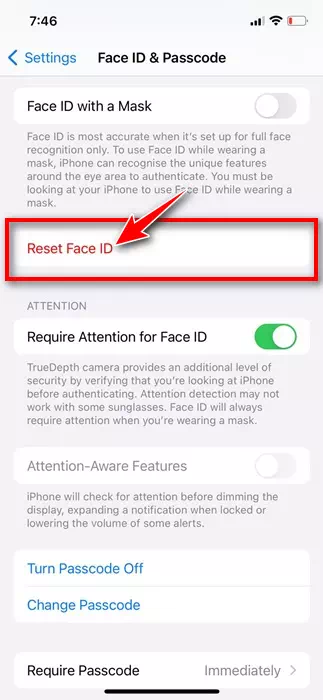Смартфондор портативдик түзүлүштөр жана биз аларды көбүнчө башкалар менен бөлүшөбүз. Смартфондорду бөлүшүү коопсуздук жана купуялуулук үчүн болбосо да, биз дагы эле телефондорубузду жакын адамдарыбызга беришибиз керек.
Кээде iPhone'уңузду бир туугандарыңыз, үй-бүлө мүчөлөрүңүз, атүгүл өнөктөшүңүз менен бөлүшүүгө туура келиши мүмкүн; Эгер сиз Face ID коргоосун колдонсоңуз, аппаратты аларга өткөрүп берүүдөн мурун анын кулпусун ачышыңыз керек.
Жана дагы, эгер сиз iPhone'уңузду бөлүшкөн адам аны 30-40 секунд колдонбосо, алар сизден аппараттын кулпусун ачууну суранышы керек болот. Бул тажатма процесстен кутулуу үчүн, Apple iPhone'уңузга дагы бир Face ID кошууга мүмкүнчүлүк берет.
Андыктан, телефонуңузду үй-бүлөңүздө ишенген адам менен көп бөлүшсөңүз, анын Face ID'син iPhone'уңузга кошуп койгонуңуз жакшы. Ошентип, сиз iPhone'уңузда оңой кулпусун ачып, кирип жана сатып ала аласыз.
iPhone'го дагы бир жүз идентификаторун кантип кошууга болот
Apple сизге жөнөкөй кадамдар менен iPhone'уңузга бир нече Face ID кошууга мүмкүндүк берет; Кулпуну ачуу, каттоо эсебине кирүү жана сатып алуулар үчүн Face ID жана өткөрүүчү код жөндөөлөрүнө кирип, андан кийин башка Face ID кошушуңуз керек. Мына сага эмне керек.
- Баштоо үчүн, iPhone'уңуздагы Орнотуулар колдонмосун ачыңыз.
iPhone'догу орнотуулар - Жөндөөлөр колдонмосу ачылганда, ылдый сыдырып, Face ID & Passcode баскычын таптаңыз.
Face ID жана iPhone'до өткөрүүчү код - Эми сизден iPhone паролуңузду киргизүү талап кылынат. Кириңиз.
iPhone үчүн өткөрүүчү код - Кийинки экранда "Альтернативалуу көрүнүштү орнотуу" баскычын таптаңыз.Альтернативдик көрүнүштү орнотуу".
Альтернативдүү теманы орнотуңуз - Эми сиз Face ID кантип орнотуу керек экранын көрөсүз. баскычын чыкылдатыңыз "Баштоо" ээрчүү.
iPhone'го Face ID кошо баштаңыз - Эми, сиз кадрдын ичине жүзүн жайгаштыруу керек. Негизи, Face ID орнотуу үчүн мурун жасаган кадамдарды аткарышыңыз керек болот. Жардам алуу үчүн, сиз жөн гана экрандагы нускамаларды аткарсаңыз болот.
Дал ушул! Бул iPhone'уңузга башка Face ID кошуу үчүн бир нече жөнөкөй кадамдар. Кошумча көрүнүштү орнотконуңуздан кийин, сиз жана Face ID орноткон башка адам Apple кызматтарына кире аласыз.
iPhone'дон жаңы Face ID'ди кантип алып салуу керек?
Азырынча Face ID'ден бир эле жүздү алып салуу мүмкүнчүлүгү жок. Демек, эгер сиз буга чейин кошкон башка бирөөнүн Face ID'син алып салууну пландасаңыз, Face ID'ти толугу менен баштапкы абалга келтирип, кайра башташыңыз керек болот.
Бул жерде iPhone'уңуздагы Face ID-ди толугу менен баштапкы абалга келтирүү жана жаңыдан баштоо үчүн кадамдар. Мына сага эмне керек.
- iPhone'уңуздагы Орнотуулар колдонмосун ачыңыз.
iPhone'догу орнотуулар - Жөндөөлөр колдонмосун ачканда, Face ID & Passcode баскычын таптаңыз.
Face ID жана iPhone'до өткөрүүчү код - Эми сизден iPhone паролуңузду киргизүү талап кылынат. Face ID жөндөөлөрүн ачуу үчүн өткөрүүчү кодуңузду киргизиңиз.
iPhone үчүн өткөрүүчү код - Face ID & Passcode бөлүмүндө таптаңызFace ID'ни баштапкы абалга келтирүү".
Face ID кайра коюу - Face ID баштапкы абалга келтирилгенден кийин, өзүңүз үчүн жаңы Face ID орнотушуңуз керек болот. Эгер экинчи Face ID кошкуңуз келсе, жогорудагы бөлүмдө бөлүшүлгөн кадамдарды аткарыңыз.
iPhone'го Face ID кошо баштаңыз
Дал ушул! Ушундай жол менен iPhone'уңуздагы Face ID'ди оңой кадамдар менен баштапкы абалга келтирсеңиз болот.
Ошентип, бул колдонмо iPhone'уңузга дагы бир Face ID кошуу жөнүндө. Жаңы Face ID орнотууга көбүрөөк жардам керек болсо, бизге кабарлаңыз. Ошондой эле, бул колдонмону пайдалуу деп тапсаңыз, аны досторуңуз менен бөлүшүүнү унутпаңыз.