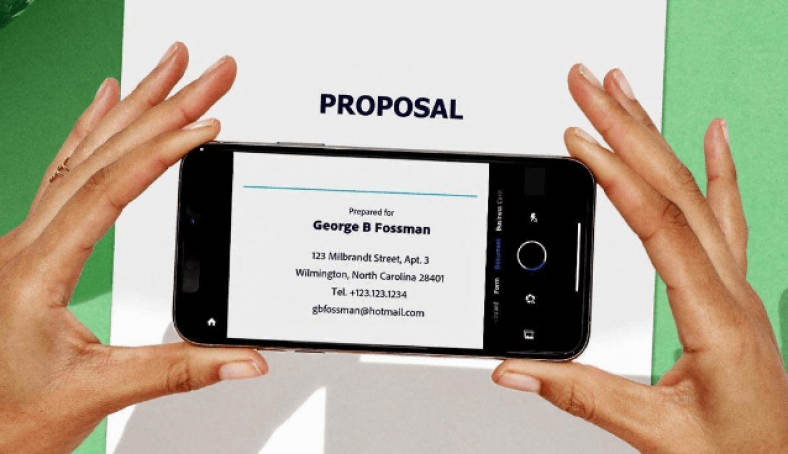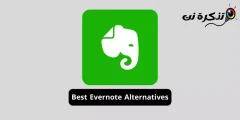Di sala 2020 -an de çêtirîn sepanên lêgerîna mobîl ji bo Android û iPhone,
Tenê skanerê ku hûn ê di sala 2020 -an de hewce bikin têlefona we ye, şehkirina belgeyan hêsan e
Çend roj derbas bûn ku hûn neçar bûn ku derkevin da ku belgeyan bişoxilînin. Her çend hûn dernakevin derve jî, bi rastî hûn ne hewceyê makîneyek mezin a li malê ne tenê ji bo şopandina belgeyan. Em vê yekê dibêjin ji ber ku têlefonên meyên desta naha dikarin ji xeynî makîneyek lêgerînê ya xwerû belgeyan bişoxilînin. Di van têlefonan de hin amûrên kamerayê yên bi rastî jêhatî hene, û hin sepanên lêgerînê yên hêja wan baş bikar tînin. Skanîna belgeyan ji kamerayek smartphone bi rastî bikêr e, dem-tomar û rehet e.
Di vê gotarê de, em pênc çêtirîn sepanên skanerê yên ku ji bo cîhazên Android û iPhone hene peyda dikin.
Serlêdanên çêtirîn Scanner ji bo Android û iPhone
Li jêr navnîşek pênc çêtirîn sepanên skanerê hene ku hûn dikarin li ser Android an iPhone -ya xwe saz bikin.
Adobe Scan
Adobe Scan Yek ji sepanên skanerê yên herî populer ên li wir hene. Xebitandina wê hêsan e, dihêle hûn bixweber pelgeyan biguhezînin û biguherînin, OCR-ya xwerû heye ku nivîsê ji wêneyek nas bike, û vebijarka we heye ku hûn belgeya şehkirî li ewrê bar bikin an wê bi navgîniya sepanên sêyemîn ve parve bikin. Ev sepan bêyî reklaman belaş e û hem li ser Android û iOS jî heye.
Ji bo iPhone -ê Adobe Scan App -ê ji bo iOS (iOS) dakêşin
Scanner Pro
Gava ku dor tê ser taybetmendiyan, Scanner Pro Dema ku ew were berhev kirin ew pirtir digire Adobe Scan. Ev sepana ku ji iOS -ê re veqetandî ye, taybetmendiyek rakirina siya pak dike ku gava ku hûn belgeyek şeh bikin bixweber sîwan paqij dike. Wekî din, sepan dihêle hûn gelek belgeyan bişoxilînin, wan bi yên din re parve bikin, wan di ewr de hilînin an bikar bînin OCR Nivîsara di her wêneyê de veguherînin nivîsa ku tê guheztin. Lêbelê, berî ku hûn pêş de herin û vê sepanê saz bikin, bala xwe bidin ku ger hûn bixwazin hemî taybetmendiyan ji xeynî şehkirina belgeyan û hilanîna wan li ser sepanê bikar bînin, hûn neçar in ku xercek yek-dem bidin ku li gorî welat û dravê cûda dibe. .
Scanner Pro ji bo iOS dakêşin
Microsoft Office Lens
Ger hûn lê digerin serlêdanek skanerê ya belaş û pêbawer ku bi wê re xweş tê yek kirin microsoft Office Bêtir lê nenêre Lensê Microsoft Office. Bi vê sepanê, hûn dikarin zû belge, kartên karsaziyê, û wêneyên tabloya spî bişoxilînin. Wekî din, hûn dikarin belgeyek wekî PDF derxînin, wê li Word, Powerpoint, OneDrive hwd hilanîn, an jî bi hêsanî bi navgîniya sepanên sêyemîn ve wê bi kesên din re parve bikin. Office Lens karanîna wê hêsan e, navbeynkarek bikarhêner a paqij û hêsan heye, û hûn dikarin wê li ser her duyan belaş dakêşînin Android an iOS .
Ji bo Android -ê Microsoft Office Lens dakêşin
Microsoft Office Lens ji bo iPhone iOS dakêşin
Google Drive ji bo Android Android
Hilbijartina meya pêşîn e Google Drive Ji bo Android Android. Payîn, te go çi? Erê, rast e, ger we hebe Google Drive Li ser têlefona we hatî saz kirin, hûn ne hewceyê sepana sêwirana partiya sêyemîn in ji ber ku Ajotin Ew bi skanerek çêkirî tê. Ji bo kontrolkirina wê,
- Biçe Google Drive Li ser cîhaza xweya Android>
- Li ser îkonê bikirtînin + Li jêr>
- Bikirtînin scan. dema ku wiya dike,
Têkiliya kamerayê dê vebe bi navgîniya ku hûn ê karibin belge û kartên karsaziyê şeh bikin. Nîşe, her çend ev skaner ji hêla taybetmendiyan ve ew çend ne dewlemend e Adobe Scan an Lensa Navîn Lêbelê, ew hemî bingehên bingehîn vedigire. Li vir, hûn çend fîlteran distînin ku hûn pê bilîzin, hûn vebijarkên bingehîn ên bizivirin û birrînê distînin, hûn vebijarkên zêdekirina wêneyê digirin û piştî ku we sererastkirin qedand, hûn dikarin tenê belgeya PDF -ê rasterast tomar bikin Google Drive It bi kesên din re parve bikin.
Dakêşînin Google Drive Ji bo Android Android
Serlêdana Notes ji bo iOS
Evîndar iOS , ger Android heye Google Drive Google Drive , the iOS wî heye Bikaranînî Notes ku di heman demê de skanerek çêkirî jî vedigire. Ji bo ceribandinê, li ser iPhone an iPad -a xwe,
- Vebijêrkek vekin Notes > afirandin Nîşeya Nû>
- Li ser îkonê bikirtînin Kamîra Li jêr>
- lê xistin Daxuyaniya belgeyê ji bo destpêkirina şehkirinê.
Piştî ku wiya qediya, hûn dikarin rengê wê sererast bikin, li gorî kêfa xwe bizivirin, an tewra jî jê bikin. After piştî şopandin û tomarkirina belgeyê, hûn dikarin wê rasterast bi navgîniya sepanên sêyemîn ve bi kesên din re parve bikin.