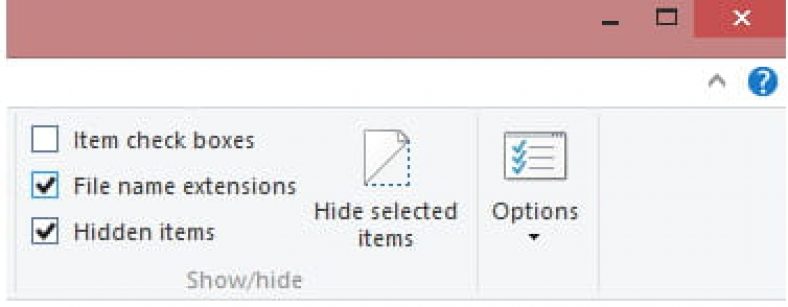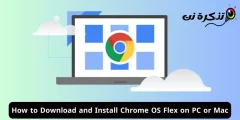모든 유형의 Windows에서 파일, 확장자 및 확장자를 표시하는 방법은 다음과 같습니다.
기사 내용
보여 주다
확장을 표시하거나 표시하는 이유는 무엇입니까?
과학적으로 말해서 확장자나 확장자를 숨길 때 감염된 파일은 무해한 것처럼 보일 수 있습니다.
예: 단순한 이미지 파일(.jpg)은 실제로 실행 파일(.exe)일 수 있습니다.
같은 이유로 숨김 파일을 보는 것이 유용할 수 있지만 주의해야 합니다. 이러한 숨김 파일 중에는 시스템 파일도 있습니다.
유용성을 묻지 않고는 절대 삭제하지 마세요.
확장 또는 확장을 보려면
윈도우 XP 윈도우 XP
- Windows 탐색기를 엽니다.
- 목록으로 이동”도구 أو 도구 그리고 선택폴더 옵션 أو 폴더 옵션"
- 탭 선택보여 주다 أو 관측".
- 체크 해제 "알려진 파일 형식의 확장명 숨기기 أو 파일 형식에 대한 확장명 숨기기가 알려져 있습니다."
- "를 누르십시오.신청 أو 신청"
윈도우 비스타 / 7
- 열다 블록체인 탐색기
- 목록으로 이동”그룹 أو 구성"> 그런 다음 폴더 및 검색 옵션:
- 탭 선택보여 주다 أو 관측".
- 체크 해제 "알려진 파일 형식의 확장명 숨기기 أو 파일 형식에 대한 확장명 숨기기가 알려져 있습니다."
- "를 누르십시오.신청 أو 신청"
윈도우 윈도우 8
- 열다 블록체인 탐색기 탭을 선택하십시오 "보여 주다 أو 관측"
- 섹션에서 "표시/숨기기 أو 표시 / 숨기기 ,
- "를 찾습니다파일 이름 확장명 أو 파일 이름 확장명"
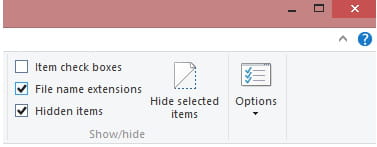
레지스트리를 통한 솔루션
- 레지스트리 편집기를 엽니다.
- 이동 " HKEY_CURRENT_USER\Software\Microsoft\Windows\CurrentVersion\Explorer\Advanced ".
- 새 문자열 값을 생성하거나 수정하고 이름을 지정합니다.파일 확장 숨기기".
- 값을 "로 설정하십시오.0".
에 대해 배우는 데 관심이 있을 수도 있습니다. 레지스트리 백업 및 복원 방법
숨김 파일 및 폴더를 보려면
- 위와 같은 방법을 사용하되 이번에는 "숨김 파일 및 폴더 표시 أو 숨김 파일 및 폴더 표시".
- Windows 8의 경우 "숨겨진 항목 أو 숨겨진 항목"
다음에 대해 배우는 데 관심이 있을 수도 있습니다.
모든 유형의 Windows에서 숨겨진 파일 및 첨부 파일을 표시하는 방법에 대한 이 기사가 유용하기를 바랍니다. 의견에서 우리와 공유하십시오.