비밀번호는 사용자를 보호하면서도 잊어버리기 쉽습니다! 또한 인터넷 브라우저는 기본적으로 암호를 점이나 별 형태로 숨깁니다.
이것은 보호 및 개인 정보 보호 측면에서 매우 좋습니다.
예를 들어: 응용 프로그램, 프로그램 또는 브라우저에 암호를 입력했는데 우연히 옆에 누군가가 앉았을 때 다른 사람이 내 암호를 보는 것을 원하지 않는 경우 암호 암호화의 중요성과 이점이 있습니다. .
별이나 포인트로 보이지만 모든 것이 양날의 검이므로 사용하는 모든 것에 비밀번호 관리 앱을 사용한다면,
아니면 비밀번호를 잊어버리고 복원하고 싶으십니까? 아니면 그 별표나 비밀 포인트가 무엇을 숨기고 있는지 알고 싶으십니까?
이유와 동기가 무엇이든 이 기사를 통해 브라우저에 숨겨진 암호를 표시하고 표시하는 다양한 쉬운 방법과 이 별이나 점 뒤에 무엇이 있는지 함께 식별합니다.
이것이 컴퓨터나 브라우저에 숨겨진 암호를 표시하는 방법을 보여주기 위해 이 기사를 만든 이유입니다. 아래 단계에 따라 수행하는 방법을 배우기만 하면 됩니다.
눈 아이콘으로 숨겨진 비밀번호 표시
브라우저와 웹사이트를 통해 숨겨진 암호를 쉽게 볼 수 있습니다. 일반적으로 암호를 입력하는 텍스트 상자 옆에 도구가 있습니다!
- 웹사이트를 열고 암호 관리자가 암호를 입력하도록 허용합니다.
- 비밀번호 상자 옆(비밀번호), 선이 교차하는 눈 아이콘이 표시됩니다. 그것을 클릭하십시오.
- "비밀번호 표시 أو 암호 표시, 또는 이와 유사한 것.
- 비밀번호가 나옵니다!
이것이 작동하지 않으면 다음 방법에 의존할 수 있습니다.
코드를 보고 숨겨진 암호 표시
Chrome 브라우저에 비밀번호 표시:
- 웹사이트를 열고 암호 관리자가 암호를 입력하도록 허용합니다.
- 암호가 있는 텍스트 상자를 마우스 오른쪽 버튼으로 클릭합니다.
- 선택하다 요소를 점검하다 .
- 텍스트 검색입력 유형=비밀번호".
- 바꾸다 (비밀번호) "라는 단어가 포함된 비밀번호를 의미합니다.본문".
- 비밀번호가 나타납니다!
Firefox 브라우저에 비밀번호 표시:
- 웹사이트를 열고 암호 관리자가 암호를 입력하도록 허용합니다.
- 암호가 있는 텍스트 상자를 마우스 오른쪽 버튼으로 클릭합니다.
- 선택하다 요소를 점검하다 .
- 강조 표시된 암호 필드가 있는 막대가 나타나면 M + 다른 또는 마크업 패널 버튼을 클릭합니다.
- 코드 줄이 나타납니다. 단어를 바꿉니다(비밀번호) "라는 단어로본문".
이러한 변경 사항은 사라지지 않습니다. 교체를 토글해야 합니다."본문"NS"비밀번호미래의 사용자가 귀하의 숨겨진 비밀번호를 볼 수 없도록 합니다.
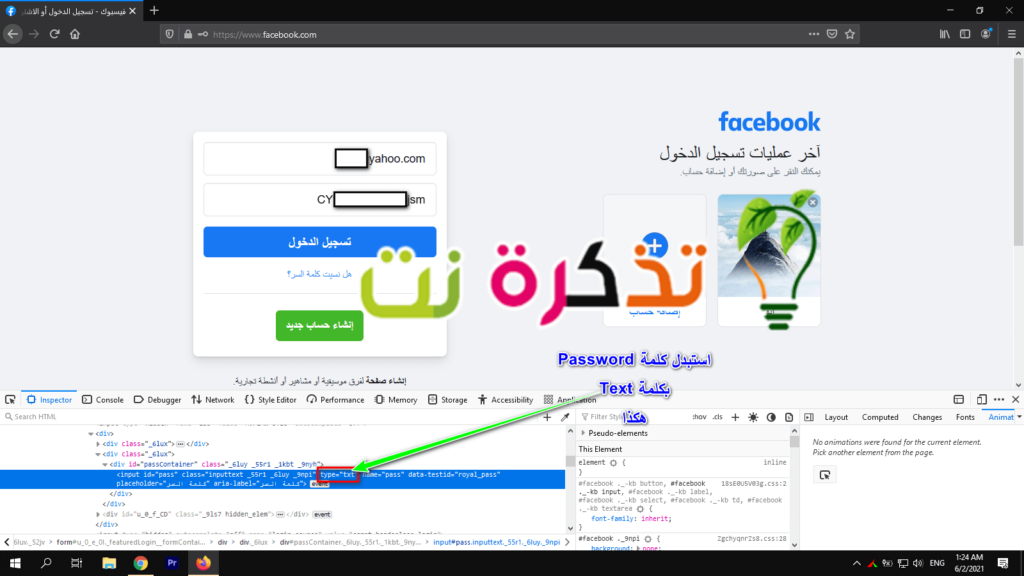
JavaScript를 사용하여 브라우저에 비밀번호 표시:
자바스크립트를 사용하세요. 앞의 방법이 안정적이지만 조금 복잡해 보이지만 더 빠른 또 다른 방법이 있습니다. 브라우저에서 비밀번호를 공개해야 하는 경우 가장 빠르기 때문에 JavaScript를 사용하는 것이 좋습니다. 먼저 웹 페이지에서 지정한 필드에 표시할 비밀번호를 입력해야 합니다. 그런 다음, 다음 코드를 브라우저의 주소 표시줄에 복사하여 어떤 유형이든 상관없습니다.
javascript:(function(){var s,F,j,f,i; s = ""; F = document.forms; for(j=0; j)
제거될 것" 자바 스크립트 코드 시작부터 브라우저를 통해 자동으로. 수동으로 다시 입력해야 합니다. 코드 시작 부분에 javascript:를 입력하기만 하면 됩니다.
그리고 . 버튼을 누르면 엔터 버튼페이지의 모든 비밀번호가 팝업 창에 표시됩니다. 창에서 기존 암호를 복사할 수는 없지만 최소한 숨겨진 암호는 볼 수 있습니다.
비밀번호 관리자 설정으로 이동
대부분의 비밀번호 관리자는 설정 메뉴에 비밀번호를 표시할 수 있는 옵션이 있습니다. 이 작업을 수행하는 프로세스는 각 경우에 다르지만 익숙해질 수 있도록 Google Chrome 및 Firefox에서 수행되는 방법을 보여 드리겠습니다.
Chrome에서 비밀번호 표시:
- 클릭 메뉴 버튼 브라우저의 오른쪽 상단에 있는 점 3개.
- 퍄퍄퍄 설정 أو 설정.
- 퍄퍄퍄 자동 완성 أو 자동 완성 그리고 누르다 비밀번호 أو 암호 .
- 있을 것이다 눈 기호 각 저장된 비밀번호 옆에 있습니다. 그것을 클릭.
- 당신은 물을 것이다 윈도우 계정 비밀번호 암호를 사용할 수 있는 경우 암호를 사용할 수 없는 경우 묻는 메시지가 표시됩니다. 구글 계정 비밀번호. 그것을 입력.
- 암호가 나타납니다.
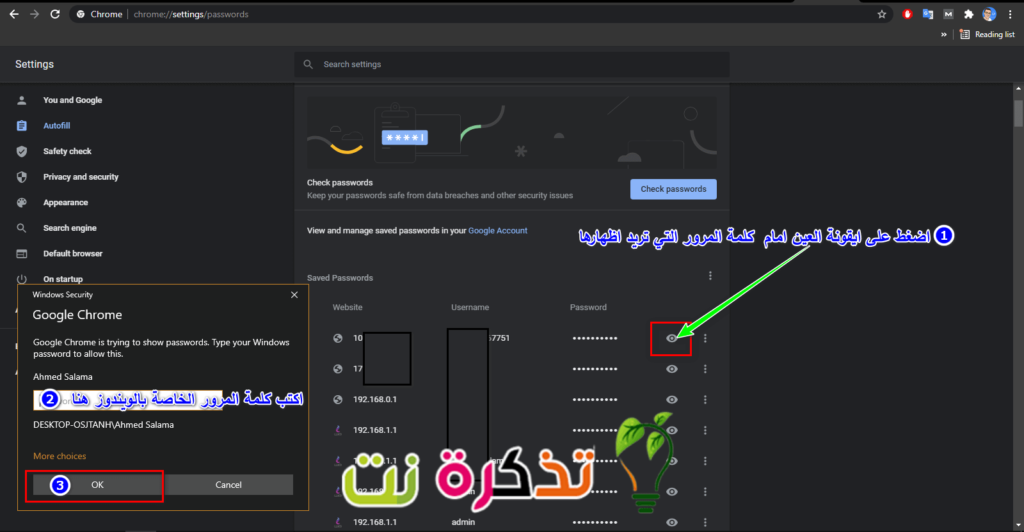
Firefox에서 비밀번호 표시:
- 클릭 메뉴 버튼 Firefox 및 브라우저 오른쪽 상단의 점 3개.
- 그런 다음 선택 설정 أو 설정.
- 섹션에 도착하면 설정 أو 설정 , 탭 선택 الأمان أو 보안 انقر فوق 저장된 비밀번호 أو 저장된 비밀번호 .
- 그러면 숨겨진 사용자 이름과 암호가 있는 상자가 표시됩니다. 숨겨진 암호를 표시하려면 다음 버튼을 클릭하십시오. 비밀번호 표시 أو 비밀번호 표시 .
- 이 작업을 수행할 것인지 묻는 메시지가 표시됩니다. "를 탭 부디 أو 가능".
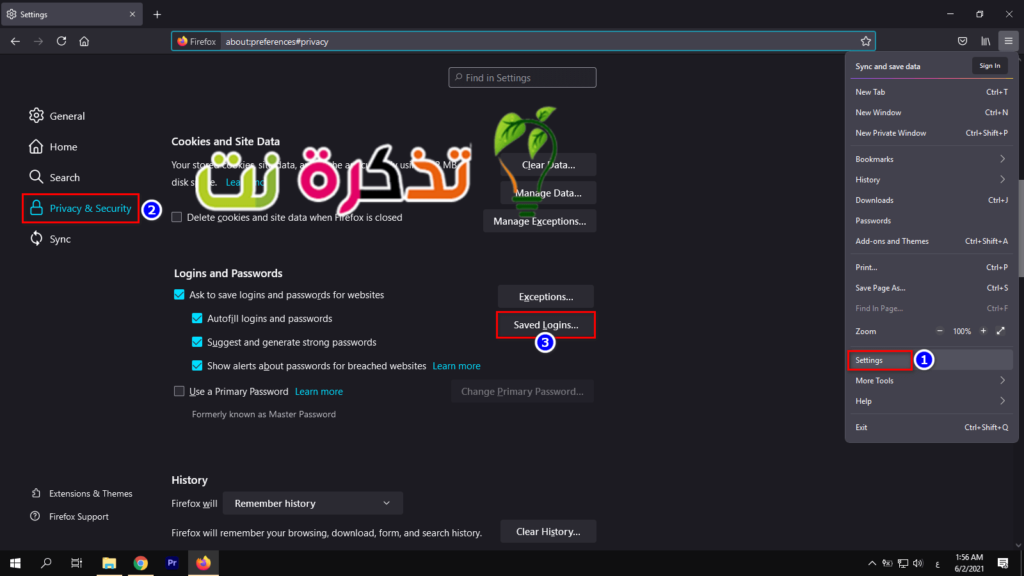
타사 추가 기능 또는 확장 사용
숨겨진 암호를 표시하는 타사 앱과 확장 프로그램이 많이 있습니다. 다음은 몇 가지 좋은 추가 사항입니다.
- 첫째, 추가 기능 및 추가 기능 구글 크롬 다음과 같은 숨겨진 암호를 표시하려면 비밀번호 표시 و 숨겨진 암호 표시.
- 두 번째: 추가 기능 및 추가 기능 파이어폭스 브라우저 다음과 같은 숨겨진 암호를 표시하려면 비밀번호 표시/숨기기.
- 세 번째: 추가 기능 및 추가 기능 오페라 브라우저 숨겨진 비밀번호를 표시하려면 확장 프로그램을 사용하세요. 내 비밀번호 표시.
다음에 대해 배우는 데 관심이 있을 수도 있습니다.
모든 브라우저에서 숨겨진 암호를 표시하는 가장 좋은 방법을 아는 데 이 기사가 유용하기를 바랍니다.
질문이 있거나 다른 방법이 있으면 이 기사에 추가할 수 있도록 댓글로 알려주세요.









