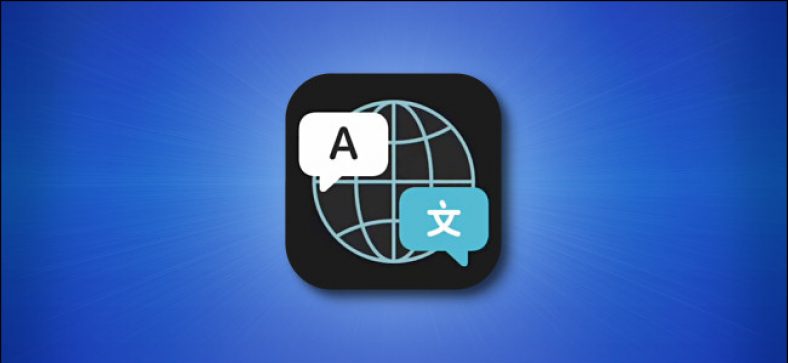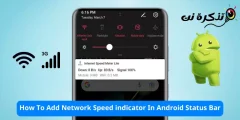iOS 14의 가장 큰 추가 사항 중 하나는 Apple이 단순히 번역이라고 부르는 내장 번역 앱입니다. Siri는 번역을 제공하는 기능을 가지고 있었지만 결과는 전용 번역 앱만큼 전용된 곳이 없었습니다. 구글 번역. 그러나 기존 번역, 대화 모드, 다국어 지원 등과 같은 다양한 기능을 제공하는 Apple의 새로운 번역 앱으로 변경됩니다. iOS 14의 새로운 번역 앱에 대해 알아야 할 모든 것을 알려드리는 이 가이드를 따르세요.
iOS 14: 번역 앱에서 지원되는 언어
또한 휴대폰을 iOS 14로 업데이트하면 번역 앱이 자동으로 사전 설치됩니다.
번역 앱에서 지원되는 언어를 확인하려면 다음 단계를 따르세요.
- 번역 앱을 열고 상단에 있는 두 개의 직사각형 상자 중 하나를 눌러 언어 메뉴를 엽니다. 아래로 스크롤하여 목록을 확인하십시오.
- 현재까지 총 12개의 언어가 지원됩니다. 어느 아랍어, 중국어, 영어(미국), 영어(영국), 프랑스어, 독일어, 이탈리아어, 일본어, 한국어, 포르투갈어, 러시아어 و 스페인의 .
- 더 아래로 스크롤하면 사용 가능한 오프라인 언어 목록도 있습니다. 즉, 인터넷에 연결되어 있지 않을 때 다운로드할 수 있는 언어입니다.
- 언어를 오프라인으로 다운로드하려면 아이콘을 탭하세요. 다운로드 특정 언어 옆에 작게 표시됩니다.
- 언어 옆에 있는 확인 표시는 해당 언어가 다운로드되어 오프라인에서 사용할 수 있음을 나타냅니다.
- 마지막으로 목록 끝까지 아래로 스크롤하면 자동 감지 옵션이 있습니다. 활성화하면 번역 앱이 자동으로 음성 언어를 감지합니다.
iOS 14: 텍스트 및 음성 번역 방법
iOS 14용 번역 앱을 사용하면 텍스트와 음성을 번역할 수 있습니다. 먼저 텍스트를 번역하는 방법을 알려 드리겠습니다. 다음 단계를 따르세요.
- 앱을 열고 상단의 상자를 클릭하여 언어를 선택하십시오.
- 필드 클릭 텍스트 입력 > 언어 중 하나를 선택 > 입력을 시작합니다.
- 완료되면 다음을 누릅니다. go 번역된 텍스트를 화면에 표시합니다.
앱을 번역하기 위해 번역을 사용하여 음성을 번역하는 방법을 배우려면 다음 단계를 따르세요.
- 앱을 열고 상단의 상자를 클릭하여 언어를 선택하십시오.
- 딸깍 하는 소리 마이크로폰 텍스트 입력 필드 내에서 선택한 두 언어 중 하나를 말하기 시작합니다.
- 완료되면 앱이 녹음을 중지할 때까지 일시 중지합니다. 번역된 텍스트가 화면에 표시됩니다. 놀다 번역을 소리내어 재생하는 코드입니다.
또한 아이콘을 클릭하여 번역을 저장할 수도 있습니다. 별 그리고 나중에 사용할 수 있도록 즐겨찾기로 표시합니다. 즐겨찾기로 표시된 번역은 하단에 있는 "즐겨찾기" 탭을 클릭하여 액세스할 수 있습니다.
iOS 14: 번역 앱의 대화 모드
이 새로운 앱의 훌륭한 기능 중 하나는 대화를 마친 직후에 대화를 번역하고 대화할 수 있다는 것입니다. 방법을 배우려면 다음 단계를 따르세요.
- 이동 제어 센터 그리고 비활성화하십시오. 수직 방향 잠금 .
- 열다 번역 신청> 상단에 있는 상자를 클릭하여 언어를 선택합니다. > 가로 모드에서 휴대전화를 회전합니다.
- 이제 iPhone 화면에 번역 앱의 대화 모드가 표시됩니다. 그냥 클릭 마이크로폰 선택한 두 언어 중 하나를 말하기 시작합니다.
- 완료되면 자동으로 번역을 듣게 됩니다. 재생 아이콘을 클릭하면 자막을 다시 들을 수 있습니다.
인터넷 연결 없이 빠른 번역을 위해 번역 앱을 사용하는 방법에 대한 이 기사가 유용하기를 바랍니다.
. 아래 의견란에 의견을 공유하십시오.