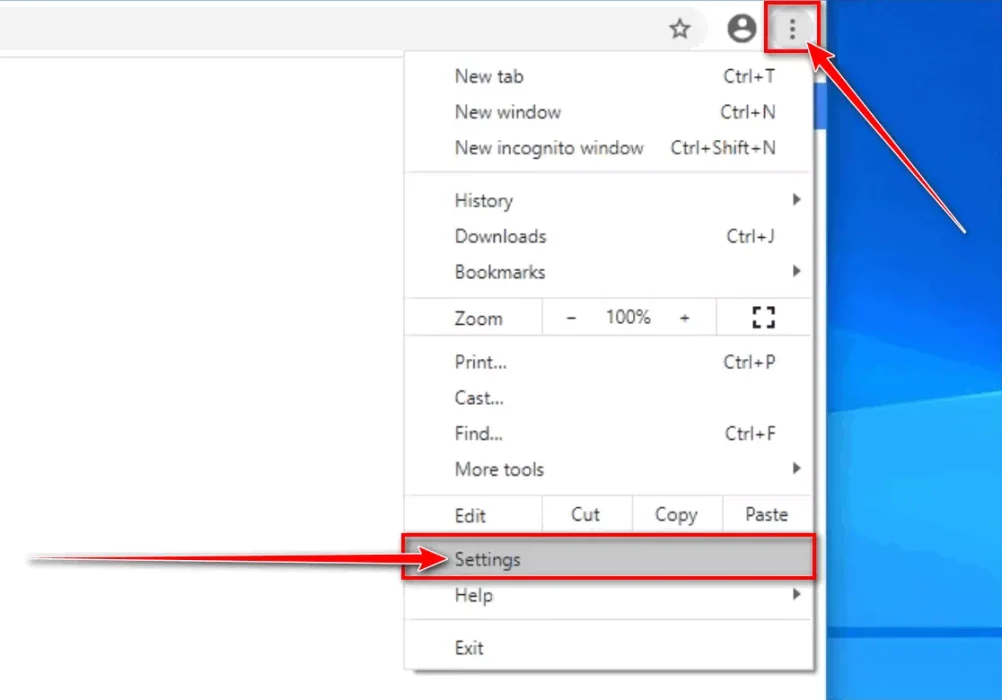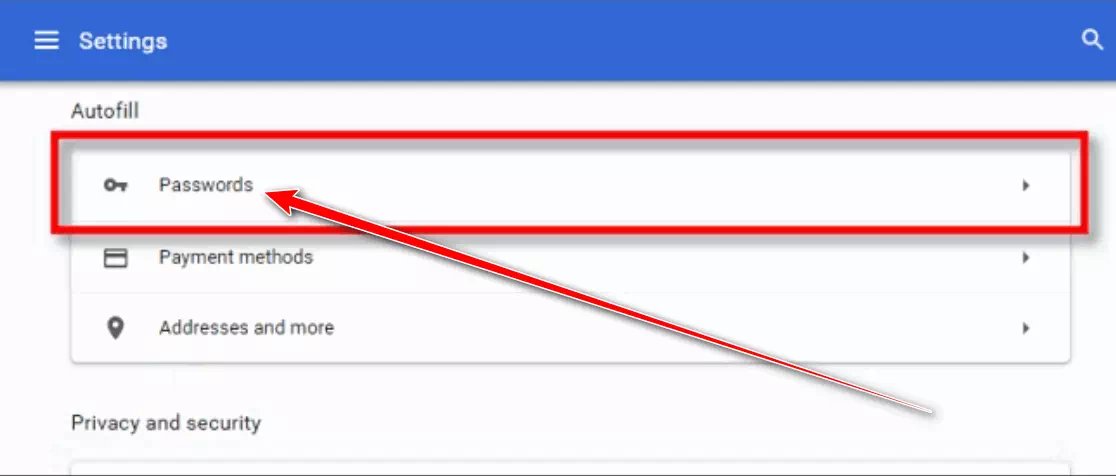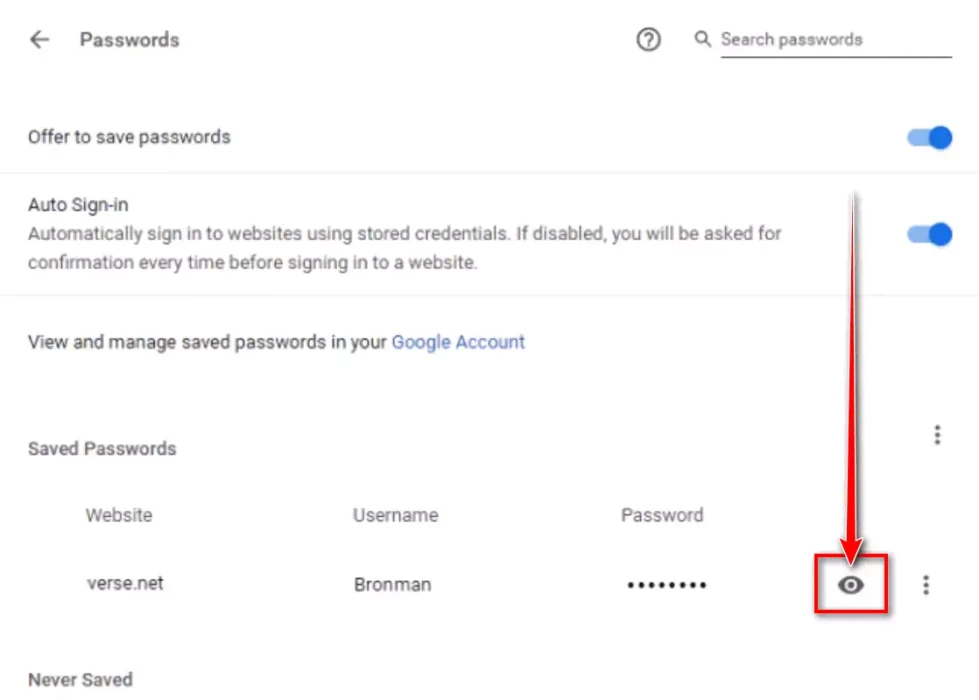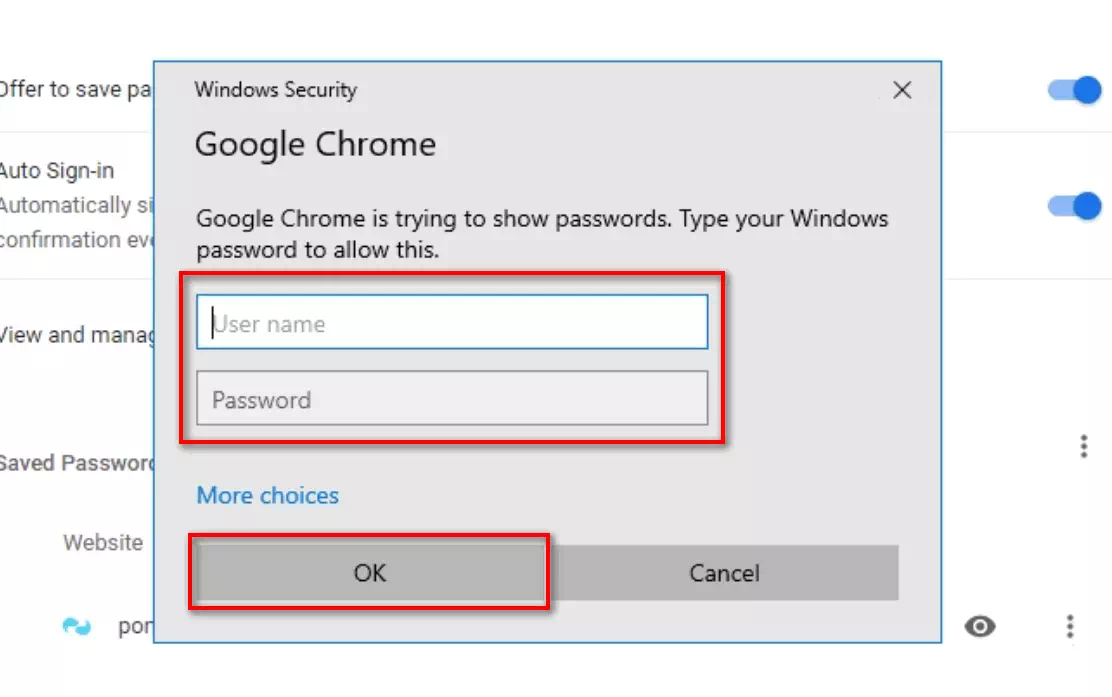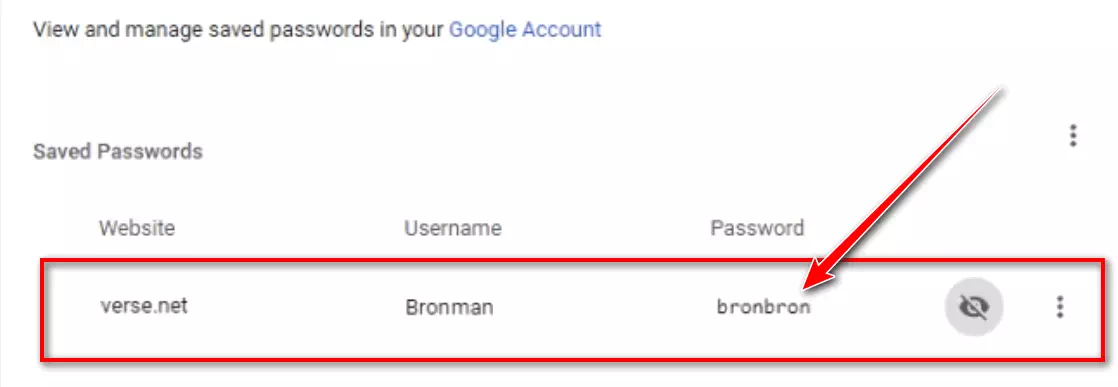때로는 다른 브라우저나 기기에서 웹사이트에 로그인해야 하는데 비밀번호가 기억나지 않는 경우가 있습니다. 다행히 이전에 Chrome에서 자동 완성에 저장하도록 허용한 경우 Windows 10, macOS, Chrome OS 또는 Linux에서 쉽게 복원할 수 있습니다.
구글 크롬에 저장된 비밀번호 보는 방법
누군가가 저장된 비밀번호를 보기 전에 컴퓨터 비밀번호를 통해 신원을 확인하거나 지문 등록을 사용하거나 운영 체제 로그인 정보를 입력해야 할 수도 있습니다.
Google Chrome 브라우저에 저장된 비밀번호에 액세스하려면 다음 단계를 따르세요.
- 먼저 컴퓨터에서 Google Chrome 브라우저를 열어 시작하세요.
- 창의 오른쪽 상단에 있는 세 개의 수직 점을 클릭합니다. 나타나는 메뉴에서설정".
세 개의 수직 점을 클릭한 다음 설정을 클릭합니다. - 화면에”설정섹션까지 아래로 스크롤하고,자동 완성그리고 클릭비밀번호".
비밀번호를 클릭하세요 - 화면에"비밀번호을 클릭하면 다음과 같은 섹션이 표시됩니다.저장된 비밀번호.” 각 항목에는 웹사이트 이름, 사용자 이름, 숨겨진 비밀번호가 포함됩니다. 특정 항목의 비밀번호를 보려면 해당 항목 옆에 있는 눈 아이콘을 클릭하세요.
저장된 비밀번호 보기: 저장된 모든 비밀번호 목록이 있는 페이지로 이동됩니다. 특정 비밀번호를 찾으려면 페이지 상단의 검색창을 사용하여 특정 사이트를 검색할 수 있습니다.눈 아이콘을 클릭하면 저장된 비밀번호가 나타납니다. - Windows 또는 macOS는 비밀번호를 표시하기 전에 사용자 계정을 인증하라는 메시지를 표시합니다. 컴퓨터에 로그인하는 데 사용하는 사용자 이름과 비밀번호를 입력한 다음 '를 클릭하세요.확인".
Google Chrome용 Windows 보안 대화 상자 - 시스템 계정 정보를 입력하면 저장된 비밀번호가 나타납니다.
Chrome의 저장된 비밀번호 화면 - 암기하되 종이에 적어서 화면에 고정하고 싶은 유혹을 피하십시오.
정기적으로 비밀번호를 기억하는 데 어려움이 있다면 이 방법을 시도해 볼 수 있습니다. 5년에 당신을 안전하게 지켜줄 최고의 무료 암호 관리자 2023개 و2023년 추가 보안을 위한 최고의 Android 비밀번호 보호기 앱.
마지막으로, 항상 비밀번호를 보호하고 공개 또는 신뢰할 수 없는 장치에서 비밀번호를 공유하거나 보지 않는 것이 좋습니다.
다음에 대해 배우는 데 관심이 있을 수도 있습니다.
이 기사가 귀하에게 유용하기를 바랍니다. Chrome에서 저장된 비밀번호를 보는 방법. 의견에 의견과 경험을 공유하십시오. 또한 기사가 도움이 되었다면 친구들과 공유하십시오.