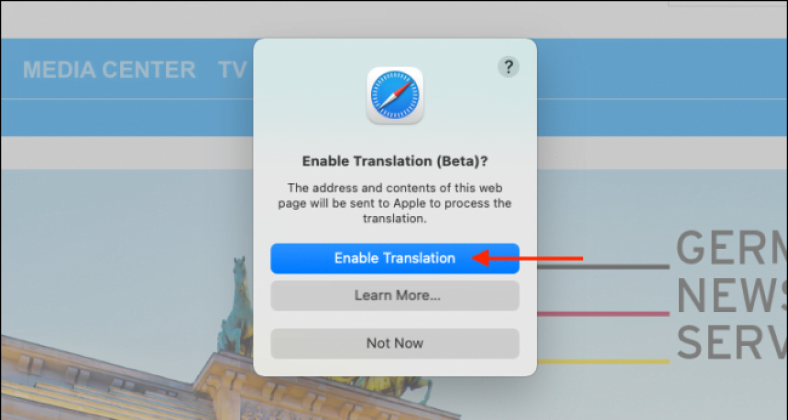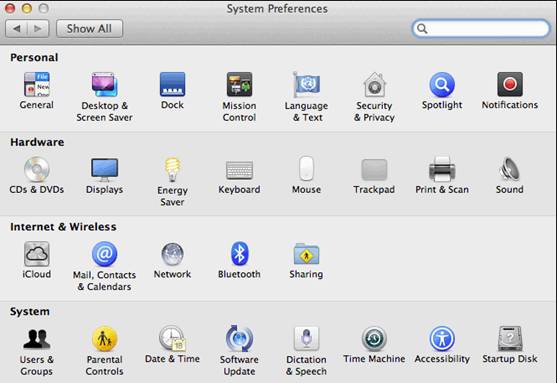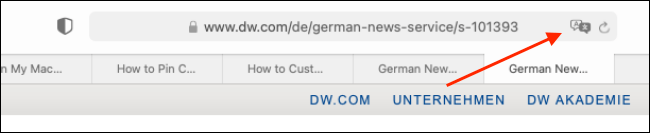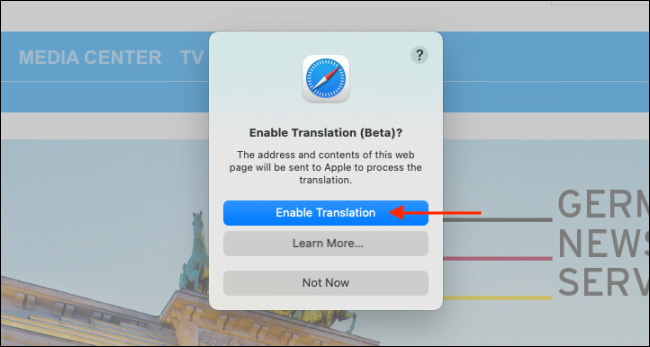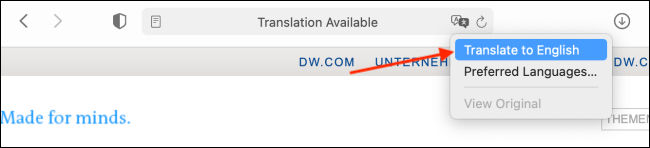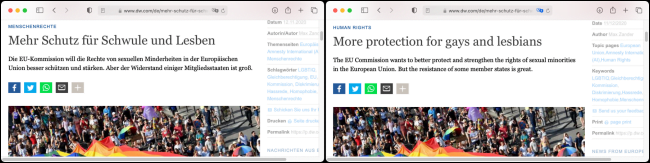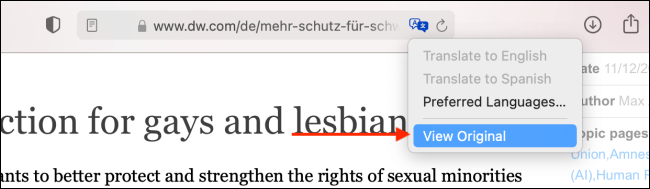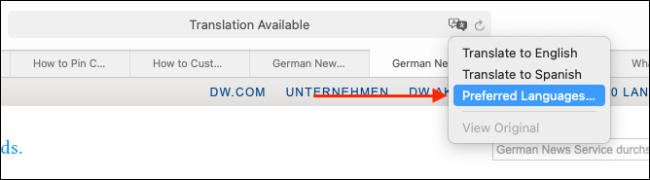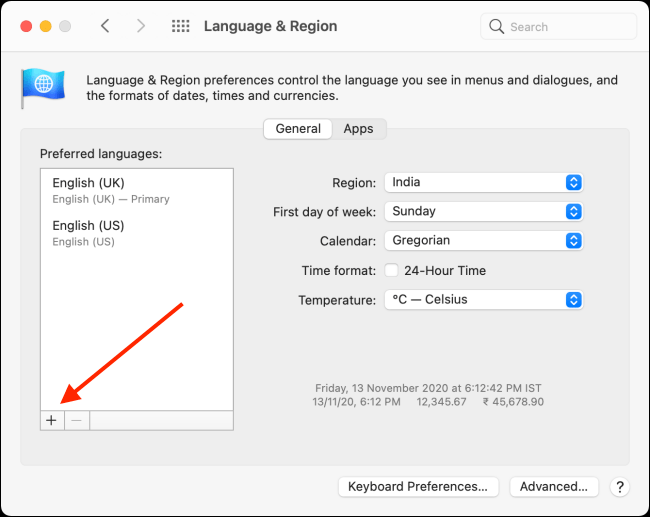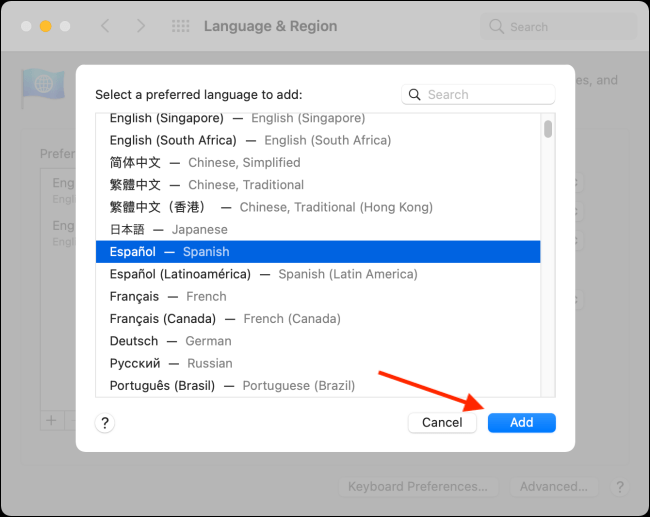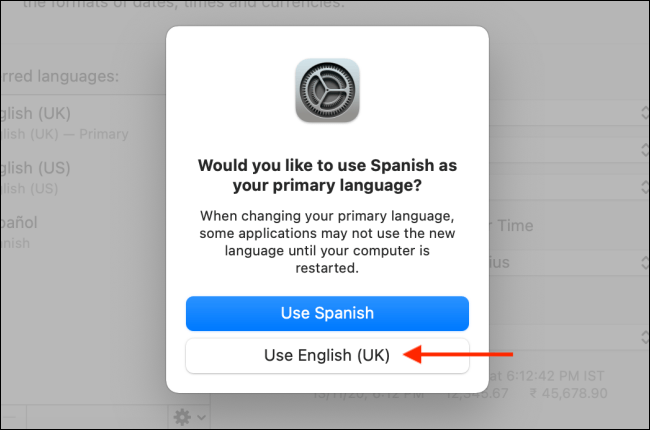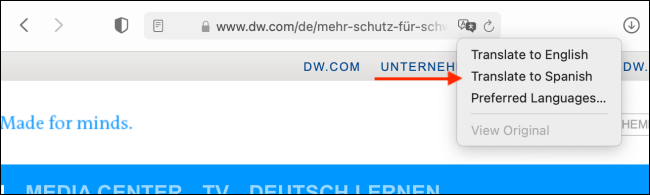외국어로 된 텍스트가 포함된 웹사이트를 자주 방문합니까? 사용하는 경우 Safari 갈 필요가 없다 구글 번역 . Mac의 Safari 브라우저에서 바로 웹 페이지를 XNUMX개 언어로 번역할 수 있습니다.
Safari 14.0부터 Apple은 브라우저에 직접 번역 기능을 포함했습니다. 이 글을 쓰는 시점에서 이 기능은 베타 버전이지만 완전히 작동합니다.
장치의 경우 Mac 기기에서 최신 버전의 macOS Mojave, Catalina, Big Sur 이상을 실행 중인 경우 번역 기능에 액세스할 수 있습니다.
번역 기능은 영어, 스페인어, 이탈리아어, 중국어, 프랑스어, 독일어, 러시아어 및 브라질 포르투갈어 사이에서 작동합니다.
기본적으로 위의 모든 언어를 영어로 번역할 수 있습니다. 믹스에 더 많은 언어를 추가할 수도 있습니다(자세한 내용은 아래에서 설명하겠습니다).
시작하려면 지원되는 언어 중 하나로 웹 페이지를 엽니다. Safari는 자동으로 해당 언어를 인식하고 "번역 가능번역 버튼과 함께 URL 표시줄에 클릭하세요.
이 기능을 처음 사용하는 경우 팝업이 나타납니다. "를 클릭하십시오.번역 사용기능을 켭니다.
번역 메뉴에서 "영어 번역".
페이지의 텍스트는 아래 이미지와 같이 즉시 영어로 변환됩니다. 번역 버튼도 파란색으로 바뀝니다.
번역 기능을 비활성화하고 원래 언어로 돌아가려면 번역 버튼을 다시 클릭한 다음 "원본보기".
위에서 언급했듯이 영어 이외의 언어로도 번역할 수 있습니다. 이렇게 하려면 번역 버튼을 클릭한 다음 "선호하는 언어".
이렇게 하면 메뉴가 열립니다언어 및 지역시스템 환경설정에서. 여기에서 더하기 기호(+) 새 기본 언어를 추가합니다. Mac에서 영어를 기본 언어로 계속 사용하면서 여기에서 여러 언어를 추가할 수 있습니다.
팝업에서 추가할 언어를 선택한 다음 “부가".
시스템 환경설정에서 이 언어를 기본 언어로 설정할 것인지 묻습니다. 동일하게 유지하려면 이전 기본 언어를 선택하십시오.
새로운 기본 언어를 추가했으므로 영어 웹 페이지를 방문할 때도 번역 버튼이 표시됩니다.
기본 언어에 대한 번역 프로세스는 동일합니다. URL 표시줄에서 번역 버튼을 클릭한 다음 "[선택한 언어]로 번역"
다시 말하지만 "를 클릭하면 언제든지 자산을 볼 수 있습니다.원본보기번역 메뉴에서
이 문서가 Mac용 Safari에서 웹 페이지를 번역하는 방법을 배우는 데 도움이 되기를 바랍니다. 아래 의견란에 의견을 공유하십시오.