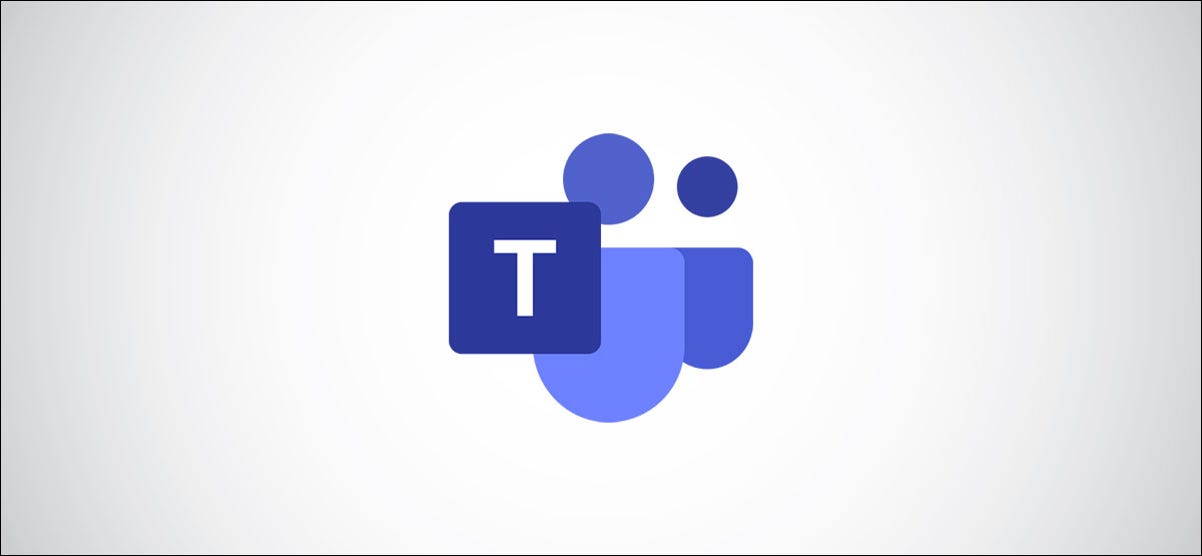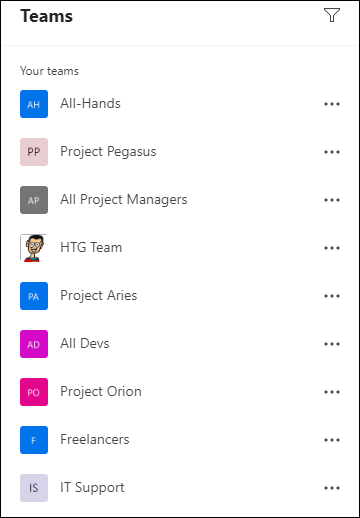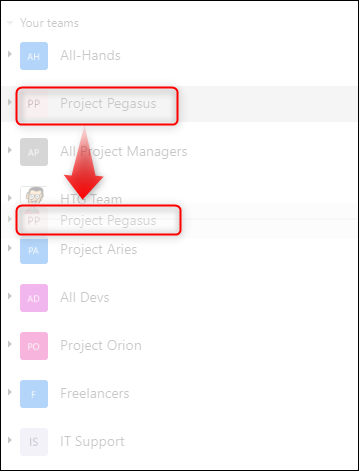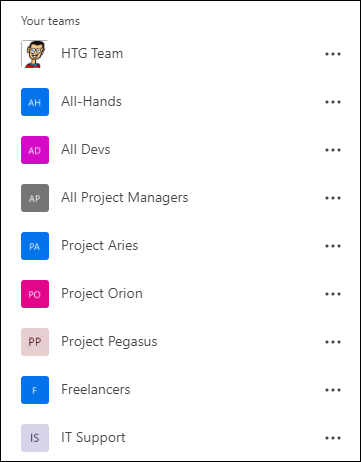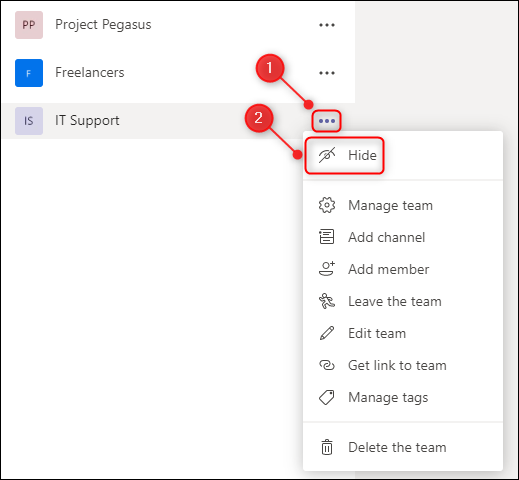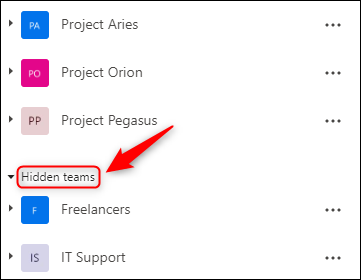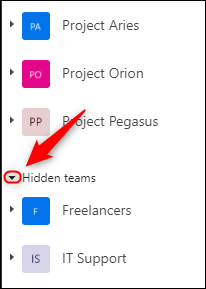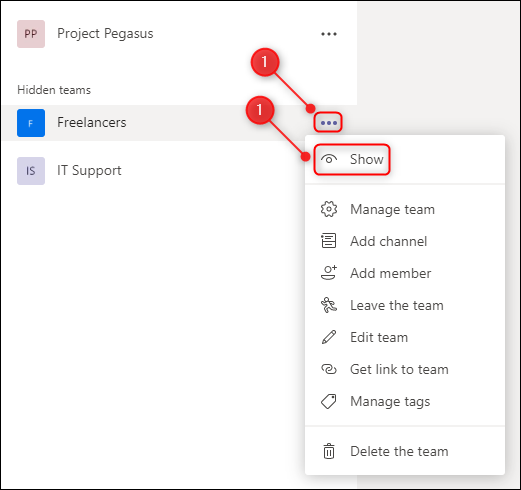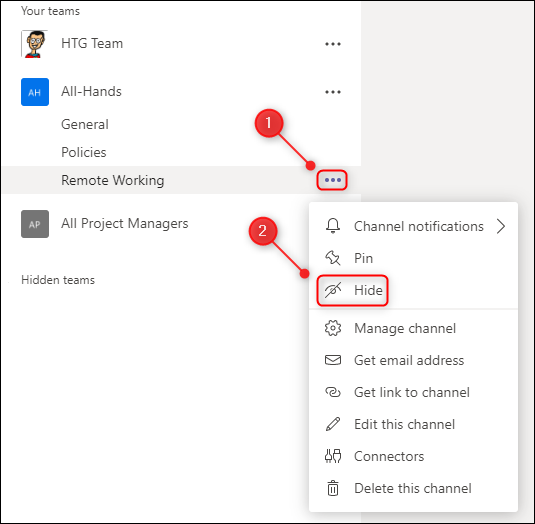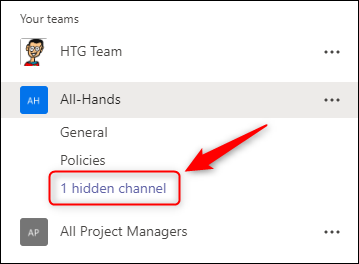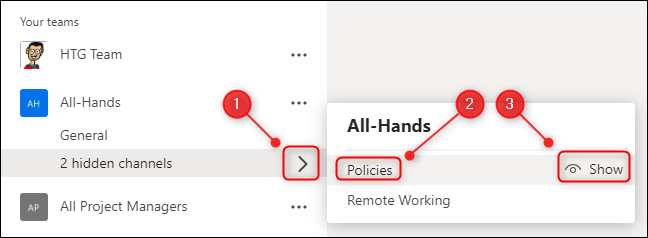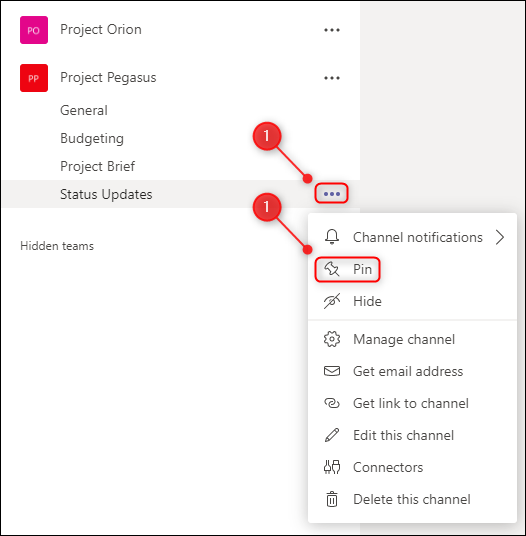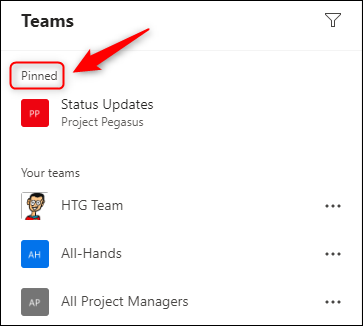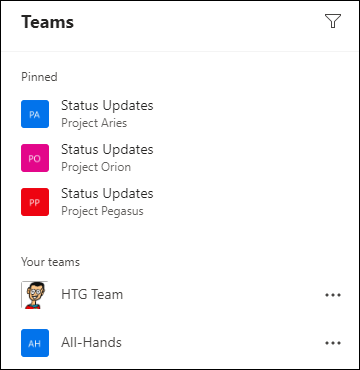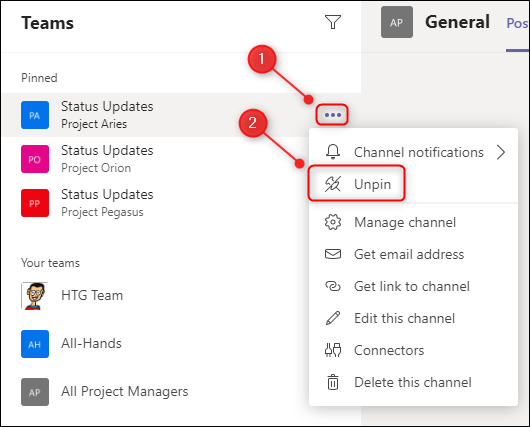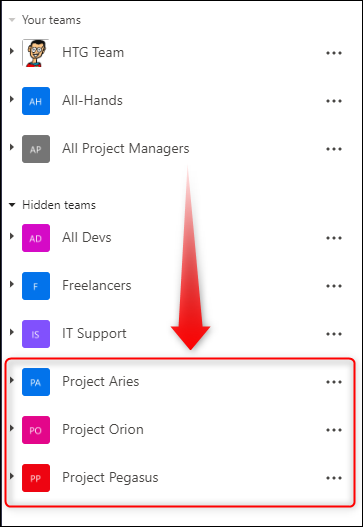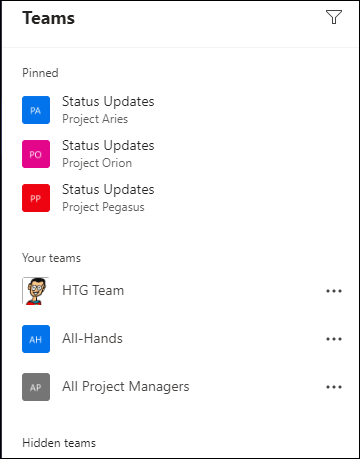준비 Microsoft 팀 작업 작업을 여러 팀과 채널로 분할하는 데 적합한 앱이지만 쉽게 탐색할 수 있도록 사이드바에 많은 항목을 쉽게 넣을 수 있습니다. 다음은 그것을 조금 정리하는 방법입니다.
의 장점 중 하나는 어디에 있습니까? Microsoft 팀 팀과 채널을 쉽게 만들 수 있습니다. 즉, 작업 알림을 분할하고, 정확한 권한을 얻고, 팀을 관리하고, 일반적으로 원하는 방식으로 문서에 액세스할 수 있습니다.
하지만 모든 장점이 단점이 될 수 있으며, 이 경우 팀과 채널의 수가 너무 빠르게 늘어나서 아무것도 찾기 어려울 수 있다는 단점이 있습니다. 이것은 다른 사람들이 당신을 다른 팀이나 채널에 추가할 수 있는 기업 환경, 대규모 팀 또는 대규모 그룹에서 특히 그렇습니다.
다행히도, 그것은 당신에게 마이크로소프트 팀즈 볼 수 있는 팀과 채널을 제어할 수 있도록 이를 처리하는 도구입니다.
사이드바를 변환하는 방법은 다음과 같습니다. 팀 더 조직적인 무언가로.
정리되지 않은 사이드바에서 시작하여 좀 더 깔끔한 것으로 바꾸겠습니다.
팀 재정렬
가장 먼저 할 일은 팀을 일종의 배열로 정렬하는 것입니다. 비슷한 팀을 그룹화하거나 알파벳순으로 정렬하면 원하는 팀을 찾는 데 도움이 됩니다.
사이드바의 다른 위치로 팀을 끌어다 놓으면 됩니다.
- 이동하려는 팀(이 경우 "Project Pegasus" 팀)을 클릭하고 올바른 위치로 드래그합니다.
조직화된 명단이 될 때까지 모든 팀과 함께 이 작업을 수행하십시오.
내가 관심이 없는 차이점을 숨기는 방법
정렬된 목록이 있으므로 중요한 팀은 표시하고 중요하지 않은 팀은 숨길 차례입니다. 간신히 볼 팀(특히 다른 사람들이 추가한 팀)이 있지만 떠날 수 없는 팀이 여러 개 있는 것이 일반적입니다.
다음과 같은 방법으로 이 팀을 숨길 수 있습니다.
- 팀 이름 옆에 있는 점 XNUMX개 아이콘을 클릭하고 "홧팅 أو 숨는 장소메뉴에서.
이렇게 하면 파티션이 생성됩니다.숨겨진 차이 أو 숨겨진 팀" 새로운.
- "숨겨진 팀" 옆에 있는 화살표를 클릭하거나 숨겨진 팀그룹을 최소화하고 숨겨진 팀을 보이지 않게 숨깁니다.
이제부터는 "섹션"을 열어야 차이점을 볼 수 있습니다.숨겨진 차이 أو 숨겨진 팀옆에 있는 화살표를 클릭하면 직접 언급되지 않는 한 숨겨진 팀의 알림을 받지 않습니다.
팀을 제거하려면숨겨진 팀,
- 팀 옆에 있는 점 XNUMX개 아이콘을 클릭합니다.
- "를 선택하고쇼메뉴에서.
관심 없는 채널 숨기기
계속 보여주고 싶은 팀이 있을 수 있지만 한 번도 보지 않은 채널이 있을 수도 있습니다. 전체 팀과 마찬가지로 개별 채널을 숨길 수 있습니다.
- 채널 옆에 있는 점 XNUMX개 아이콘을 클릭합니다.
- "를 찾습니다홧팅 أو 숨는 장소메뉴에서.
이렇게 하면 팀에 "1 숨겨진 채널".
둘 이상의 채널을 숨기면 이름이 "숨겨진 채널 3개", "숨겨진 채널 XNUMX개" 등으로 변경됩니다.
숨겨진 채널을 보려면,
- " 옆에 있는 화살표를 클릭하십시오.숨겨진 채널 أو 숨겨진 채널"
- 채널 이름을 선택하거나보여 주다أو 쇼채널을 표시합니다.
중요한 채널 설치
중요한 채널이 항상 보이도록 하려면 사이드바 상단에 고정할 수 있습니다.
- 팀 옆에 있는 점 XNUMX개 아이콘을 클릭합니다.
- 그런 다음 "تثبيت أو 핀메뉴에서.
이렇게 하면 파티션이 생성됩니다.설치된 أو고정 된고정한 채널이 있는 사이드바 상단에 새로 추가되었습니다.
원하는 만큼 채널을 설치할 수 있습니다. 우리는 채널에만 관심이 있습니다.”상태 업데이트 أو 상태 업데이트우리 프로젝트 팀에서는 프로젝트 이름을 기준으로 알파벳 순서로 이러한 채널을 고정하고 끌어다 놓았습니다.
섹션에서 팀을 제거하려면설치된 أو 고정 된,
- 채널 옆에 있는 점 XNUMX개 아이콘을 클릭합니다.
- 그런 다음 "제거 أو 고정 해제메뉴에서.
설치된 채널은 "설치된 أو고정 된작업 중인 팀이 숨겨져 있는지 여부에 관계 없이.
프로젝트 팀의 다른 채널을 볼 필요가 없으므로 각 프로젝트 팀을 숨기고 목록을 더 잘 보이게 할 수 있습니다.
비교를 위해, 우리 사이드바는 원래 어수선한 엉망이었다는 것을 기억하십시오.
그러나 몇 분의 정렬, 마스킹 및 설치를 통해 보다 체계적이고 사용하기 쉬운 것으로 바꾸었습니다.
다음 항목에 관심이 있을 수도 있습니다. Microsoft Teams에서 채팅을 숨기고 고정하고 필터링하는 방법
의견에서 우리와 공유하십시오.