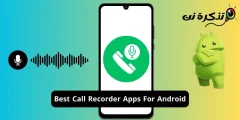때때로 다른 사람들과 비디오를 공유하고 싶지만 함께 제공되는 오디오 트랙이 주의를 산만하게 하거나 개인 정보 보호 문제를 일으킬 수 있습니다. 다행히도 iPhone 및 iPad의 사진 앱을 사용하여 비디오를 무음으로 만드는 빠른 방법이 있습니다.
여기 방법이 있습니다.
iPhone에서 비디오를 공유하기 전에 비디오에서 오디오를 제거하는 방법
먼저 iPhone 또는 iPad에서 사진 앱을 엽니다. 사진에서 무음으로 설정하려는 비디오를 찾아 축소판을 탭합니다.
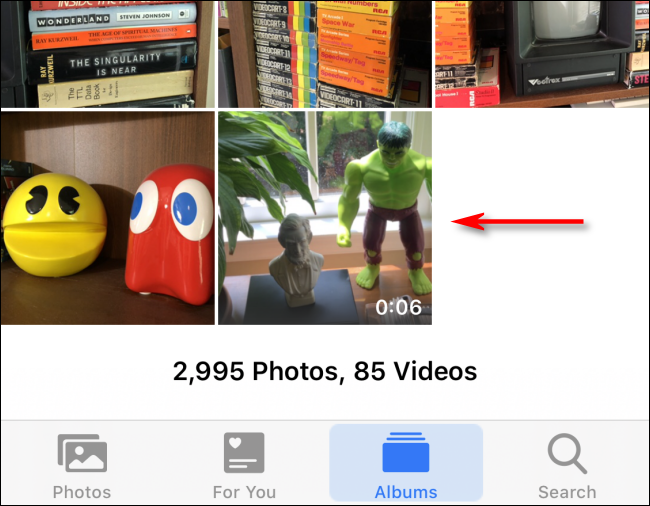
동영상을 연 후 화면 오른쪽 상단의 "편집"을 클릭합니다.
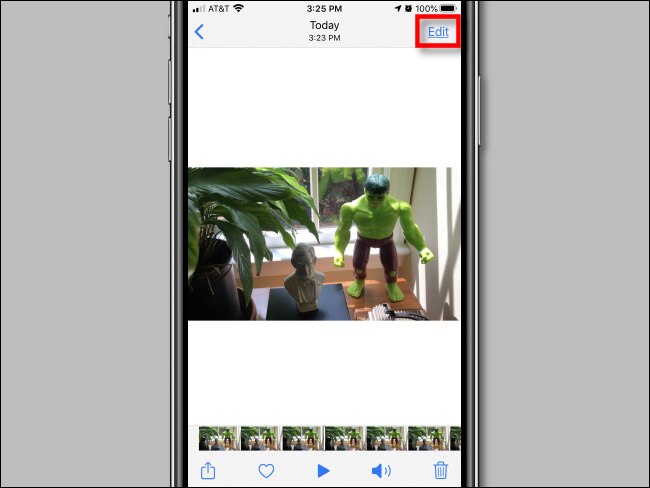
소리가 활성화되면 화면 왼쪽 상단에 노란색 스피커 아이콘이 나타납니다. 소리를 비활성화하려면 클릭하십시오.
iOS 및 iPadOS의 다른 스피커 아이콘과 달리 이것은 단순한 음소거 버튼이 아닙니다. 노란색 스피커를 탭하면 비디오 파일 자체에서 오디오 트랙이 제거되므로 공유할 때 비디오가 무음입니다.
![]()
비디오 오디오를 비활성화하면 스피커 아이콘이 대각선이 표시된 회색 스피커 아이콘으로 바뀝니다.
완료를 클릭하여 비디오에 대한 변경 사항을 저장합니다.
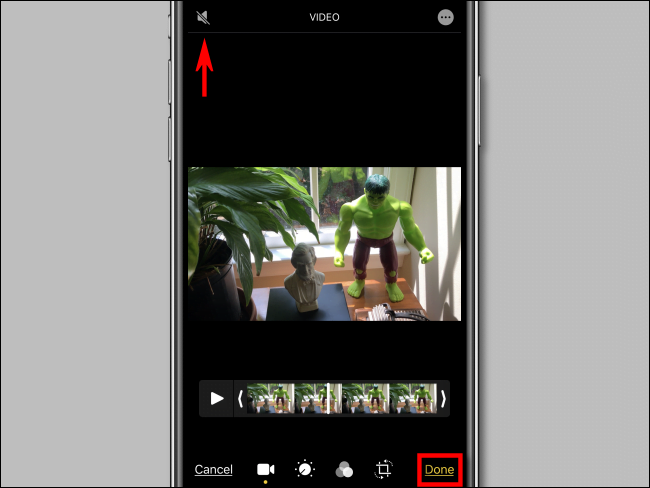
특정 비디오에서 오디오를 비활성화하면 비디오를 확인할 때 사진 도구 모음에 비활성 스피커 아이콘이 표시됩니다. 이는 비디오에 오디오 구성 요소가 없음을 의미합니다.
이 위치에서 아이콘이 크로스 스피커처럼 보이면 전화기가 무음임을 의미할 수 있습니다. 오디오를 다시 켜고 공유하기 전에 스피커 아이콘이 완전히 꺼져 있는지 확인하십시오.
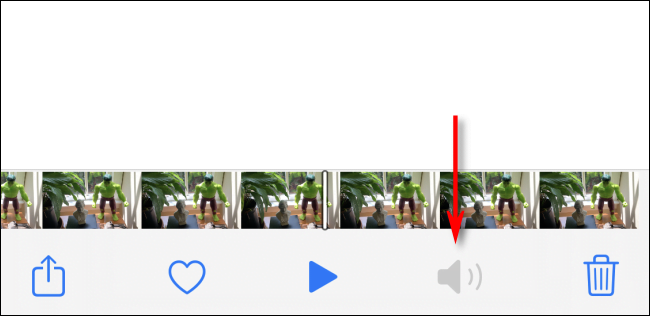
이제 원하는 대로 비디오를 자유롭게 공유할 수 있으며 비디오가 재생될 때 아무 소리도 들리지 않습니다.
방금 제거한 오디오를 복구하는 방법
사진 앱은 편집한 원본 비디오와 사진을 저장하므로 변경 사항을 취소할 수 있습니다.
공유 후 동영상에서 오디오 제거를 취소하려면 사진을 열고 수정할 동영상을 확인하세요. 화면 모서리에서 편집을 클릭한 다음 실행 취소를 클릭합니다. 해당 비디오의 오디오가 복원됩니다.
아래 의견란에 의견을 공유하십시오.