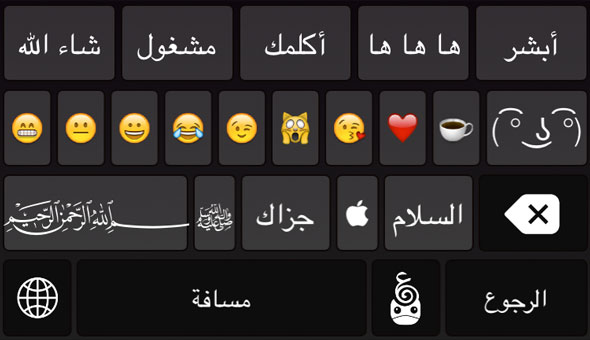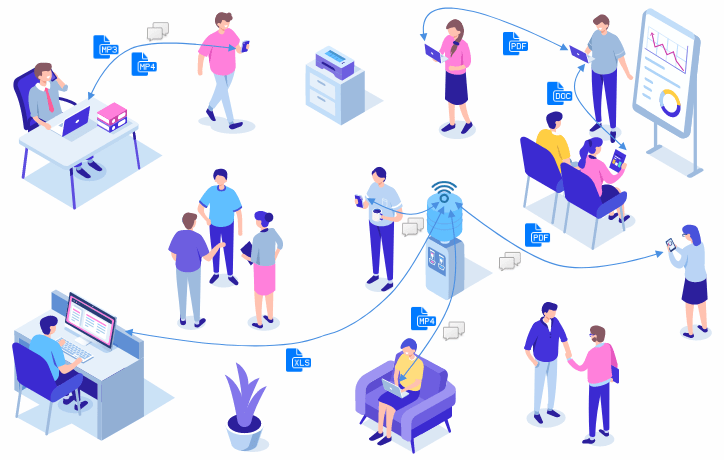다음은 단계별로 iPad에서 마우스를 사용하는 방법입니다.
애플이 한동안 아이패드를 생산성 도구로 포지셔닝해왔을 때 많은 사용자들은 대부분,
노트북을 완전히 대체하지는 못했습니다. 그러나 iOS 13 업데이트 릴리스와 함께 변경되었습니다.
iOS 13에서 Apple은 마침내 사용자가 태블릿에서 마우스를 사용할 수 있도록 허용했습니다. 그러나 회사는 마우스를 액세스 도구로 사용하려고 시도했습니다. 즉, 페어링을 활성화하거나 마우스를 연결하는 것만큼 간단하지 않습니다.
하지만 걱정하지 마세요. 이 가이드를 따르면 몇 분 안에 iPad에서 마우스를 사용할 수 있습니다.
기사 내용
보여 주다
iPad에서 마우스를 사용하기 위한 요구 사항
마우스를 iPad에 연결하려면 다음이 필요합니다.
- 호환 마우스 Bluetooth
- 아이패드 실행 시스템 아이폰 OS 13 또는 나중에
마우스를 iPad에 연결하는 방법

- 이동 إعدادات 아이패드 > 블루투스 그리고 마우스를 찾아라
- iPad가 마우스에 노출되면 클릭하여 태블릿과 페어링합니다.
- 의 왼쪽에 설정 أو 설정 , 찾다 접근성 أو 접근 용이성
iPad에서 마우스 사용하기 - 통하다 신체 및 운동 , 이동 터치 > AssistiveTouch 그리고 켜
위의 모든 단계를 수행하면 활성화되면 도움의 손길 , 화면에 마우스 포인터가 표시되어야 합니다.
다만, 아이패드용 마우스 포인터가 일반 마우스 포인터와 다르다는 점을 지적해야 한다. 중간에 점이 있는 원일 뿐이지만 시간이 지나면 익숙해질 것입니다.
iPad에서 마우스 설정 조정
마우스를 iPad와 쌍으로 연결하고 설정하면 실제로 더 나아가 사용자 정의할 수 있습니다. 여기에는 마우스 버튼의 기능, 포인터의 크기와 투명도, 마우스 속도 변경이 포함됩니다.
포인터 사용자 정의
- 시작 설정 أو 설정 그리고 가다 접근성 أو 접근 용이성
iPad에서 마우스 사용하기 - 이내에 신체 및 운동 ، 이동 접촉 أو 터치, 그리고 이내 포인터 장치 أو 포인터 장치 퍄퍄퍄퍄퍄퍄퍄 포인터 스타일 أو 포인터 스타일
- 슬라이더를 끌어 커서의 크기를 변경하거나 색상을 눌러 마우스의 색상 및 투명도를 변경합니다.
iPad에서 마우스 버튼 사용자화하기
- 시작 설정 أو 설정 그리고 가다 접근성 أو 접근 용이성
iPad에서 마우스 버튼 사용자화하기 - 이내에 신체 및 운동 ، 이동 접촉 أو 터치, 그리고 이내 포인터 장치 أو 포인터 장치،
퍄퍄퍄 장치 أو 디바이스
- 이내에 신체 및 운동 ، 이동 접촉 أو 터치, 그리고 이내 포인터 장치 أو 포인터 장치،
- 클릭 페어링된 마우스
- 버튼을 눌러 수행하는 작업을 변경합니다. 사용 가능한 작업 목록에서 선택할 수 있습니다.
아이패드에서 마우스 속도 변경

- 시작 설정 أو 설정 그리고 가다 접근성 أو 접근 용이성
- 이내에 신체 및 운동 ، 이동 접촉 أو 터치, 검색 추적 속도 أو 추적 속도
- 슬라이더를 왼쪽으로 드래그하면 느려지고 오른쪽으로 드래그하면 빨라집니다.
다음에 대해 배우는 데 관심이 있을 수도 있습니다.
이 기사가 iPad에서 마우스를 사용하는 방법을 배우는 데 도움이 되기를 바랍니다.
의견에 의견을 보내주십시오.