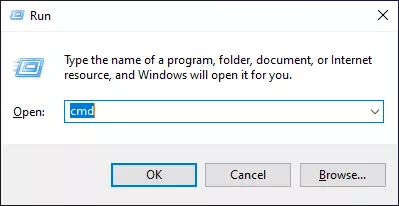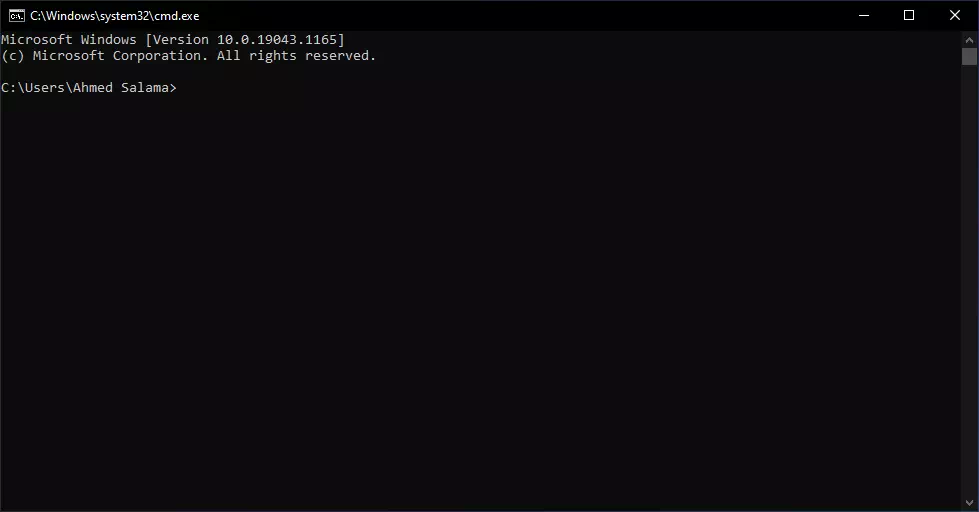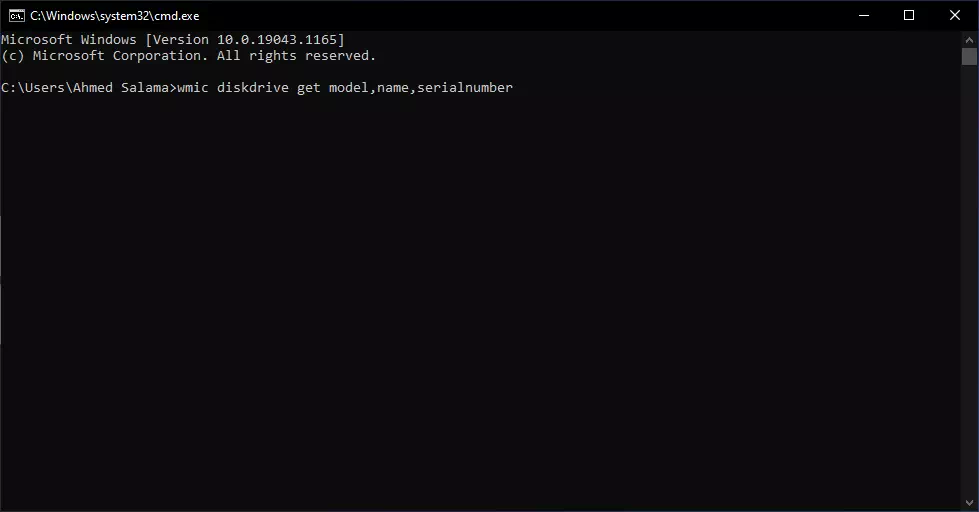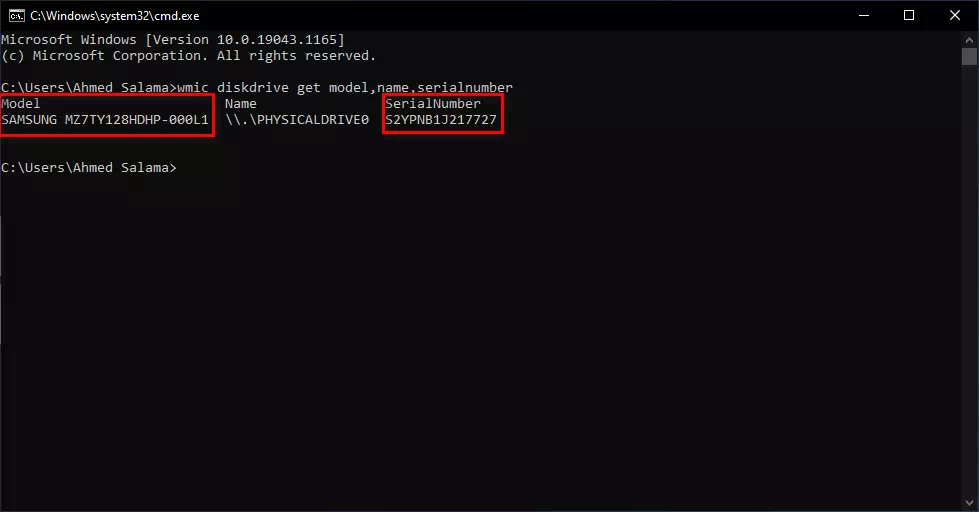드라이브 디스크의 모델을 찾고 있다면(하드 디스크그리고 일련 번호 또는 영어: 모델 و 일련 번호 하드를 위해 Windows 운영 체제를 통해 프로그램 없이 찾는 방법이 있습니다.
유형(HDD - SSD) 장치의 일부를 제거하고 하드 디스크를 꺼내고 그것에 기록된 세부 정보와 정보를 읽을 필요 없이 주로 외부 프로그램을 통해 이루어지지만 우리가 할 일은 일련 번호와 해당 모델을 아는 것입니다. Windows를 통해, 그러나 어떤 프로그램도 설치할 필요가 없습니다.
하드 디스크에 대한 세부 정보와 정보를 알아야 하는 데에는 여러 가지 이유가 있을 수 있습니다. 예를 들어 갑작스러운 오작동으로 인해 하드 디스크를 유지 관리에 보내거나 심지어 교체하고 싶을 수도 있습니다. 어떤 이유로든 이 기사를 통해 우리는 배울 것입니다 하드 디스크 모델 및 일련 번호 정보 또는 하드 디스크의 일련 번호.
Windows 10에서 하드 모델 및 일련 번호를 찾는 단계
우리는 명령을 사용하여 알아낼 것입니다 달리기 그리고 검은 화면을 열어 CMD Windows에서 이에 대한 단계는 다음과 같습니다.
- 버튼(윈도우+ R).
Windows에서 메뉴 실행 - 팝업 상자가 나타나면 (cmd를)를 누르고 OK 또는 . 버튼을 누르십시오. 엔터 버튼.
- 검은 화면에서(명령 프롬프트(너에게 나타날 것이다)명령 상자), 복사 (부(다음 명령)wmic diskdrive 모델, 이름, 일련 번호 가져오기).
Windows 명령 프롬프트 - 그런 다음 붙여넣기(파스타(명령 화면에서)명령 프롬프트) 버튼을 누릅니다. 엔터 버튼.
wmic diskdrive 모델, 이름, 일련 번호 가져오기 - 장치에 설치된 모든 하드 디스크 파티션의 목록이 표시됩니다. 둘 이상의 파티션이 있는 경우 물론 일부 하드 디스크 정보도 표시됩니다.
- 우리에게 필요한 것은 하드 드라이브의 일련 번호를 알고 (일련 번호다음 앞에서 하드 디스크 모델을 찾을 수도 있습니다. (모델) 다음 그림과 같이 표시됩니다.
하드 모델 및 일련 번호
이것은 단순히 하드 디스크의 유형과 모델을 알고 하드 디스크의 일련 번호를 알기 위한 특별한 단계입니다.
다음에 대해 배우는 데 관심이 있을 수도 있습니다.
이 문서가 Windows를 사용하여 하드 디스크 모델 및 일련 번호를 찾는 방법을 아는 데 유용하기를 바랍니다. 의견에 의견과 경험을 공유하십시오.