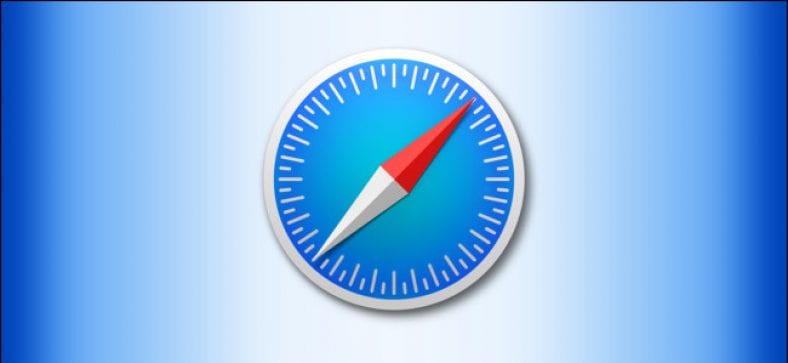수년에 걸쳐 iOS는 느리지만 확실히 데스크톱 수준의 운영 체제가 되는 방향으로 나아가고 있습니다. 최신 버전의 iOS에 추가된 몇 가지 기능은 iOS 13 및 iPadOS 13에 추가되어 언젠가는 iOS 기기가 노트북이 할 수 있는 거의 모든 작업을 수행할 수 있을 것이라는 견해를 강화합니다. iOS 13 및 iPadOS 13에서는 Bluetooth 지원, PS4 및 Xbox One 컨트롤러 추가, Safari에 대한 몇 가지 멋진 조정이 추가되었습니다. 이러한 Safari 조정 중 하나는 iOS 13 및 iPadOS 13에 편리한 다운로드 관리자가 추가된 것입니다.
예, Safari에는 적절한 다운로드 관리자가 있으며 지금 이 브라우저에서 오프라인으로 모든 파일을 다운로드할 수 있습니다. 먼저 기본 사항을 살펴보겠습니다.
기사 내용
보여 주다
Safari 다운로드 관리자는 어디에 있습니까?
Safari를 열기만 하면 아이폰 OS 13 또는 iPadOS 13을 사용하고 인터넷에서 다운로드 링크를 클릭합니다. 이제 Safari의 오른쪽 상단에 다운로드 아이콘이 표시됩니다. 다운로드 링크를 클릭하면 최근에 다운로드한 항목 목록이 나타납니다.
iPhone 또는 iPad에서 Safari를 사용하여 파일을 다운로드하는 방법
이 프로세스의 작동 방식에 대한 개요를 보려면 다음 단계를 따르세요.
- 열다 Safari .
- 이제 다운로드할 항목을 찾을 수 있는 즐겨찾는 웹 사이트로 이동합니다. 다운로드 링크를 클릭하십시오. 파일을 다운로드할 것인지 묻는 확인 팝업이 표시됩니다. 딸깍 하는 소리 다운로드 .
- 이제 아이콘을 클릭할 수 있습니다. 다운로드 오른쪽 상단에서 다운로드 진행률을 확인합니다. 다운로드가 완료되면 꺅꺅 다운로드한 항목 목록을 비웁니다(파일이 삭제되지 않고 Safari에서 목록이 지워짐).
- 기본적으로 다운로드는 iCloud Drive에 저장됩니다. 다운로드 위치를 변경하려면 다음으로 이동하십시오. 설정 > Safari > 다운로드 .
- 이제 다운로드한 파일을 iOS 기기에 로컬로 저장할지 클라우드에 저장할지 결정할 수 있습니다.
- 다운로드 페이지에는 다른 옵션이 있습니다. ~라고 불리는 다운로드 목록 항목 제거 . 그것을 클릭하고 Safari에서 다운로드한 항목 목록을 자동으로 지울 것인지 수동으로 지울 것인지 선택할 수 있습니다.
이것은 iPhone 또는 iPad의 Safari에서 파일을 다운로드하는 방법의 요지입니다.