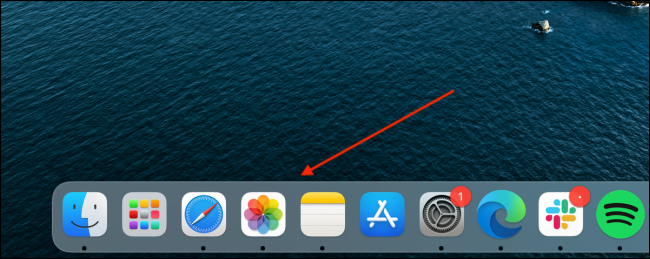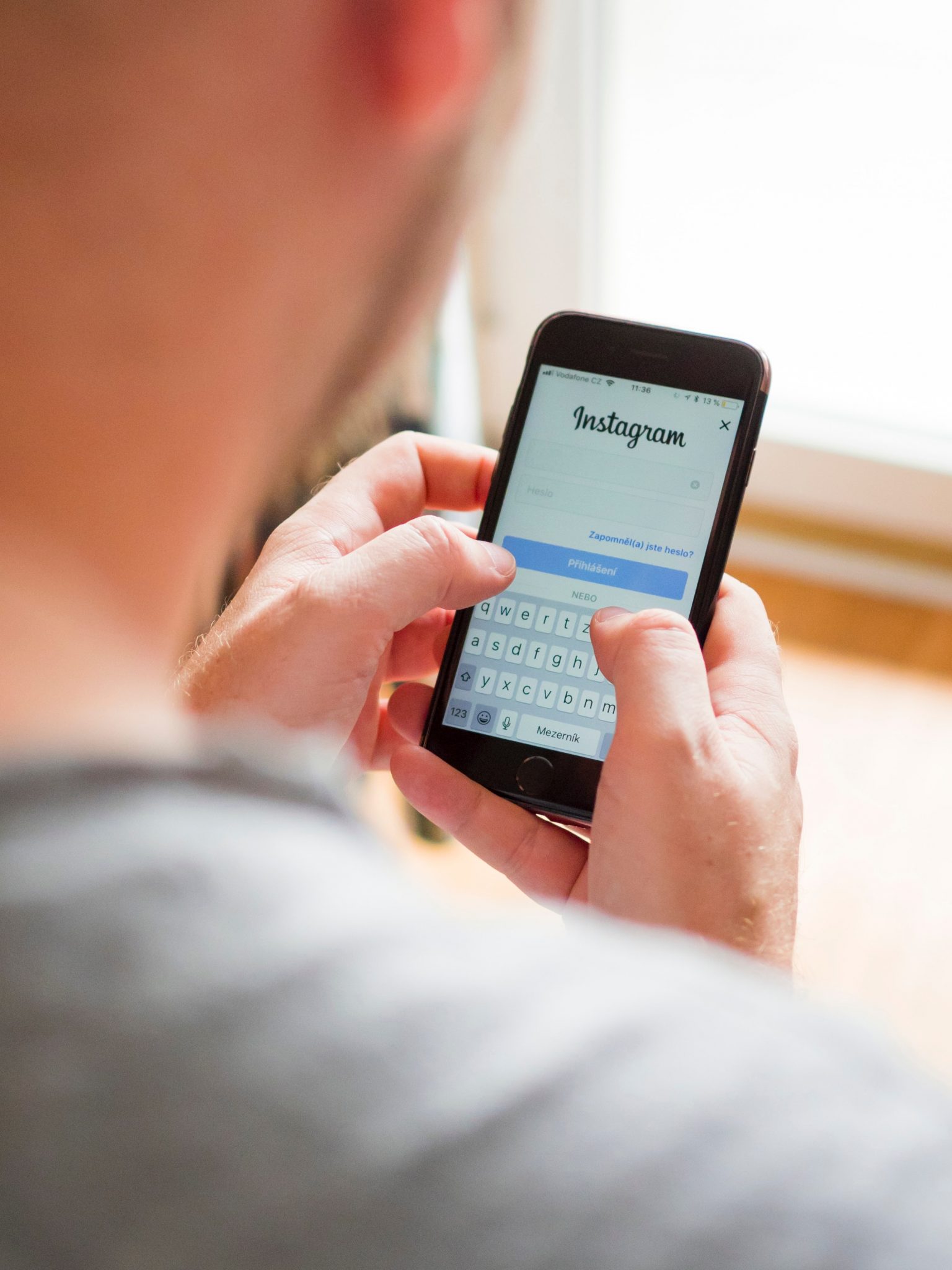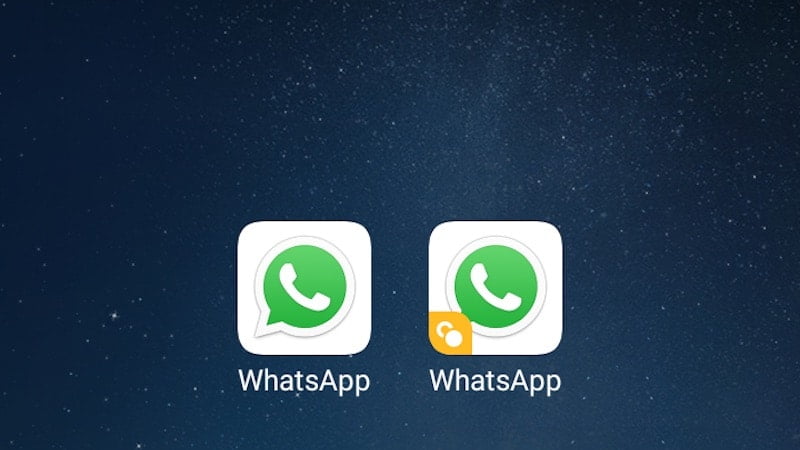iCloud 사진은 모든 Apple 기기 간에 모든 사진을 자동으로 업로드하고 동기화합니다. 훌륭한 백업 솔루션이지만 Mac의 저장 공간을 차지할 수 있습니다. Mac에서 iCloud 사진을 비활성화하는 방법은 다음과 같습니다.
Mac에서 iCloud 사진은 사진 앱을 사용하여 작동합니다. Mac을 처음 설정할 때 iCloud 사진 옵션을 활성화했다면 사진 앱이 모든 사진의 저해상도 버전을 저장한다는 의미입니다. iCloud 계정 당신의 . 사진 앱을 적극적으로 사용하지 않더라도 백그라운드에서 새로운 사진과 비디오를 다운로드합니다.
작동 방식을 감안할 때 Mac의 사진 라이브러리가 20GB 이상으로 확장되는 것은 드문 일이 아닙니다. 그리고 그것은 당신이 사용하지도 않는 사진이 차지하는 공간일 뿐입니다. Mac에서 iCloud 사진 기능을 비활성화하여 공간을 확보할 수 있습니다.
Mac에서 icloud 사진을 비활성화하는 방법
이렇게 하려면 먼저 Mac에서 사진 앱을 엽니다. Dock에서 또는 Spotlight Search를 사용하여 이 작업을 수행할 수 있습니다.
![]()
그런 다음 "버튼을 클릭하십시오.영화أو 사진상단 메뉴 모음에서 옵션을 선택합니다.기본 설정 أو 환경 설정".
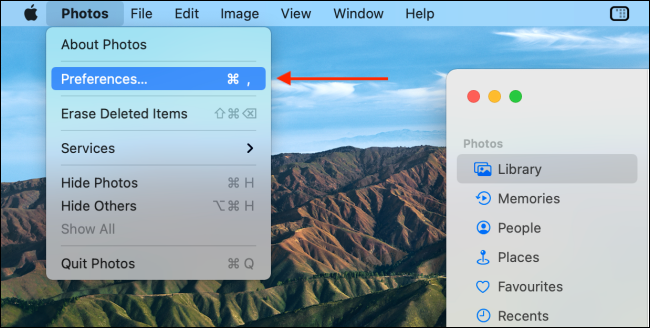
탭으로 이동 "iCloud에그리고 옵션 체크 해제iCloud".
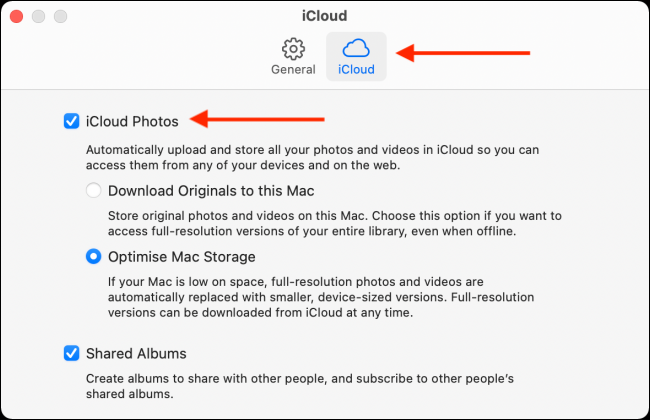
이제 Mac이 iCloud에서 새 사진 업로드 및 다운로드를 중지합니다. iPhone 및 iPad에서 계속 작동합니다.
iCloud 사진 서비스를 비활성화한 후에도 Mac에 다운로드한 사진이 여전히 남아 있음을 알 수 있습니다.
사진 앱에서 "질문 أو 도서관삭제하려는 사진을 선택합니다. 그런 다음 마우스 오른쪽 버튼을 클릭하고 "사진 삭제 أو 사진 삭제. 또는 키보드의 Delete 키를 사용할 수 있습니다.
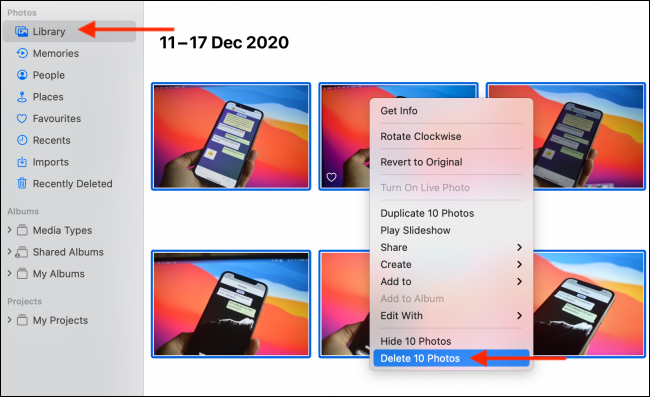
그런 다음 "섹션"으로 이동하십시오.삭제 최근에 أو 최근 삭제됨사이드바에서 버튼을 클릭합니다.퍄퍄퍄퍄퍄퍄퍄 أو 모두에게 삭제".
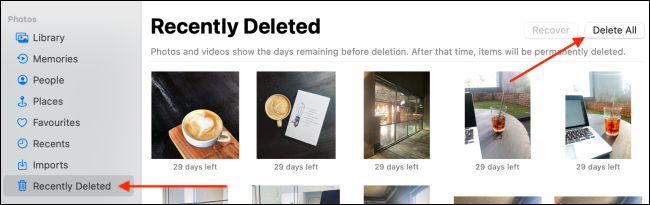
팝업에서 " 버튼을 클릭하십시오.지우다 أو ." 확인을 위해.
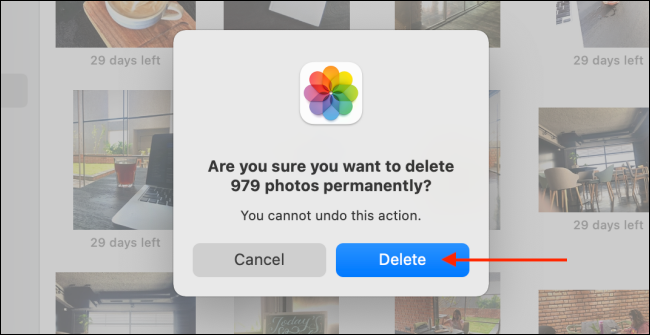
이제 Mac이 로컬 저장소에서 모든 미디어를 삭제합니다.
이 기사가 Mac에서 iCloud 사진을 비활성화하는 방법을 아는 데 유용하기를 바랍니다. 의견을 공유하십시오.