검색 경험을 개선하기 위해 로드 또는 형식 문제를 해결하려는 경우 Google Chrome 캐시와 쿠키를 지우는 것은 시작하기에 좋은 곳입니다. 삭제하는 방법과 결과는 다음과 같습니다.
캐시와 쿠키가 삭제되면 어떻게 됩니까?
웹 사이트를 방문하면 때때로 특정 정보를 저장(또는 기억)합니다. 쿠키는 사용자의 동의 하에 사용자의 검색 데이터를 저장하고 매번 방문할 때마다 모든 것을 다시 실행하지 않고 마지막 방문에서 웹 페이지의 이미지, 비디오 및 기타 부분을 기억함으로써 캐시가 웹 페이지를 더 빨리 로드하도록 도와줍니다.
웹사이트에 입력한 비밀번호는 다시 입력해야 하며 이전에 방문한 사이트는 웹페이지의 콘텐츠를 다시 로드해야 하므로 로드하는 데 시간이 더 오래 걸립니다.
그렇다 하더라도, 특히 브라우저 문제를 해결할 때 새로운 시작이 필요한 경우가 있습니다.
Chrome에서 캐시 및 쿠키를 지우는 방법
Chrome에서 캐시와 쿠키를 지우려면 브라우저 설정 메뉴에 액세스해야 합니다. 여기에서 액세스할 수 있는 세 가지 방법이 있습니다.
첫 번째 방법은 화면 오른쪽 상단 모서리에 있는 세 개의 수직 점 아이콘을 누르고 추가 도구 위로 마우스를 가져간 다음 인터넷 사용 기록 삭제를 선택하는 것입니다.
위의 이미지에서 사용할 수 있는 바로 가기 키가 있음을 알 수 있습니다. 캐시와 쿠키를 지우기 위해 페이지로 바로 이동하려면 Ctrl Shift Delete 키를 동시에 누르십시오.
또는 다음을 입력할 수 있습니다. chrome://settings/clearBrowserData주소 표시줄에서
어떤 탐색 방법을 선택하든 이제 창에 있어야 합니다.”인터넷 사용 정보 삭제".
여기서 가장 먼저 할 일은 쿠키와 캐시를 삭제할 날짜 범위를 선택하는 것입니다. '시간 범위' 옆에 있는 상자의 화살표를 클릭하여 목록을 확장한 다음 원하는 날짜 범위를 선택합니다. "로 설정되어 있습니다.항상" 기본.
그런 다음 "쿠키 및 기타 사이트 데이터" 및 "캐시된 이미지 및 파일" 옆의 확인란을 선택합니다. 당신도 할 수 있습니다 인터넷 사용 기록 지우기 이것도.
확인란을 선택했으면 " 버튼을 선택하십시오.데이터 지우기".
잠시 후 캐시와 쿠키가 지워집니다.
다음 사항에 관심이 있을 수도 있습니다. Mozilla Firefox에서 캐시 및 쿠키를 지우는 방법
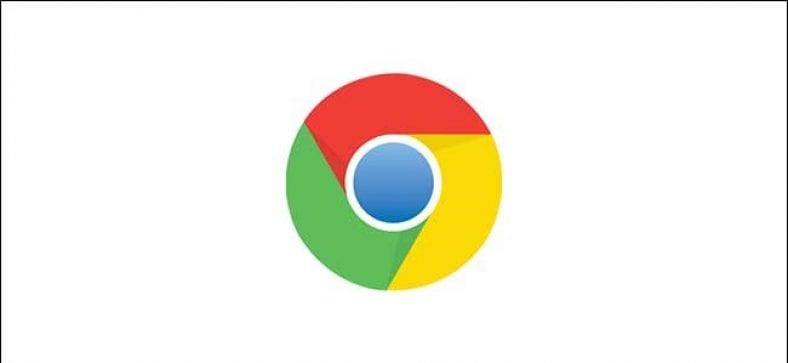



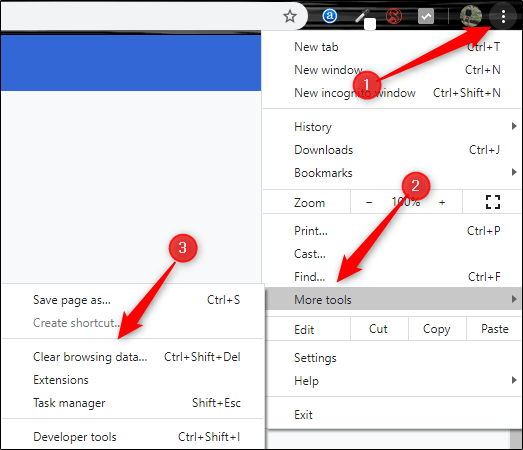
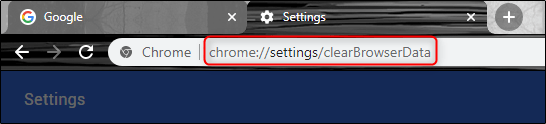
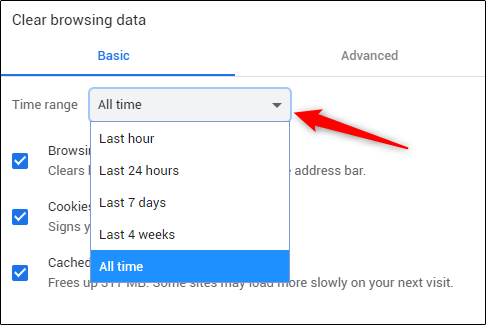
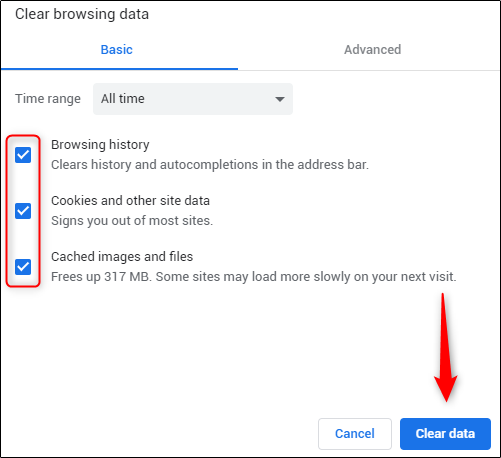





내용이 정말 훌륭하네요 정보 감사합니다