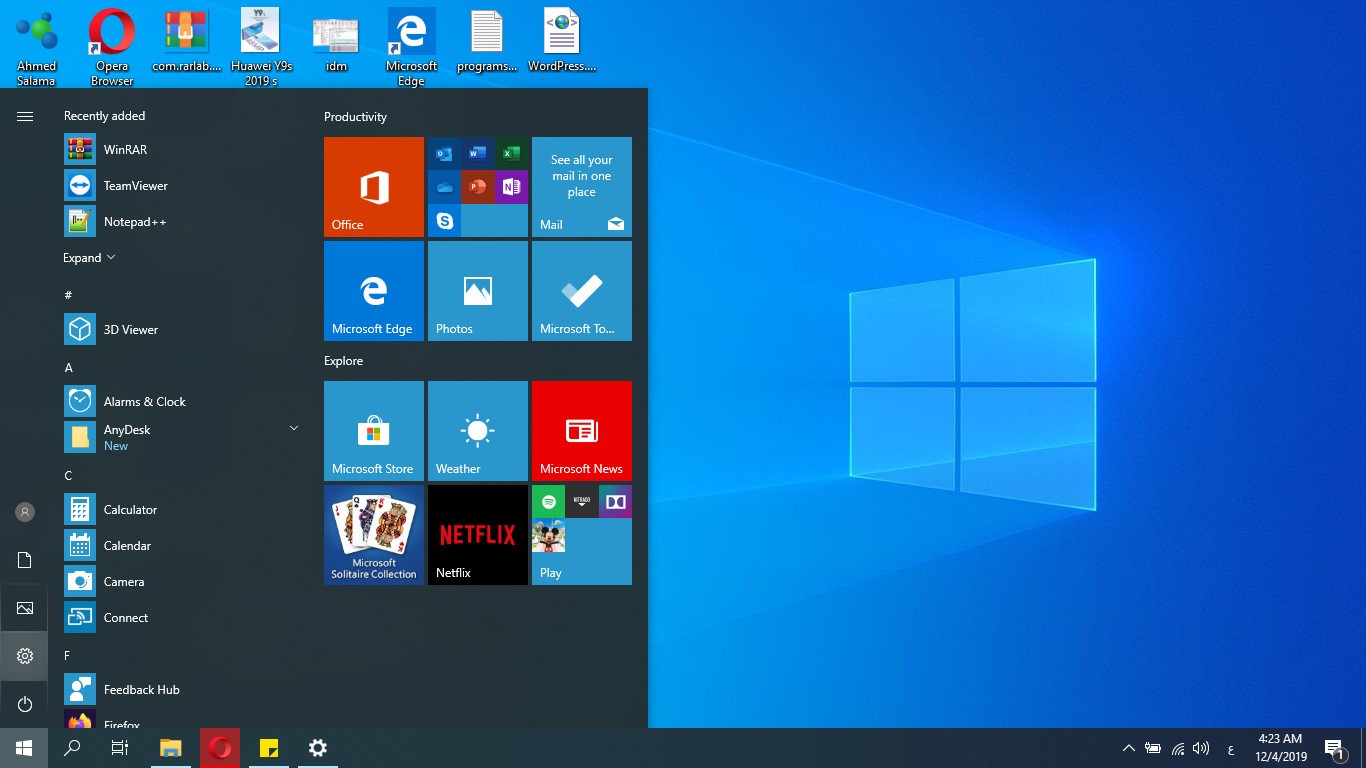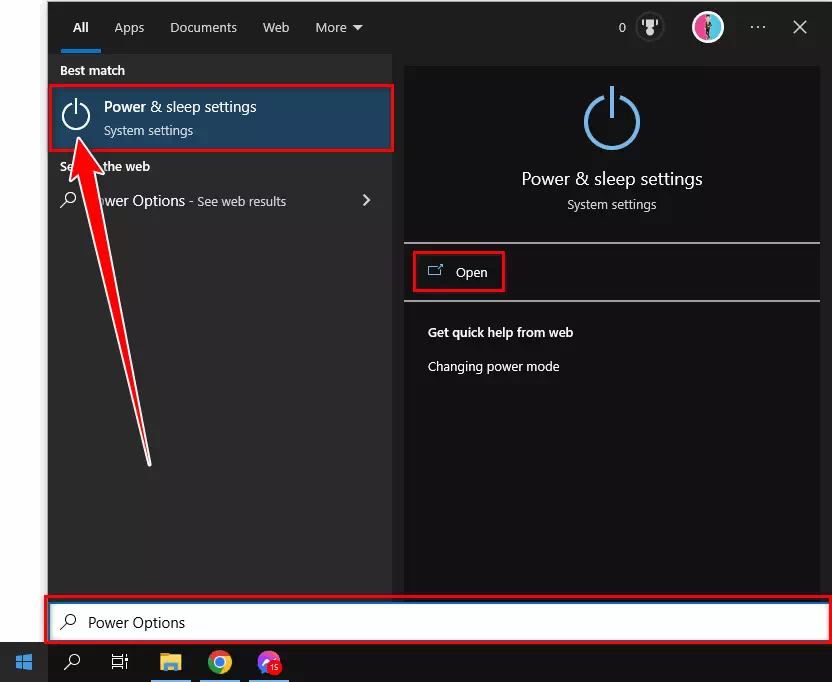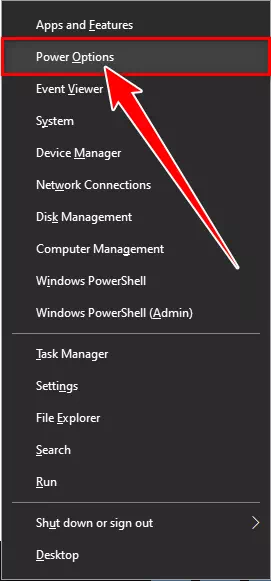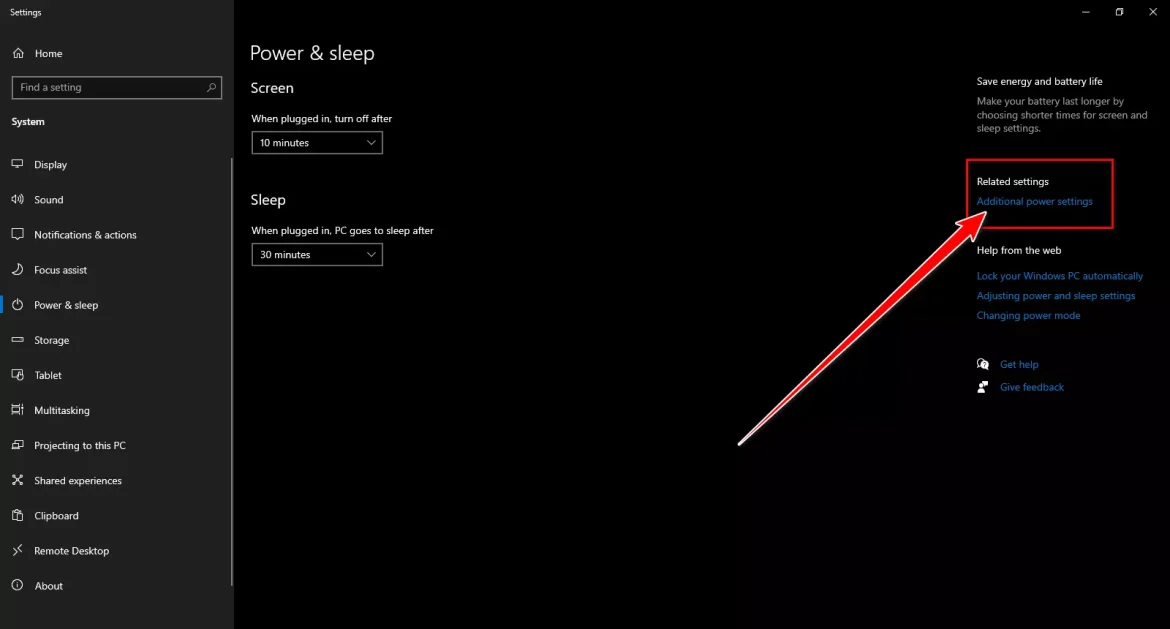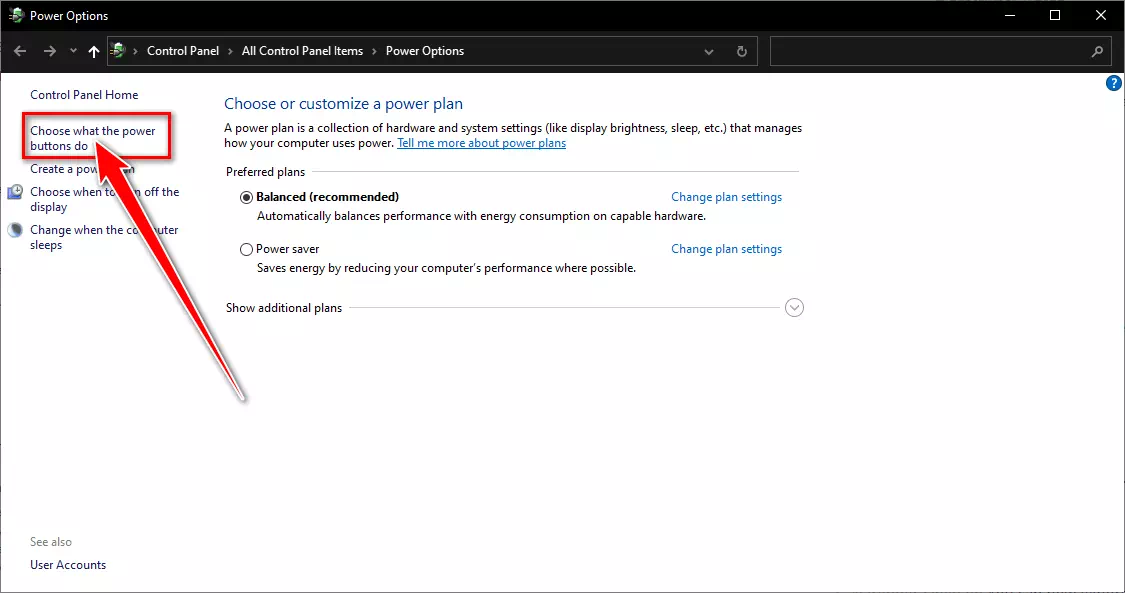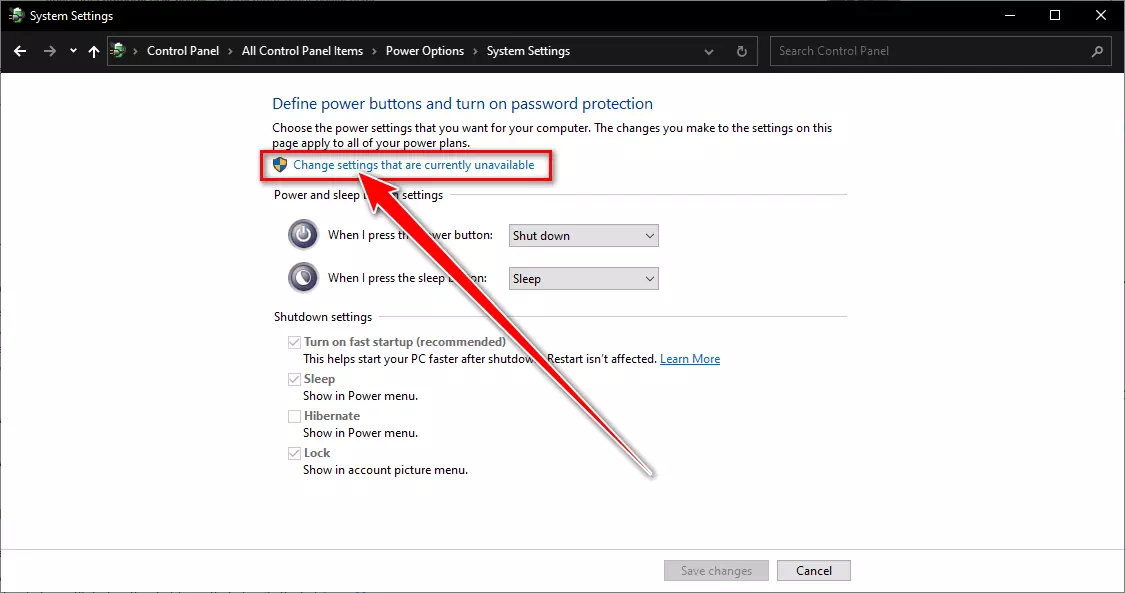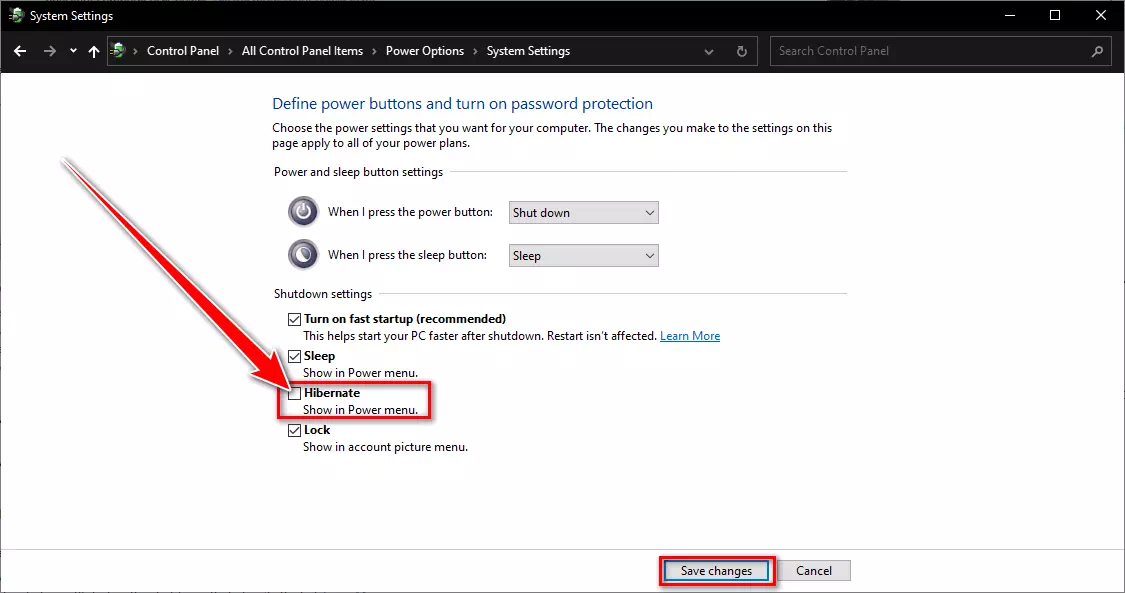당신에게 Windows 10에서 최대 절전 모드 옵션을 활성화하는 단계 업데이트되었습니다.
동면 또는 영어: 최대 절전 모드 Windows 컴퓨터가 현재 상태를 저장하고 더 이상 전원이 필요하지 않도록 자체 종료되는 상태입니다. 컴퓨터를 다시 켜면 열려 있는 모든 파일과 프로그램이 최대 절전 모드 이전과 동일한 상태로 복원됩니다. Windows 10에는 기본적으로 이 옵션이 포함되어 있지 않습니다. 최대 절전 모드 이내에 전원 메뉴 , 하지만 쉽게 활성화할 수 있는 방법이 있습니다. 이 기사를 통해 Windows 디스플레이를 만드는 방법을 보여줍니다. 최대 절전 모드 와 함께 끄기 모드 전원 메뉴에서
Windows 10 PC에서 최대 절전 모드 활성화
Windows 10에서 최대 절전 모드 옵션을 활성화하려면 시스템 하드웨어가 최대 절전 모드를 지원하는지 확인한 다음 아래 단계에 따라 활성화하십시오.
- "를 입력하여 전원 옵션을 엽니다.전원 옵션시작 메뉴 검색에서 첫 번째 결과를 선택합니다.
Windows 10의 전원 옵션 또는 "스타트또는 약어(승리 + X) 지정하고 "전원 옵션".
(Win + X) 버튼을 누르고 전원 옵션을 클릭합니다. - 그러면 페이지가 열립니다.전원 및 절전클릭추가 전원 설정다음 이미지와 같이.
전원 및 수면 - 그런 다음 "선택"을 선택하십시오.전원 버튼은 무엇을 선택오른쪽 패널에서 전원 버튼의 기능은 무엇입니까?.
전원 버튼의 기능 선택을 누릅니다. - 그런 다음 "즉, 현재 사용할 수없는 설정 변경이어떤 의미 현재 사용할 수 없는 설정 변경.
현재 사용할 수 없는 설정 변경을 클릭합니다. - 앞의 체크박스에 체크최대 절전 모드 - 전원 메뉴에 표시내에서 찾을 수 있습니다종료 설정어떤 의미 끄기 설정.
최대 절전 모드 - 전원 메뉴 창 10에 표시 - 마지막으로설정 저장설정을 저장하면 이제 옵션을 찾을 수 있습니다. 최대 절전 모드 에너지 메뉴에서 메뉴를 시작하다 또는 약어(승리 + X).
이것으로 최대 절전 모드를 활성화하고 Windows 10 컴퓨터의 전원 메뉴에 추가했습니다.
Windows 컴퓨터를 최대 절전 모드로 전환하는 방법은 무엇입니까?
이제 옵션을 사용하기만 하면 됩니다. 최대 절전 모드 에 전원 메뉴 당신이 원할 때마다 컴퓨터를 최대 절전 모드로 전환 다음 단계를 통해:
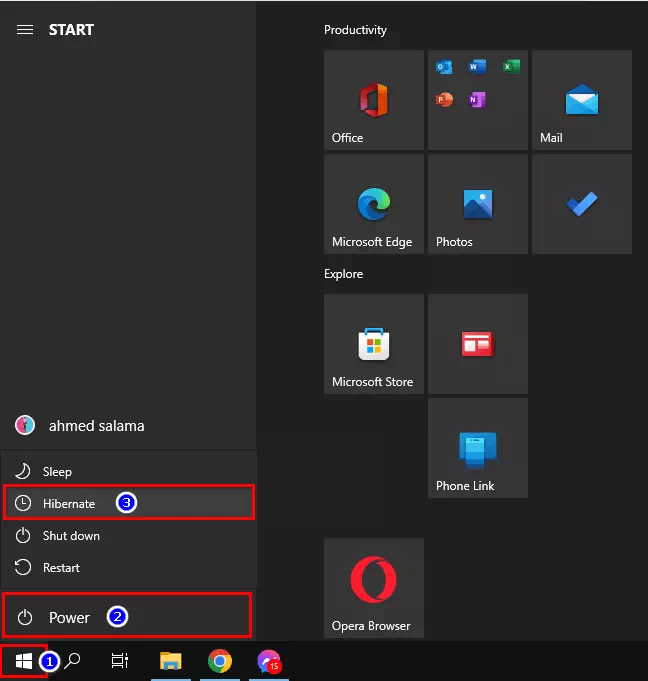
- 먼저 "를 클릭합니다.스타트".
- 그런 다음 "출력".
- 그런 다음 "최대 절전 모드장치를 절전 모드로 전환합니다.
이것으로 Windows 컴퓨터를 최대 절전 모드로 전환했습니다.
매우 중요: 최대 절전 모드를 좋아한다면? 컴퓨터를 정상적으로 실행하려면 때때로 컴퓨터를 올바르게 종료해야 합니다.
이 가이드는 Windows 10 전원 메뉴에서 최대 절전 모드 옵션을 활성화하는 방법에 관한 것입니다.
다음에 대해 배우는 데 관심이 있을 수도 있습니다.
이 기사가 도움이 되었기를 바랍니다. Windows 10의 전원 메뉴에서 최대 절전 모드 옵션을 표시하는 방법. 의견에서 의견과 경험을 공유하십시오.