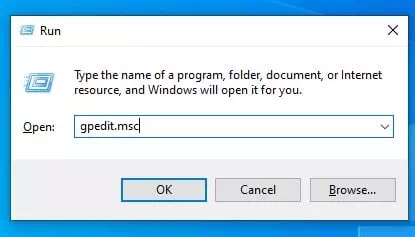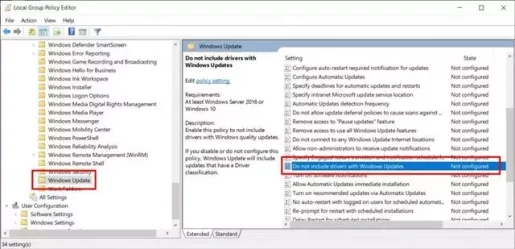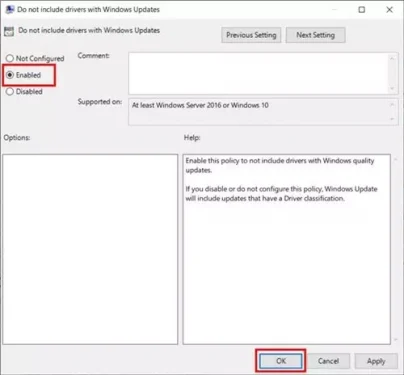자동 업데이트를 끄는 방법은 다음과 같습니다(Windows Update를) Windows 10 운영 체제에서 단계별로.
Windows 10을 한동안 사용해 왔다면 운영 체제가 Windows Update를 통해 드라이버와 드라이버를 설치하려고 하는 것을 보셨을 것입니다. 새 장치를 인터넷에 연결하면 Windows 10에서 자동으로 새 드라이버에 대한 업데이트 및 정의를 확인합니다.
드라이버와 드라이버를 수동으로 설치할 필요가 없기 때문에 훌륭한 기능이지만 때로는 이 기능을 비활성화해야 할 수도 있습니다. Windows 자동 업데이트를 비활성화하는 데에는 여러 가지 이유가 있을 수 있습니다. 특정 드라이버 정의를 설치하고 싶지 않을 수 있습니다.
Windows 10에는 자동 Windows 업데이트를 비활성화하는 직접적인 옵션이 없습니다. 대신 (로컬 그룹 정책 편집기) Windows 10에서 자동 업데이트를 비활성화합니다.
Windows 10 업데이트를 비활성화하는 단계
따라서 Windows 10 업데이트를 중지하는 데 관심이 있다면 올바른 기사를 읽고 있는 것입니다. 따라서 다음을 사용하여 Windows 10 업데이트를 비활성화하는 단계별 가이드를 공유했습니다. 로컬 그룹 정책 편집기.
- 버튼(윈도우 + R이렇게 하면 상자가 열립니다 운영.
실행 메뉴 열기 - 상자 안에(운영), 다음 명령을 복사하여 붙여넣습니다(gpedit.msc를)를 누른 다음 . 버튼을 누릅니다. 엔터 버튼.
gpedit.msc를 - 이것은 열릴 것입니다 (로컬 그룹 정책 편집기).
- 다음으로 이동해야 합니다.
-컴퓨터 구성/관리 템플릿/Windows 구성 요소/Windows 업데이트 - 오른쪽 창에서 (Windows 업데이트에 드라이버를 포함하지 마십시오.) 드라이버가 Windows 업데이트에 포함되어 있지 않음을 의미하는 경우 두 번 클릭합니다.
Windows 업데이트에 드라이버를 포함하지 마십시오. - 다음 창에서 (사용) 활성화됨을 의미한 다음 (OK).
사용
이것은 Windows 10 자동 업데이트를 비활성화하는 가장 쉬운 방법입니다.
업데이트를 다시 활성화하려면 선택 항목을 (구성하지) 6단계에서
다음에 대해 배우는 데 관심이 있을 수도 있습니다.
도구를 통해 Windows 10에서 업데이트를 비활성화하는 방법을 아는 데 이 문서가 유용하기를 바랍니다. 로컬 그룹 정책 편집기. 의견에서 의견과 경험을 공유하십시오.