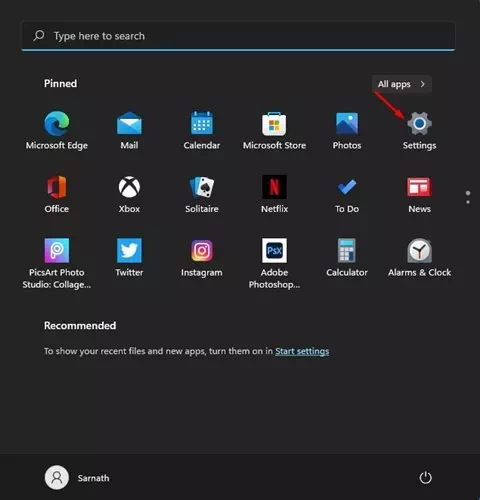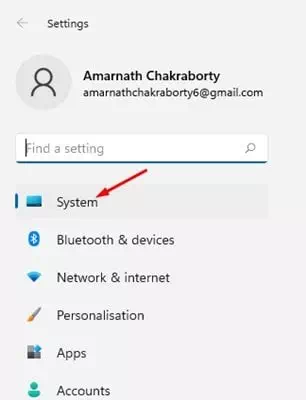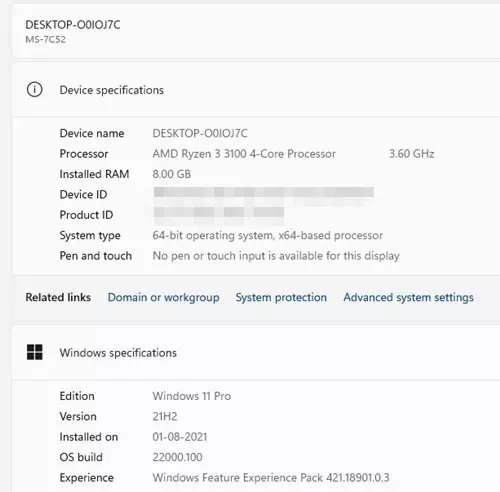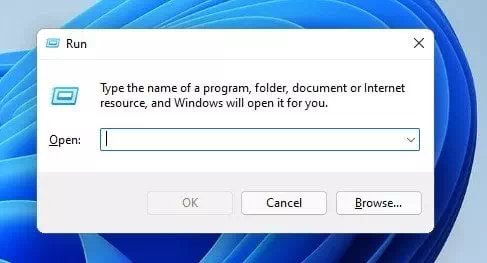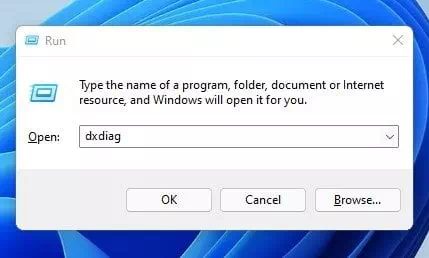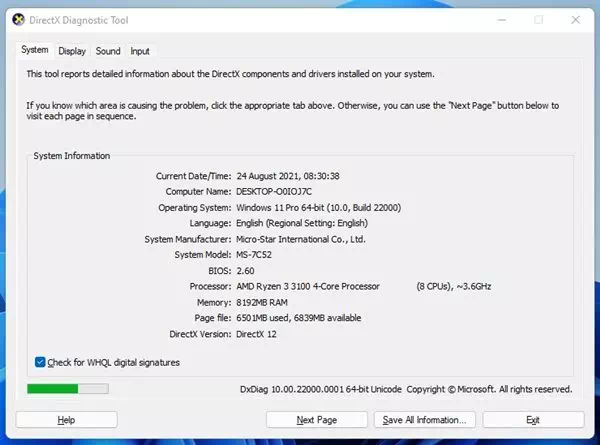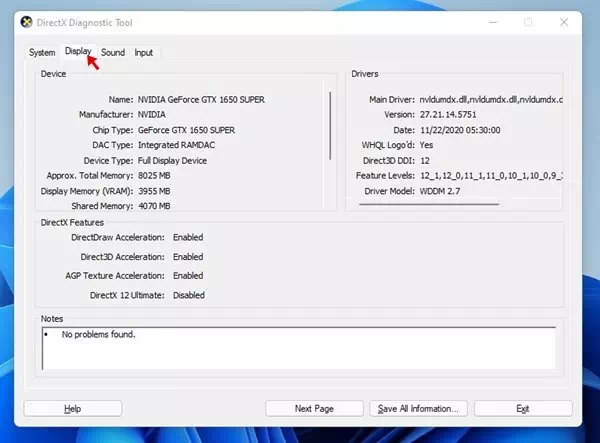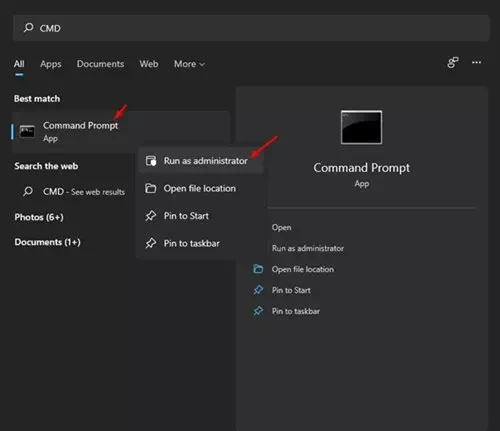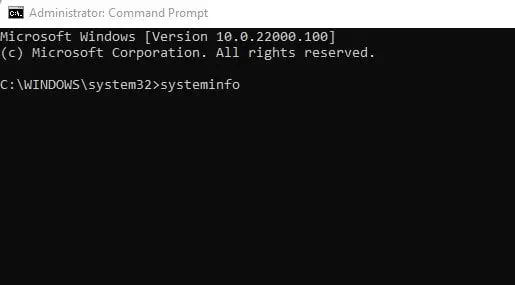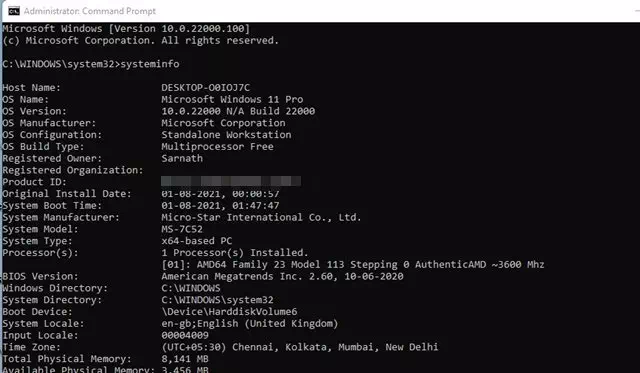Windows 11 PC의 전체 사양을 단계별로 확인하는 방법은 다음과 같습니다.
몇 달 전 마이크로소프트는 윈도우 11 운영체제를 출시했는데, 윈도우 11은 이전 버전의 윈도우에 비해 더 매력적인 외관과 더 많은 기능을 갖추고 있다.
그러나 Windows 11의 문제는 아직 테스트 기간 중이라는 것입니다. 따라서 Windows 11 OS 버전을 설치하더라도 몇 가지 오류와 문제가 발생합니다.

Windows 11을 사용하는 경우 Microsoft가 기본 시스템 속성 페이지를 파일 탐색기. 이제 마우스 오른쪽 버튼을 클릭하면 이 PC 그리고 당신은 (속성) 속성 , 시스템 설정 패널이 열립니다.
Windows 11에서 PC의 전체 사양을 확인하는 단계
그러나 좋은 점은 Windows 11에서 여전히 장치의 RAM 또는 CPU 유형을 확인할 수 있다는 것입니다. Windows 11에서 컴퓨터 사양을 확인하는 것은 매우 쉽습니다. 이 기사에서는 Windows 11에서 시스템 사양을 찾는 방법을 보여 드리겠습니다. 확인해 보겠습니다.
1. 시스템 설정으로 검색
이 방법에서는 시스템 설정 옵션을 사용하여 PC의 전체 사양을 확인합니다. 이것이 당신이 해야 할 일입니다.
- 메뉴를 마우스 오른쪽 버튼으로 클릭 스타트 Windows에서 (시작)을 선택하고 (설정) 설정에 액세스합니다.
- 오른쪽 창에서 옵션( ) 시스템에 액세스합니다.
- 그런 다음 오른쪽 창에서 아래로 스크롤하여 옵션(소개).
- 이제 장치 사양 섹션을 살펴봐야 합니다. 설치된 프로세서와 RAM이 표시됩니다.
장치 사양
2. RUN 명령어 사용하기
Windows 11 장치의 사양을 확인하려면 . 명령을 사용해야 합니다. 운영. 그런 다음 아래의 간단한 단계 중 일부에 따라 Windows 11에서 PC 사양을 확인하세요.
- 버튼(윈도우 + R) 키보드에서.
- 실행 상자에 단어(dxdiag를) 버튼을 누릅니다. 엔터 버튼.
dxdiag를 - 탭( ) 시스템별 마더보드 세부 정보 및 버전 바이오스 프로세서와 램.
시스템 탭 - 탭 선택(디스플레이(그래픽 카드 사양 확인을 위해)그래픽 및 그래픽) 귀하의 컴퓨터에.
디스플레이
Windows 11에서 RUN 명령 상자를 사용하여 컴퓨터 사양을 확인하는 방법입니다.
3. 명령 프롬프트 사용
대화상자처럼 운영 , 당신이 사용할 수있는 명령 프롬프트 컴퓨터 사양을 확인하려면. 명령 프롬프트를 사용하는 방법은 다음과 같습니다.
- Windows 검색을 열고 입력하십시오. CMD. 그런 다음 마우스 오른쪽 버튼(CMD) 및 선택(관리자 권한으로 실행) 관리자 권한으로 실행할 수 있습니다.
CMD - 명령 프롬프트에서 (SYSTEMINFO) 버튼을 누릅니다. 엔터 버튼.
SYSTEMINFO - 그러면 설치된 모든 구성 요소에 대한 정보가 표시됩니다.
그리고 이것이 당신이 사용할 수있는 방법입니다 CMD Windows 11에서 PC의 전체 사양을 확인하려면
다음에 대해 배우는 데 관심이 있을 수도 있습니다.
이 문서가 Windows 11에서 PC의 전체 사양을 확인하는 방법을 아는 데 유용하기를 바랍니다. 의견에 의견을 공유하십시오.