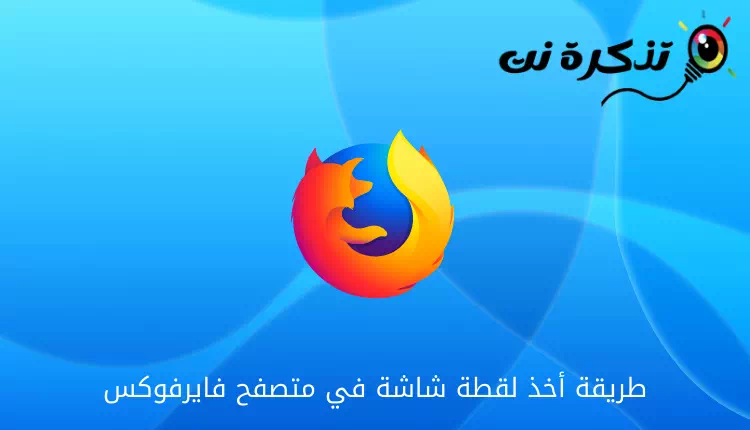다음은 Windows 10의 Mozilla Firefox에서 쉽고 단계별로 스크린샷을 찍는 방법입니다.
때때로 웹사이트를 탐색하는 동안 저장하고 싶은 정보나 이미지가 많다는 것을 인정합시다. 웹 브라우저에서 이미지를 저장하거나 텍스트를 복사할 수 있지만 화면의 선택된 영역이나 전체 웹사이트 페이지를 사진으로 찍고 싶다면?
여기에서 화면 캡처 도구가 중요한 역할을 합니다. Windows 10 및 11에는 스크린샷 도구라는 기본 제공 스크린샷 도구가 있습니다. 저격 도구. 이 도구를 사용하면 스크린샷을 찍을 수 있지만 전체 웹 페이지의 전체 너비 스크린샷을 찍을 수 없는 것과 같은 몇 가지 기본 기능이 빠져 있습니다.
Windows에서 사용할 수 있는 화면 캡처 소프트웨어가 많이 있지만 사용자인 경우 추가 응용 프로그램을 설치할 필요가 없습니다. 모질라 파이어 폭스. Firefox를 사용하면 웹 브라우저 내에서 직접 웹 페이지 또는 특정 영역의 스크린샷을 찍을 수 있습니다.
Windows 10에서 Firefox 스크린샷 도구로 스크린샷을 찍는 방법
이 기능은 추가 설치나 확장이 필요하지 않습니다. Windows, Linux 및 Mac용 Firefox에서 사용할 수 있는 기본 제공 기능입니다. 따라서이 기사에서는 도구에 액세스하는 방법에 대한 단계별 가이드를 공유합니다. 파이어폭스 스크린샷.
도구에 대한 더 긴 액세스 파이어폭스 스크린샷 매우 쉽습니다. 아래의 몇 가지 간단한 단계를 따라야 합니다. 그럼 확인해 보겠습니다.
- 브라우저 열기 모질라 파이어 폭스 당신의 컴퓨터에.
- 그런 다음 스크린샷을 찍고 싶은 웹사이트를 엽니다. 화면의 아무 곳이나 마우스 오른쪽 버튼으로 클릭하고 옵션(스크린 샷을 찍다 أو 스크린샷 찍기) 브라우저의 언어에 따라 다릅니다.
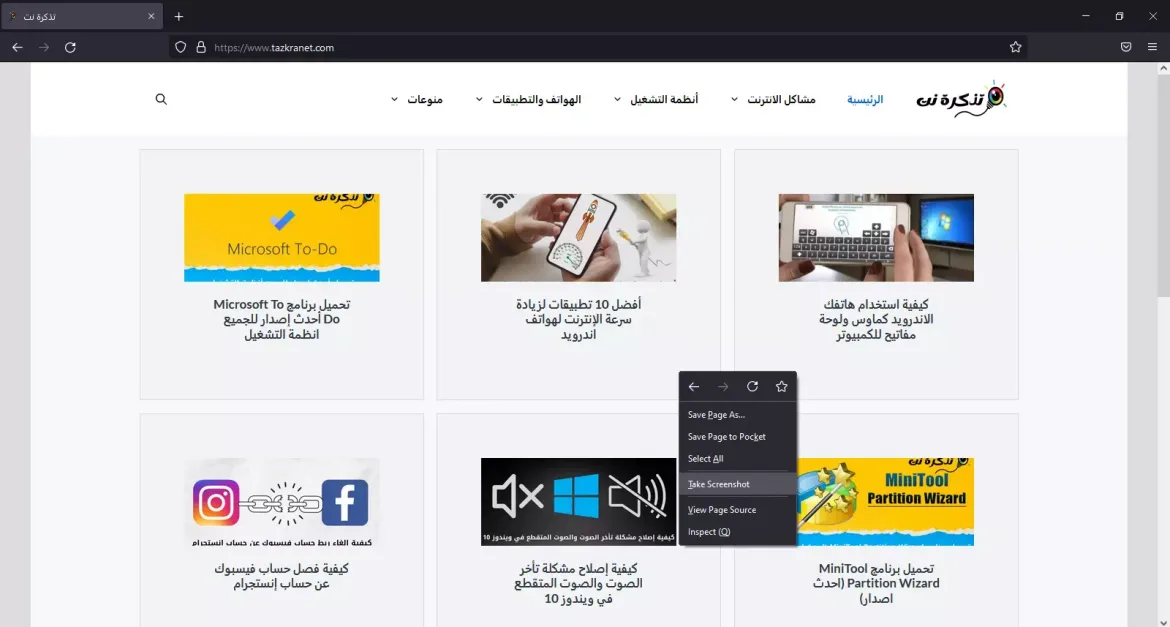
Firefox에서 스크린샷을 찍는 방법 - Firefox는 이제 화면 캡처 모드로 들어갑니다. 스크린샷을 찍을 수 있는 세 가지 옵션이 있습니다.
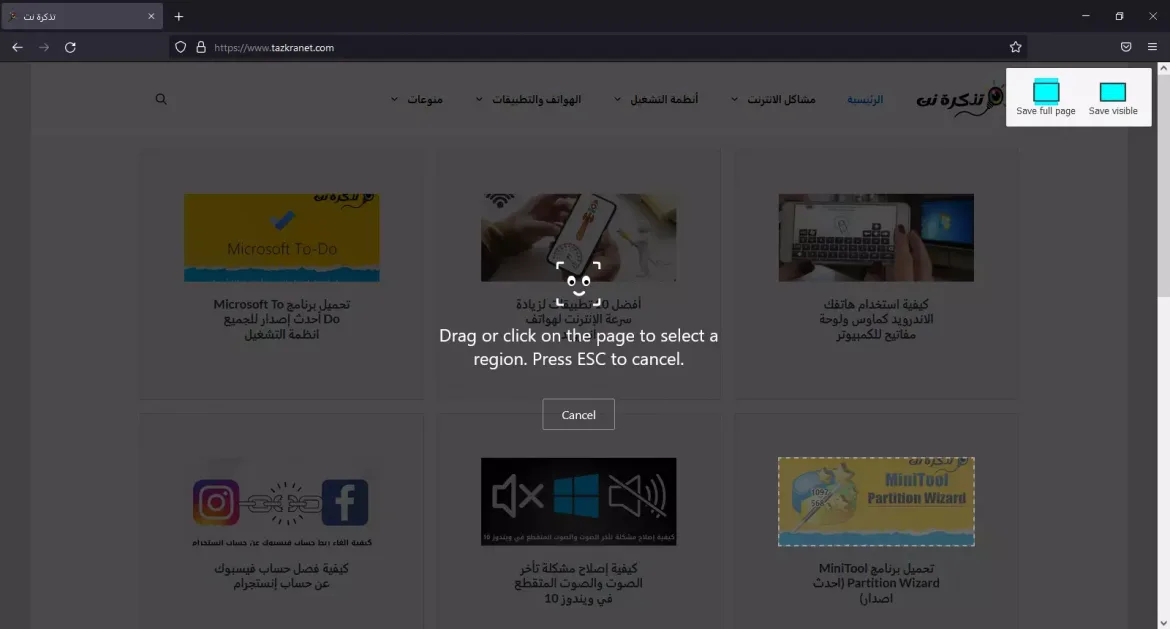
Firefox 브라우저에서 화면 일부의 스크린샷을 찍는 방법 - 스크린샷을 수동으로 찍고 페이지를 드래그하거나 클릭하여 영역을 선택한다고 가정합니다. 완료되면 버튼(다운로드 أو 다운로드).
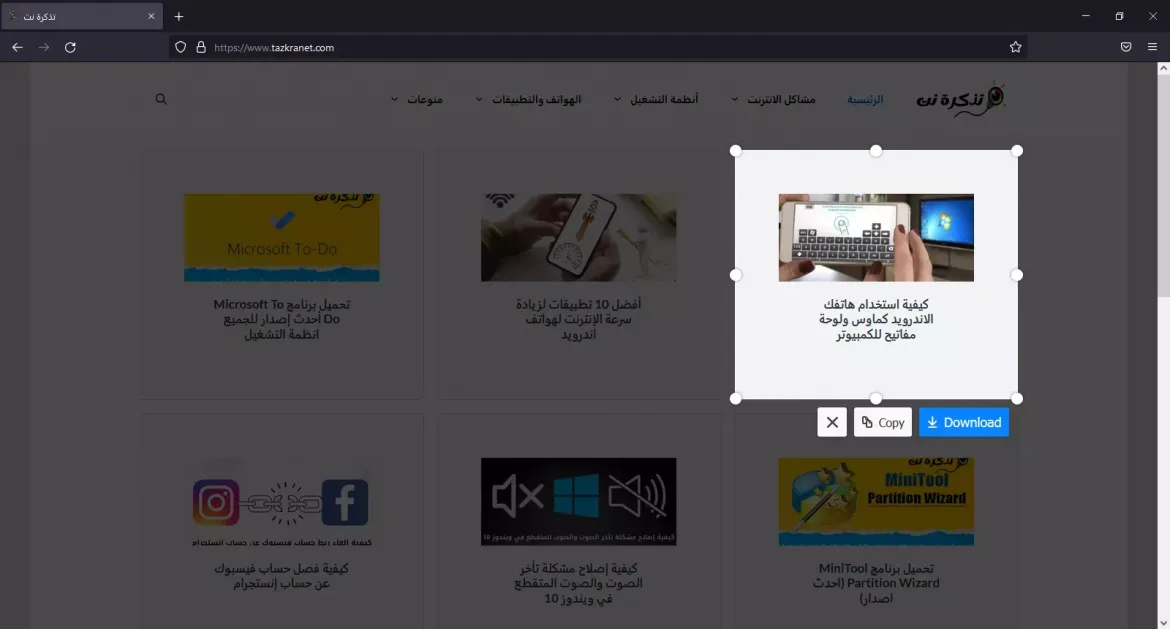
- 네가 원한다면 전체 웹 페이지 저장 , 옵션(전체 페이지 저장 أو 전체 페이지 저장) 버튼을 클릭(다운로드 أو 다운로드).
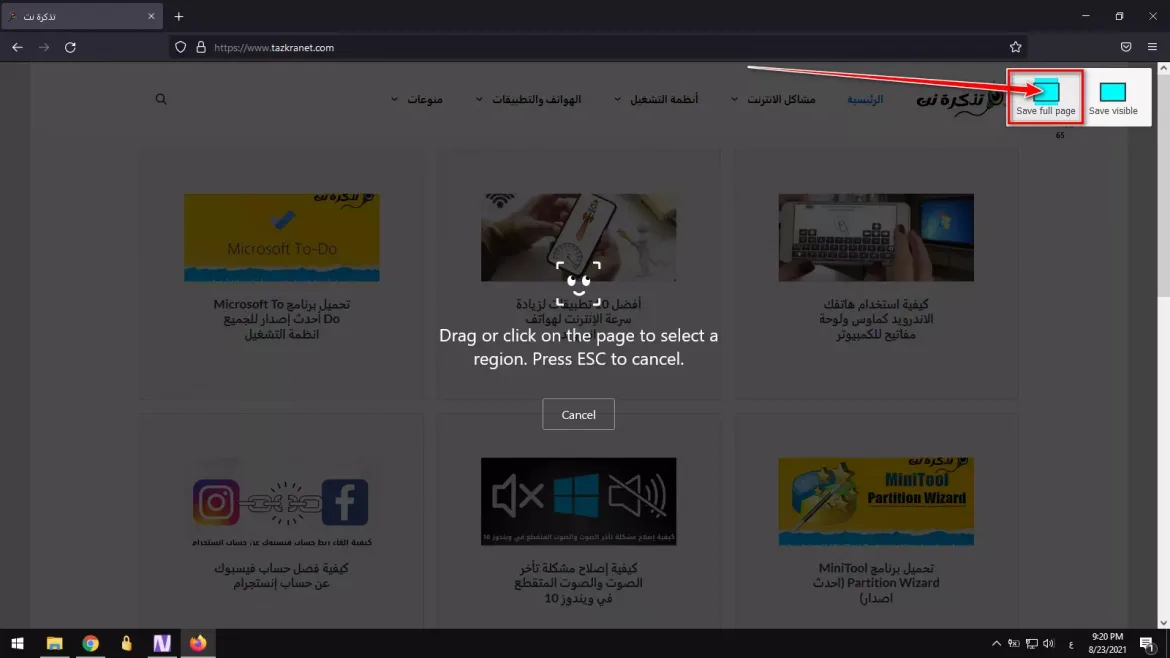
- 선택 옵션(비주얼 세이브 أو 표시 저장) 버튼을 클릭(다운로드 أو 다운로드) 보이는 화면만 캡처하려는 경우.
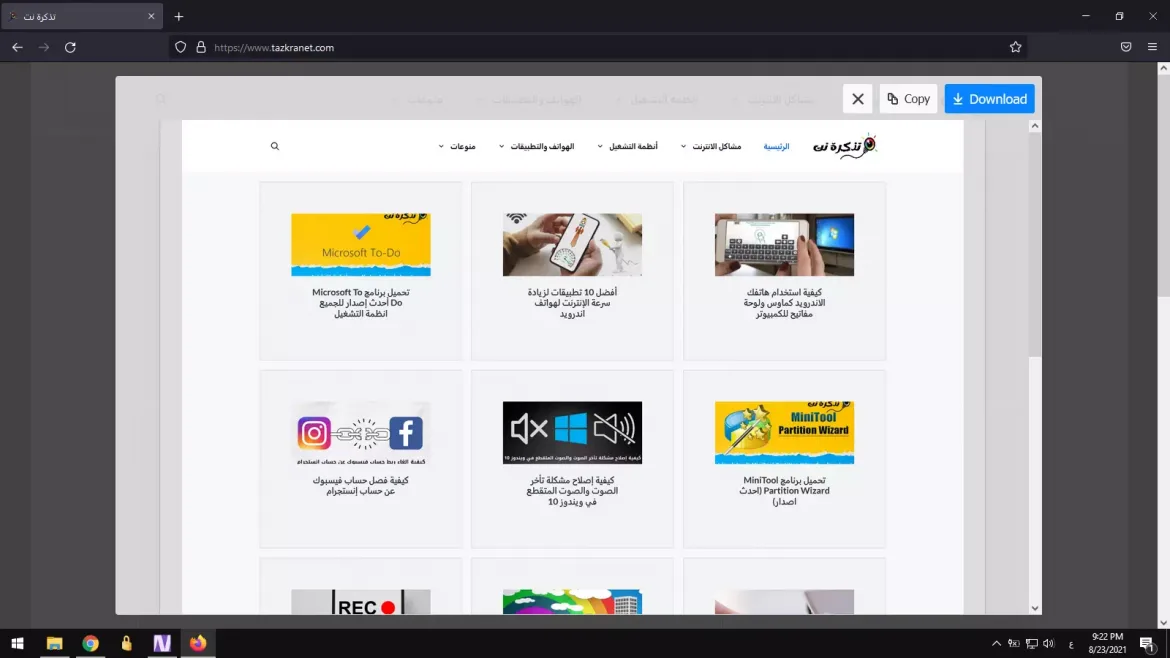
이 도구의 유일한 단점(스크린샷 찍기 - 파이어폭스 스크린샷) 웹 페이지만 캡처할 수 있다는 것입니다. 앱이나 게임의 스크린샷을 찍을 수 없으며 원하는 경우 여전히 Windows용 스크린샷 및 스크린샷 소프트웨어가 필요합니다.
Windows 10 및 11에서 Firefox 스크린샷 도구를 사용하여 Firefox에서 스크린샷을 찍는 방법을 아는 데 이 문서가 유용하기를 바랍니다. 의견에 의견과 경험을 공유하십시오.