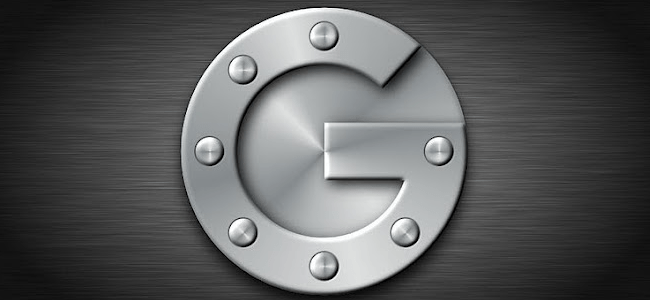ಎಕ್ಸ್ಬಾಕ್ಸ್
ನನ್ನ ವೈ-ಫೈಗೆ ನನ್ನ ಎಕ್ಸ್ ಬಾಕ್ಸ್ ಒನ್ ಅನ್ನು ಹೇಗೆ ಸಂಪರ್ಕಿಸುವುದು?
ನೀವು ಅದನ್ನು ಹೇಗೆ ಮಾಡುತ್ತೀರಿ ಎಂಬುದು ಇಲ್ಲಿದೆ
ನಿಮ್ಮ ಬಳಕೆಯ ಸಮಯದಲ್ಲಿ ಯಾವುದೇ ಸಮಯದಲ್ಲಿ ನೀವು ಇಂಟರ್ನೆಟ್ಗೆ ಸಂಪರ್ಕಿಸುವ ವಿಧಾನವನ್ನು ನೀವು ಬದಲಾಯಿಸಬಹುದು ಎಕ್ಸ್ಬಾಕ್ಸ್. ಉದಾಹರಣೆಗೆ, ನೀವು ಹೊಸ ಸ್ಥಳಕ್ಕೆ ಹೋಗುತ್ತಿದ್ದರೆ, ನೀವು ಹಿಂದೆ ಬಳಸಿದ್ದಕ್ಕಿಂತ ವಿಭಿನ್ನವಾದ ವೈರ್ಲೆಸ್ ನೆಟ್ವರ್ಕ್ ಅನ್ನು ಬಳಸಲು ನೀವು ಬಯಸಬಹುದು. ನೀವು ಅದನ್ನು ಹೇಗೆ ಮಾಡುತ್ತೀರಿ ಎಂಬುದು ಇಲ್ಲಿದೆ:
1. ನಿಮ್ಮ ಎಕ್ಸ್ ಬಾಕ್ಸ್ ಒನ್ ಆನ್ ಮಾಡಿ ಮತ್ತು ಸೆಟ್ಟಿಂಗ್ಸ್ ಮೆನುಗೆ ಹೋಗಿ.
2. ನೆಟ್ವರ್ಕ್ ಆಯ್ಕೆಮಾಡಿ.
3. ಸೆಟಪ್ ವೈರ್ಲೆಸ್ ನೆಟ್ವರ್ಕ್ ಅನ್ನು ಆಯ್ಕೆ ಮಾಡಿ, ಹೊಸ ನೆಟ್ವರ್ಕ್ಗೆ ಸಂಪರ್ಕಿಸಲು.
4. ಎಕ್ಸ್ ಬಾಕ್ಸ್ ಒನ್ ಕೇಳುತ್ತದೆ ನಿಮ್ಮದು ಯಾವುದು? ಮತ್ತು ಅದು ನಿಮ್ಮ ಪ್ರದೇಶದಲ್ಲಿ ಪತ್ತೆ ಮಾಡುವ ವೈರ್ಲೆಸ್ ನೆಟ್ವರ್ಕ್ಗಳನ್ನು ತೋರಿಸುತ್ತದೆ.
5. ನೀವು ಸಂಪರ್ಕಿಸಲು ಬಯಸುವ ನೆಟ್ವರ್ಕ್ ಅನ್ನು ಆಯ್ಕೆ ಮಾಡಿ.
6. ಪರದೆಯ ಮೇಲೆ ಪ್ರದರ್ಶಿಸಲಾದ ಕೀಬೋರ್ಡ್ ಬಳಸಿ ಆ ವೈರ್ಲೆಸ್ ನೆಟ್ವರ್ಕ್ ಬಳಸುವ ಪಾಸ್ವರ್ಡ್ ಅನ್ನು ಟೈಪ್ ಮಾಡಿ.
7. ನಿಮ್ಮ ನಿಯಂತ್ರಕದಲ್ಲಿ ಎಂಟರ್ ಬಟನ್ ಒತ್ತಿರಿ.
8. ನೀವು ನೀಡಿದ ಪಾಸ್ವರ್ಡ್ ಬಳಸಿ ಎಕ್ಸ್ಬಾಕ್ಸ್ ಒನ್ ನೀವು ಆಯ್ಕೆ ಮಾಡಿದ ನೆಟ್ವರ್ಕ್ಗೆ ಸಂಪರ್ಕಿಸುತ್ತದೆ.
ನಂತರ, ಅದು ಇಂಟರ್ನೆಟ್ಗೆ ಸಂಪರ್ಕಿಸಬಹುದೇ ಎಂದು ಪರಿಶೀಲಿಸುತ್ತದೆ. ಎಲ್ಲವೂ ಸರಿಯಾಗಿದ್ದರೆ, ನಿಮ್ಮ ಕನ್ಸೋಲ್ ಈಗ ಇಂಟರ್ನೆಟ್ಗೆ ಸಂಪರ್ಕಗೊಂಡಿದೆ ಎಂದು ಎಕ್ಸ್ಬಾಕ್ಸ್ ಒನ್ ನಿಮಗೆ ತಿಳಿಸುತ್ತದೆ.
9. ನೆಟ್ವರ್ಕ್ ಸೆಟ್ಟಿಂಗ್ಗಳಿಗೆ ಹಿಂತಿರುಗಲು ಮುಂದುವರಿಸಿ ಒತ್ತಿರಿ.
10. ನಿಮ್ಮ ನಿಯಂತ್ರಕದಲ್ಲಿ ಹೋಮ್ ಬಟನ್ ಒತ್ತಿರಿ.
ನೀವು ಈಗ ಆಯ್ಕೆ ಮಾಡಿದ ಹೊಸ ವೈರ್ಲೆಸ್ ನೆಟ್ವರ್ಕ್ಗೆ ಸಂಪರ್ಕಗೊಂಡಿದ್ದೀರಿ.
ವೈರ್ಡ್ ಎಥೆರ್ನೆಟ್ ಸಂಪರ್ಕವನ್ನು ಬಳಸುವುದು
ಎಕ್ಸ್ ಬಾಕ್ಸ್ ಒನ್ ಅನ್ನು ನಿಮ್ಮ ಹೋಮ್ ನೆಟ್ ವರ್ಕ್ ಗೆ ಸಂಪರ್ಕಿಸಲು ಇದು ಸರಳ ವಿಧಾನವಾಗಿದೆ. ನಿಮಗೆ ನೆಟ್ವರ್ಕ್ ಕೇಬಲ್ ಮತ್ತು ನಿಮ್ಮ ರೂಟರ್ ಅಗತ್ಯವಿದೆ, ಇದನ್ನು ಇಂಟರ್ನೆಟ್ಗೆ ಸಂಪರ್ಕಿಸಲು ಮತ್ತು ನೀವು ಬಳಸುತ್ತಿರುವ ಸಾಧನಗಳಿಗೆ ನೆಟ್ವರ್ಕ್ ಪ್ರವೇಶವನ್ನು ಒದಗಿಸಲು ಹೊಂದಿಸಲಾಗಿದೆ.
ನಿಮ್ಮ ಎಕ್ಸ್ ಬಾಕ್ಸ್ ಒನ್ ನ ಹಿಂಭಾಗದಲ್ಲಿರುವ ಈಥರ್ನೆಟ್ ನೆಟ್ವರ್ಕ್ ಪೋರ್ಟ್ ನಲ್ಲಿ ಇದನ್ನು ಪ್ಲಗ್ ಮಾಡಿ. ನಂತರ, ನಿಮ್ಮ ರೂಟರ್ ಹಿಂಭಾಗದಲ್ಲಿ ಲಭ್ಯವಿರುವ ಈಥರ್ನೆಟ್ ಪೋರ್ಟ್ಗಳಲ್ಲಿ ಕೇಬಲ್ನ ಇನ್ನೊಂದು ತುದಿಯನ್ನು ಪ್ಲಗ್ ಮಾಡಿ. ಎಕ್ಸ್ ಬಾಕ್ಸ್ ಒನ್ ತಂತಿ ಸಂಪರ್ಕವನ್ನು ಪತ್ತೆ ಮಾಡುತ್ತದೆ ಮತ್ತು ಸೂಕ್ತವಾಗಿ ಕಾನ್ಫಿಗರ್ ಮಾಡುತ್ತದೆ. ನಿರ್ವಹಿಸಲು ಯಾವುದೇ ಹಸ್ತಚಾಲಿತ ಸಂರಚನೆ ಇಲ್ಲ.
ನಿಮ್ಮ ನೆಟ್ವರ್ಕ್ಗೆ ಸಂಪರ್ಕಗೊಂಡಿರುವ ಎಲ್ಲಾ ಸಾಧನಗಳಿಗೆ ಐಪಿ ವಿಳಾಸಗಳನ್ನು ಸ್ವಯಂಚಾಲಿತವಾಗಿ ನಿಯೋಜಿಸಲು ಮತ್ತು ಅವರಿಗೆ ಸ್ವಯಂಚಾಲಿತವಾಗಿ ಇಂಟರ್ನೆಟ್ ಪ್ರವೇಶವನ್ನು ಒದಗಿಸಲು ಹೆಚ್ಚಿನ ರೂಟರ್ಗಳನ್ನು ಕಾನ್ಫಿಗರ್ ಮಾಡಲಾಗಿದೆ. ನಿಮ್ಮ ನೆಟ್ವರ್ಕ್ಗೆ ಸಂಪರ್ಕಗೊಂಡಿರುವ ಎಲ್ಲಾ ಸಾಧನಗಳಿಗೆ ನಿಮ್ಮ ರೂಟರ್ ಸ್ವಯಂಚಾಲಿತವಾಗಿ IP ವಿಳಾಸಗಳನ್ನು ನೀಡದಿದ್ದರೆ, ದಯವಿಟ್ಟು ಅದನ್ನು ಹೇಗೆ ಹೊಂದಿಸಬೇಕು ಎಂಬುದನ್ನು ಕಂಡುಹಿಡಿಯಲು ನಿಮ್ಮ ರೂಟರ್ನ ಕೈಪಿಡಿಯನ್ನು ಸಂಪರ್ಕಿಸಿ. ಇಲ್ಲದಿದ್ದರೆ, ನಿಮ್ಮ ಎಕ್ಸ್ ಬಾಕ್ಸ್ ಒನ್ IP ವಿಳಾಸ ಮತ್ತು ಇಂಟರ್ನೆಟ್ ಪ್ರವೇಶವನ್ನು ಸ್ವೀಕರಿಸುವುದಿಲ್ಲ. ಈ ವಿಧಾನವು ರೂಟರ್ನಿಂದ ರೂಟರ್ಗೆ ಬದಲಾಗುತ್ತದೆ ಹಾಗಾಗಿ ಇದನ್ನು ಹೇಗೆ ಮಾಡಬೇಕೆಂಬುದನ್ನು ನಾವು ಹಂತ ಹಂತದ ಸೂಚನೆಗಳನ್ನು ಒದಗಿಸಲು ಸಹಾಯ ಮಾಡಲು ಸಾಧ್ಯವಿಲ್ಲ.
————————————————————————————————————-
ನಿಮ್ಮ ಎಕ್ಸ್ ಬಾಕ್ಸ್ 360 ನಲ್ಲಿ ಆನ್ಲೈನ್ ಗೇಮ್ಗಳಿಗೆ ಸೇರುವಲ್ಲಿ ನಿಮಗೆ ತೊಂದರೆಯಾಗಿದ್ದರೆ ಅಥವಾ ನೀವು ಸೇರಿಕೊಂಡ ಆಟಗಳಲ್ಲಿ ಇತರ ಆಟಗಾರರನ್ನು ನೀವು ಕೇಳಲು ಸಾಧ್ಯವಾಗದಿದ್ದರೆ, ನಿಮಗೆ ನೆಟ್ವರ್ಕ್ ವಿಳಾಸ ಅನುವಾದ ಸಮಸ್ಯೆ ಇರಬಹುದು.
ಎಕ್ಸ್ಬಾಕ್ಸ್ 360 ನಲ್ಲಿನ NAT ಅನ್ನು ತೆರೆಯಲು, ಮಧ್ಯಮವಾಗಿ ಅಥವಾ ಕಟ್ಟುನಿಟ್ಟಾಗಿ ಹೊಂದಿಸಲಾಗಿದೆ. ನಂತರದ ಎರಡು NAT ಗಳು ನಿಮ್ಮ ಎಕ್ಸ್ಬಾಕ್ಸ್ 360 ನೆಟ್ವರ್ಕ್ನ ಇತರ ಕನ್ಸೋಲ್ಗಳೊಂದಿಗೆ ಮಾಡಬಹುದಾದ ಸಂಪರ್ಕಗಳನ್ನು ಮಿತಿಗೊಳಿಸುತ್ತವೆ: ಮಧ್ಯಮ NAT ಗಳು ಮಧ್ಯಮ ಮತ್ತು ತೆರೆದ NAT ಗಳನ್ನು ಬಳಸಿ ಕನ್ಸೋಲ್ಗಳೊಂದಿಗೆ ಮಾತ್ರ ಸಂಪರ್ಕಿಸಬಹುದು, ಮತ್ತು ಕಟ್ಟುನಿಟ್ಟಾದ NAT ಗಳು ತೆರೆದ NAT ಗಳನ್ನು ಬಳಸಿ ಕನ್ಸೋಲ್ಗಳೊಂದಿಗೆ ಮಾತ್ರ ಸಂಪರ್ಕಿಸಬಹುದು. ಬಾಟಮ್ ಲೈನ್ ಎಂದರೆ ನೀವು ಇತರ ಆಟಗಾರರೊಂದಿಗೆ ಸರಾಗವಾಗಿ ಸಂಪರ್ಕ ಹೊಂದಲು ತೆರೆದ NAT ಸೆಟ್ಟಿಂಗ್ ಅನ್ನು ಬಯಸುತ್ತೀರಿ.
ಇದು NAT ಸಮಸ್ಯೆಯೇ?
ಮೊದಲು, ನಿಮ್ಮ ಸಂಪರ್ಕ ಸಮಸ್ಯೆ NAT ಸಮಸ್ಯೆಯಾಗಿದೆಯೇ ಎಂದು ಕಂಡುಕೊಳ್ಳಿ.
- ನಿಮ್ಮ ಎಕ್ಸ್ ಬಾಕ್ಸ್ 360 ನಲ್ಲಿ, ತೆರೆಯಿರಿ ನನ್ನ ಎಕ್ಸ್ ಬಾಕ್ಸ್.
- ಆಯ್ಕೆ ಸಿಸ್ಟಮ್ ಸೆಟ್ಟಿಂಗ್.
- ಆಯ್ಕೆ ನೆಟ್ವರ್ಕ್ ಸೆಟ್ಟಿಂಗ್ಗಳು.
- ಆಯ್ಕೆ ವೈರ್ಡ್ ನೆಟ್ವರ್ಕ್ಅಥವಾ ನಿಮ್ಮ ವೈರ್ಲೆಸ್ ನೆಟ್ವರ್ಕ್ ಹೆಸರು.
- ಆಯ್ಕೆ ಎಕ್ಸ್ ಬಾಕ್ಸ್ ಲೈವ್ ಸಂಪರ್ಕವನ್ನು ಪರೀಕ್ಷಿಸಿ.
ನೀವು NAT ಸಮಸ್ಯೆಯನ್ನು ಹೊಂದಿದ್ದರೆ, ನೀವು ಹಳದಿ ಆಶ್ಚರ್ಯಸೂಚಕ ಬಿಂದುವನ್ನು ನೋಡುತ್ತೀರಿ ಮತ್ತು 'ನಿಮ್ಮ NAT ಪ್ರಕಾರವನ್ನು [ಕಟ್ಟುನಿಟ್ಟಾದ ಅಥವಾ ಮಧ್ಯಮ] ಎಂದು ಹೊಂದಿಸಲಾಗಿದೆ.'
NAT ಸೆಟ್ಟಿಂಗ್ಗಳನ್ನು ತೆರೆಯಲಾಗುತ್ತಿದೆ
ಮೊದಲಿಗೆ, ನಿಮ್ಮ ನೆಟ್ವರ್ಕ್ ಕುರಿತು ನೀವು ಕೆಲವು ಮಾಹಿತಿಯನ್ನು ಸಂಗ್ರಹಿಸಬೇಕು:
- ನಿಮ್ಮ ನೆಟ್ವರ್ಕ್ಗೆ ಸಂಪರ್ಕಗೊಂಡಿರುವ ಪಿಸಿಯಲ್ಲಿ, ಕ್ಲಿಕ್ ಮಾಡಿ ಪ್ರಾರಂಭಿಸಿ,ತದನಂತರ ಹುಡುಕಾಟ ಕ್ಷೇತ್ರದಲ್ಲಿ cmd ಎಂದು ಟೈಪ್ ಮಾಡಿ. Enter ಒತ್ತಿರಿ.
- ತೆರೆಯುವ ವಿಂಡೋದಲ್ಲಿ, ipconfig ಎಂದು ಟೈಪ್ ಮಾಡಿ ಮತ್ತು Enter ಒತ್ತಿರಿ.
- ನಿಮ್ಮ ನೆಟ್ವರ್ಕ್ ಸಂಪರ್ಕದ ಶೀರ್ಷಿಕೆಯ ಅಡಿಯಲ್ಲಿ ನೋಡಿ -ನೀವು ಸ್ಥಳೀಯ ಏರಿಯಾ ಸಂಪರ್ಕ ಅಥವಾ ವೈರ್ಲೆಸ್ ನೆಟ್ವರ್ಕ್ ಸಂಪರ್ಕ ಎಂದು ಪಟ್ಟಿ ಮಾಡಬಹುದು ಮತ್ತು ಈ ಕೆಳಗಿನ ಐಟಂಗಳಿಗೆ ನೀಡಿರುವ ಸಂಖ್ಯೆಗಳನ್ನು ರೆಕಾರ್ಡ್ ಮಾಡಿ:
- IPv4 ವಿಳಾಸ (ಅಥವಾ IP ವಿಳಾಸ)
- ಸಬ್ನೆಟ್ ಮಾಸ್ಕ್
- ಡೀಫಾಲ್ಟ್ ಗೇಟ್ವೇ
ಎರಡನೆಯದಾಗಿ, ನೀವು ಯುನಿವರ್ಸಲ್ ಪ್ಲಗ್ ಅನ್ನು ಆನ್ ಮಾಡಬೇಕಾಗುತ್ತದೆ ಮತ್ತು ನಿಮ್ಮ ರೂಟರ್ಗಾಗಿ ಪ್ಲೇ ಮಾಡಿ.
- ನಿಮ್ಮ ನೆಟ್ವರ್ಕ್ಗೆ ಸಂಪರ್ಕಗೊಂಡಿರುವ ಪಿಸಿಯಲ್ಲಿ, ವೆಬ್ ಬ್ರೌಸರ್ ತೆರೆಯಿರಿ.
- ವಿಳಾಸ ಪಟ್ಟಿಯಲ್ಲಿ ಡೀಫಾಲ್ಟ್ ಗೇಟ್ವೇ ಸಂಖ್ಯೆಯನ್ನು ಟೈಪ್ ಮಾಡಿ (ನೀವು ಮೊದಲೇ ರೆಕಾರ್ಡ್ ಮಾಡಿದ್ದೀರಿ) ಮತ್ತು ಎಂಟರ್ ಒತ್ತಿರಿ.
- ನಿಮ್ಮ ರೂಟರ್ಗಾಗಿ ಬಳಕೆದಾರಹೆಸರು ಮತ್ತು ಪಾಸ್ವರ್ಡ್ ಅನ್ನು ಟೈಪ್ ಮಾಡಿ. ಬಳಕೆದಾರಹೆಸರು ಮತ್ತು ಪಾಸ್ವರ್ಡ್ ಡೀಫಾಲ್ಟ್ಗಳು ರೂಟರ್ ಮಾದರಿಯನ್ನು ಆಧರಿಸಿ ಬದಲಾಗುತ್ತವೆ. ನಿಮ್ಮ ಪೂರ್ವನಿಯೋಜಿತ ಬಳಕೆದಾರಹೆಸರು ಮತ್ತು ಪಾಸ್ವರ್ಡ್ ನಿಮಗೆ ಖಚಿತವಿಲ್ಲದಿದ್ದರೆ, ನಿಮ್ಮ ರೂಟರ್ನ ದಾಖಲಾತಿಗಳನ್ನು ನೋಡಿ ಅಥವಾ ಪೋರ್ಟ್ ಫಾರ್ವರ್ಡ್ ವೆಬ್ಸೈಟ್ನಲ್ಲಿ ಮಾರ್ಗದರ್ಶಿಯನ್ನು ಬಳಸಿ ಅವುಗಳನ್ನು ಹುಡುಕಿ. ಯಾರಾದರೂ ಡೀಫಾಲ್ಟ್ ಲಾಗಿನ್ ಮಾಹಿತಿಯನ್ನು ಬದಲಾಯಿಸಿದರೆ ಮತ್ತು ನಿಮಗೆ ಗೊತ್ತಿಲ್ಲದಿದ್ದರೆ, ನೀವು ನಿಮ್ಮ ರೂಟರ್ ಅನ್ನು ಮರುಹೊಂದಿಸಬೇಕಾಗುತ್ತದೆ.
- UPnP ಆನ್ ಆಗಿದೆ ಎಂದು ಖಚಿತಪಡಿಸಿಕೊಳ್ಳಿ. ನಿಮಗೆ UPnP ಸೆಟ್ಟಿಂಗ್ ಸಿಗದಿದ್ದರೆ ನಿಮ್ಮ ರೂಟರ್ನ ದಸ್ತಾವೇಜನ್ನು ನೋಡಿ.
- ನಿಮ್ಮ ಎಕ್ಸ್ ಬಾಕ್ಸ್ 360 ಅನ್ನು ಮರುಪ್ರಾರಂಭಿಸಿ ಮತ್ತು ಸಂಪರ್ಕ ಪರೀಕ್ಷೆಯನ್ನು ಮತ್ತೆ ರನ್ ಮಾಡಿ.
ನಿಮ್ಮ ರೂಟರ್ UPnP ಅನ್ನು ಹೊಂದಿಲ್ಲದಿದ್ದರೆ ಅಥವಾ UPnP ಅನ್ನು ಆನ್ ಮಾಡಿದರೆ ನಿಮ್ಮ NAT ಅನ್ನು ತೆರೆಯದಿದ್ದರೆ, ನೀವು ನಿಮ್ಮ Xbox 360 ಗೆ ಸ್ಥಿರ IP ವಿಳಾಸವನ್ನು ನಿಯೋಜಿಸಬೇಕು ಮತ್ತು ಪೋರ್ಟ್ ಫಾರ್ವರ್ಡ್ ಮಾಡುವಿಕೆಯನ್ನು ಹೊಂದಿಸಬೇಕು.
- ನಿಮ್ಮ ಎಕ್ಸ್ ಬಾಕ್ಸ್ 360 ನಲ್ಲಿರುವ ನೆಟ್ವರ್ಕ್ ಸೆಟ್ಟಿಂಗ್ಸ್ ಮೆನುವಿನಲ್ಲಿ, ಬೇಸಿಕ್ ಸೆಟ್ಟಿಂಗ್ಸ್ ಟ್ಯಾಬ್ ಅನ್ನು ಆಯ್ಕೆ ಮಾಡಿ.
- ಕೈಪಿಡಿಯನ್ನು ಆರಿಸಿ.
- ಐಪಿ ವಿಳಾಸವನ್ನು ಆಯ್ಕೆ ಮಾಡಿ.
- ನೀವು ಮೊದಲು ರೆಕಾರ್ಡ್ ಮಾಡಿದ ಡೀಫಾಲ್ಟ್ ಗೇಟ್ವೇ ಸಂಖ್ಯೆಯನ್ನು ತೆಗೆದುಕೊಳ್ಳಿ ಮತ್ತು ಕೊನೆಯ ಸಂಖ್ಯೆಗೆ 10 ಸೇರಿಸಿ. ಉದಾಹರಣೆಗೆ, ನಿಮ್ಮ ಡೀಫಾಲ್ಟ್ ಗೇಟ್ವೇ 192.168.1.1 ಆಗಿದ್ದರೆ, ಹೊಸ ಸಂಖ್ಯೆ 192.168.1.11. ಈ ಹೊಸ ಸಂಖ್ಯೆಯು ನಿಮ್ಮ ಸ್ಥಿರ IP ವಿಳಾಸವಾಗಿದೆ; ಅದನ್ನು IP ವಿಳಾಸವಾಗಿ ನಮೂದಿಸಿ, ತದನಂತರ ಮುಗಿದಿದೆ ಆಯ್ಕೆಮಾಡಿ.
- ಸಬ್ನೆಟ್ ಮಾಸ್ಕ್ ಅನ್ನು ಆಯ್ಕೆ ಮಾಡಿ, ನೀವು ಮೊದಲು ರೆಕಾರ್ಡ್ ಮಾಡಿದ ಸಬ್ನೆಟ್ ಮಾಸ್ಕ್ ಸಂಖ್ಯೆಯನ್ನು ನಮೂದಿಸಿ, ತದನಂತರ ಮುಗಿದಿದೆ ಆಯ್ಕೆಮಾಡಿ.
- ಗೇಟ್ವೇ ಆಯ್ಕೆಮಾಡಿ, ನೀವು ಮೊದಲು ರೆಕಾರ್ಡ್ ಮಾಡಿದ ಡೀಫಾಲ್ಟ್ ಗೇಟ್ವೇ ಸಂಖ್ಯೆಯನ್ನು ನಮೂದಿಸಿ, ತದನಂತರ ಮುಗಿದಿದೆ ಆಯ್ಕೆಮಾಡಿ.
- ಮತ್ತೊಮ್ಮೆ ಮುಗಿದಿದೆ ಆಯ್ಕೆಮಾಡಿ.
- ನಿಮ್ಮ ನೆಟ್ವರ್ಕ್ಗೆ ಸಂಪರ್ಕಗೊಂಡಿರುವ ಪಿಸಿಯಲ್ಲಿ, ವೆಬ್ ಬ್ರೌಸರ್ ತೆರೆಯಿರಿ ಮತ್ತು ನಿಮ್ಮ ರೂಟರ್ ಇಂಟರ್ಫೇಸ್ಗೆ ಲಾಗ್ ಇನ್ ಮಾಡಿ.
- ಕೆಳಗಿನ ಬಂದರುಗಳನ್ನು ತೆರೆಯಿರಿ:
- ಪೋರ್ಟ್ 88 (ಯುಡಿಪಿ)
- ಪೋರ್ಟ್ 3074 (ಯುಡಿಪಿ ಮತ್ತು ಟಿಸಿಪಿ)
- ಪೋರ್ಟ್ 53 (ಯುಡಿಪಿ ಮತ್ತು ಟಿಸಿಪಿ)
- ಪೋರ್ಟ್ 80 (ಟಿಸಿಪಿ)
ನಿಮ್ಮ ರೂಟರ್ನಲ್ಲಿ ಪೋರ್ಟ್ಗಳನ್ನು ಹೇಗೆ ತೆರೆಯುವುದು ಎಂದು ನಿಮಗೆ ಖಚಿತವಿಲ್ಲದಿದ್ದರೆ, ನಿಮ್ಮ ರೂಟರ್ನ ದಸ್ತಾವೇಜನ್ನು ಅಥವಾ ಮಾರ್ಗದರ್ಶಿಯನ್ನು ನೋಡಿ ಪೋರ್ಟ್ ಫಾರ್ವರ್ಡ್ ವೆಬ್ಸೈಟ್.
ಇನ್ನೂ ಅದೃಷ್ಟವಿಲ್ಲವೇ?
ನೀವು ಮೇಲಿನ ಎಲ್ಲಾ ಹಂತಗಳನ್ನು ನಿರ್ವಹಿಸಿದ್ದರೆ, ಮತ್ತು ಸಂಪರ್ಕ ಪರೀಕ್ಷೆಯು ಇನ್ನೂ ಒಂದು ಸೆಕೆಂಡ್ ವರದಿ ಮಾಡಿದರೆ, ತದನಂತರ ನಿಮ್ಮ ರೂಟರ್ ಅನ್ನು ಆನ್ ಮಾಡಿ. 60 ಸೆಕೆಂಡುಗಳು ಕಾಯಿರಿ, ತದನಂತರ ನಿಮ್ಮ ಎಕ್ಸ್ ಬಾಕ್ಸ್ 360 ಅನ್ನು ಆನ್ ಮಾಡಿ ಮತ್ತು ಮತ್ತೆ ಪರೀಕ್ಷಿಸಿ.
ನಿಮ್ಮ ರೂಟರ್ನ ಸೆಟ್ಟಿಂಗ್ಗಳಲ್ಲಿ ನೀವು ಮೊದಲು ರಚಿಸಿದ ಸ್ಥಿರ IP ವಿಳಾಸವನ್ನು DMZ ಕ್ಷೇತ್ರಕ್ಕೆ ನಮೂದಿಸಲು ಸಹ ನೀವು ಪ್ರಯತ್ನಿಸಬಹುದು. ನಿಮ್ಮ ರೂಟರ್ನ ಇಂಟರ್ಫೇಸ್ಗೆ ಲಾಗ್ ಇನ್ ಮಾಡಿ, DMZ ಹೋಸ್ಟ್ಗಾಗಿ ಹುಡುಕಿ, ಸ್ಥಿರ IP ಎಂದು ಟೈಪ್ ಮಾಡಿ ಮತ್ತು ನಂತರ ಬದಲಾವಣೆಗಳನ್ನು ಅನ್ವಯಿಸಿ.
- ನಾವು cpe ಪುಟದಲ್ಲಿ dns ಅನ್ನು ಸೇರಿಸಬಹುದು ಅಥವಾ ವೈಫೈ ಪಾಸ್ವರ್ಡ್ ಮತ್ತು ssid ಹೆಸರನ್ನು ಬದಲಾಯಿಸಬಹುದು ಮತ್ತು ಮತ್ತೆ ಸಂಪರ್ಕಿಸಲು ಪ್ರಯತ್ನಿಸಬಹುದು
ಗಮನಿಸಿ: ನೀವು ಮೊದಲ ಬಾರಿಗೆ ನಿಮ್ಮ ಎಕ್ಸ್ ಬಾಕ್ಸ್ ಒನ್ ಕನ್ಸೋಲ್ ಅನ್ನು ಹೊಂದಿಸಿದಾಗ, ನೀವು ನೆಟ್ವರ್ಕ್ಗೆ ಸಂಪರ್ಕಿಸಲು ಬಯಸುತ್ತೀರಾ ಎಂದು ಕೇಳಲಾಗುತ್ತದೆ. ಆರಂಭಿಕ ಸೆಟಪ್ ಸಮಯದಲ್ಲಿ ಅಥವಾ ನಂತರ ನೀವು ನೆಟ್ವರ್ಕ್ ಸಂಪರ್ಕವನ್ನು ಮುಂದುವರಿಸಬಹುದು. ತಂತಿ ಮತ್ತು ನಿಸ್ತಂತು ಸಂಪರ್ಕಗಳನ್ನು ಬಳಸಿಕೊಂಡು ನಿಮ್ಮ ಎಕ್ಸ್ ಬಾಕ್ಸ್ ಒನ್ ಅನ್ನು ನೆಟ್ವರ್ಕ್ ಮತ್ತು ಇಂಟರ್ನೆಟ್ಗೆ ಹೇಗೆ ಸಂಪರ್ಕಿಸುವುದು ಎಂಬುದು ಇಲ್ಲಿದೆ.