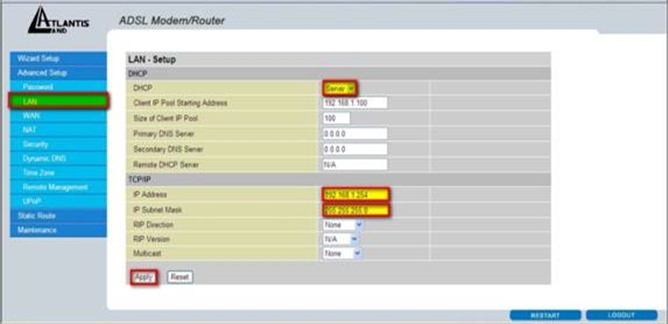ವೈ-ಫೈ ಪಾಸ್ವರ್ಡ್ ಅಥವಾ ಇಂಗ್ಲಿಷ್ನಲ್ಲಿ ಹೇಗೆ ವೀಕ್ಷಿಸುವುದು ಎಂಬುದು ಇಲ್ಲಿದೆ: ವೈಫೈ ವಿಂಡೋಸ್ 11 ಆಪರೇಟಿಂಗ್ ಸಿಸ್ಟಂನಲ್ಲಿ ಹಂತ ಹಂತವಾಗಿ.
ನಿಮ್ಮ ವಿಂಡೋಸ್ ಕಂಪ್ಯೂಟರ್ ವೈ-ಫೈ ನೆಟ್ವರ್ಕ್ಗೆ ಸಂಪರ್ಕಗೊಂಡ ನಂತರ, ನೆಟ್ವರ್ಕ್ ಪಾಸ್ವರ್ಡ್ ಸ್ವಯಂಚಾಲಿತವಾಗಿ ಸಾಧನದಲ್ಲಿ ಸಂಗ್ರಹವಾಗುತ್ತದೆ. ನೀವು ಹಳೆಯ Wi-Fi ನೆಟ್ವರ್ಕ್ಗೆ ಸಂಪರ್ಕಿಸಿದಾಗಲೆಲ್ಲಾ ನೀವು ಪಾಸ್ವರ್ಡ್ ಅನ್ನು ನಮೂದಿಸಬೇಕಾಗಿಲ್ಲ ಎಂಬ ಏಕೈಕ ಕಾರಣ ಇದು.
ನಿಮ್ಮ Windows 11 ಕಂಪ್ಯೂಟರ್ Wi-Fi ನೆಟ್ವರ್ಕ್ಗೆ ಸಂಪರ್ಕಗೊಂಡಾಗ, Windows 11 ಸ್ವಯಂಚಾಲಿತವಾಗಿ ಹೊಸ Wi-Fi ಪ್ರೊಫೈಲ್ ಅನ್ನು ರಚಿಸುತ್ತದೆ ಮತ್ತು ಉಳಿಸುತ್ತದೆ. ಇದು Wi-Fi ನೆಟ್ವರ್ಕ್ಗಾಗಿ Windows 11 ರಚಿಸುವ ಪ್ರೊಫೈಲ್, ಪಾಸ್ವರ್ಡ್ ಮತ್ತು Wi-Fi ನೆಟ್ವರ್ಕ್ ಕುರಿತು ಇತರ ಮಾಹಿತಿ ಮತ್ತು ವಿವರಗಳನ್ನು ಸಹ ಒಳಗೊಂಡಿದೆ. ವೈಫೈ.
ಆದ್ದರಿಂದ, ನೀವು ಸಂಪರ್ಕಿಸಿರುವ ವೈಫೈ ನೆಟ್ವರ್ಕ್ನ ಪಾಸ್ವರ್ಡ್ ಅನ್ನು ನೀವು ಮರೆತಿದ್ದರೆ, ನೀವು ಅದನ್ನು ಸುಲಭವಾಗಿ ಮರುಪಡೆಯಬಹುದು. ಅಂತೆಯೇ, ವಿಂಡೋಸ್ 11 ನಲ್ಲಿ ಪ್ರಸ್ತುತ ಸಂಪರ್ಕಗೊಂಡಿರುವ ವೈ-ಫೈ ನೆಟ್ವರ್ಕ್ನ ಪಾಸ್ವರ್ಡ್ ಅನ್ನು ವೀಕ್ಷಿಸುವುದು ತುಂಬಾ ಸುಲಭ.
ಆದ್ದರಿಂದ, ನೀವು Windows 11 ನಲ್ಲಿ Wi-Fi ಪಾಸ್ವರ್ಡ್ಗಳನ್ನು ವೀಕ್ಷಿಸಲು ಮಾರ್ಗಗಳನ್ನು ಹುಡುಕುತ್ತಿದ್ದರೆ, ಈ ಲೇಖನದಲ್ಲಿ ಅದಕ್ಕಾಗಿ ಸರಿಯಾದ ಮಾರ್ಗದರ್ಶಿಯನ್ನು ನೀವು ಓದುತ್ತಿದ್ದೀರಿ, ಹೇಗೆ ನೋಡುವುದು ಮತ್ತು ವೀಕ್ಷಿಸುವುದು ಎಂಬುದರ ಕುರಿತು ಹಂತ-ಹಂತದ ಮಾರ್ಗದರ್ಶಿಯನ್ನು ನಾವು ನಿಮ್ಮೊಂದಿಗೆ ಹಂಚಿಕೊಳ್ಳಲಿದ್ದೇವೆ. ವಿಂಡೋಸ್ 11 ನಲ್ಲಿ ವೈ-ಫೈ ಪಾಸ್ವರ್ಡ್ಗಳು. ಕಂಡುಹಿಡಿಯೋಣ.
ವಿಂಡೋಸ್ 11 ನಲ್ಲಿ ವೈ-ಫೈ ಪಾಸ್ವರ್ಡ್ ವೀಕ್ಷಿಸಲು ಕ್ರಮಗಳು
ಈ ವಿಧಾನದಲ್ಲಿ, ಪ್ರಸ್ತುತ ಸಂಪರ್ಕಗೊಂಡಿರುವ ವೈಫೈ ನೆಟ್ವರ್ಕ್ನ ಪಾಸ್ವರ್ಡ್ ಅನ್ನು ಪ್ರದರ್ಶಿಸಲು ನಾವು ನೆಟ್ವರ್ಕ್ ಮತ್ತು ಇಂಟರ್ನೆಟ್ ಆಯ್ಕೆಯನ್ನು ಬಳಸುತ್ತೇವೆ. ಆದ್ದರಿಂದ ಈ ಕೆಳಗಿನ ಸರಳ ಹಂತಗಳನ್ನು ಅನುಸರಿಸಿ.
- ಮೆನು ಬಟನ್ ಕ್ಲಿಕ್ ಮಾಡಿ ಪ್ರಾರಂಭ ಮೆನು (ಪ್ರಾರಂಭಿಸಿ) ವಿಂಡೋಸ್ನಲ್ಲಿ, ನಂತರ ಆಯ್ಕೆಮಾಡಿ (ಸೆಟ್ಟಿಂಗ್ಗಳು) ತಲುಪಲು ಸಂಯೋಜನೆಗಳು.
ಸೆಟ್ಟಿಂಗ್ಗಳು - ನಂತರ ಸೆಟ್ಟಿಂಗ್ಗಳ ಅಪ್ಲಿಕೇಶನ್ ಮೂಲಕ, ಟ್ಯಾಪ್ ಮಾಡಿ (ನೆಟ್ವರ್ಕ್ ಮತ್ತು ಇಂಟರ್ನೆಟ್) ಆಯ್ಕೆಯನ್ನು ಪ್ರವೇಶಿಸಲು ನೆಟ್ವರ್ಕ್ ಮತ್ತು ಇಂಟರ್ನೆಟ್.
ನೆಟ್ವರ್ಕ್ ಮತ್ತು ಇಂಟರ್ನೆಟ್ - ನಂತರ ಬಲ ಫಲಕದಿಂದ, ಕ್ಲಿಕ್ ಮಾಡಿ (ಸುಧಾರಿತ ನೆಟ್ವರ್ಕ್ ಸೆಟ್ಟಿಂಗ್ಗಳು) ಅಂದರೆ ಸುಧಾರಿತ ನೆಟ್ವರ್ಕ್ ಸೆಟ್ಟಿಂಗ್ಗಳ ಆಯ್ಕೆ.
ಸುಧಾರಿತ ನೆಟ್ವರ್ಕ್ ಸೆಟ್ಟಿಂಗ್ಗಳು - ನಂತರ ಒಳಗೆ ಸುಧಾರಿತ ನೆಟ್ವರ್ಕ್ ಸೆಟ್ಟಿಂಗ್ಗಳು , ಕ್ಲಿಕ್ (ಇನ್ನಷ್ಟು ನೆಟ್ವರ್ಕ್ ಅಡಾಪ್ಟರ್ ಆಯ್ಕೆಗಳು) ಅಂದರೆ ಇನ್ನಷ್ಟು ನೆಟ್ವರ್ಕ್ ಅಡಾಪ್ಟರ್ ಆಯ್ಕೆಗಳು ನೀವು ಕೆಳಗೆ ಕಾಣಬಹುದು (ಸಂಬಂಧಿತ ಸೆಟ್ಟಿಂಗ್ಗಳು) ಅಂದರೆ ಸಂಬಂಧಿತ ಸೆಟ್ಟಿಂಗ್ಗಳು.
ಇನ್ನಷ್ಟು ನೆಟ್ವರ್ಕ್ ಅಡಾಪ್ಟರ್ ಆಯ್ಕೆಗಳು - ಇದು ತೆರೆಯುತ್ತದೆ (ನೆಟ್ವರ್ಕ್ ಸಂಪರ್ಕಗಳು) ಅಂದರೆ ನೆಟ್ವರ್ಕ್ ಸಂಪರ್ಕಗಳ ಆಯ್ಕೆ. ನಂತರ ಐಕಾನ್ ಮೇಲೆ ಬಲ ಕ್ಲಿಕ್ ಮಾಡಿ ವೈಫೈ ಮತ್ತು ಆಯ್ಕೆಮಾಡಿ (ಸ್ಥಿತಿ) ತಲುಪಲು ಸ್ಥಿತಿ.
ಸ್ಥಿತಿ - ಮೂಲಕ ಮಾಡಿ ವೈಫೈ ಸ್ಥಿತಿ , ಕ್ಲಿಕ್ (ವೈರ್ಲೆಸ್ ಗುಣಲಕ್ಷಣಗಳು) ಅಂದರೆ ವೈರ್ಲೆಸ್ ವೈಶಿಷ್ಟ್ಯದ ಆಯ್ಕೆ.
ವೈರ್ಲೆಸ್ ಗುಣಲಕ್ಷಣಗಳು - ಆಯ್ಕೆಯಲ್ಲಿ ವೈರ್ಲೆಸ್ ನೆಟ್ವರ್ಕ್ ಗುಣಲಕ್ಷಣಗಳು ಟ್ಯಾಬ್ ಕ್ಲಿಕ್ ಮಾಡಿ (ಭದ್ರತಾ) ಅಂದರೆ ರಕ್ಷಣೆ ಅಥವಾ ಸುರಕ್ಷತೆ.
ಭದ್ರತಾ - ನಂತರ ಒಳಗೆ (ನೆಟ್ವರ್ಕ್ ಭದ್ರತಾ ಕೀ) ಅಂದರೆ ನೆಟ್ವರ್ಕ್ ಭದ್ರತಾ ಕೀ , ಒಂದು ಆಯ್ಕೆಯನ್ನು ಆರಿಸಿ (ಅಕ್ಷರಗಳನ್ನು ತೋರಿಸಿ) ಅಂದರೆ ಅಕ್ಷರಗಳನ್ನು ತೋರಿಸಿ Wi-Fi ನೆಟ್ವರ್ಕ್ನ ಪಾಸ್ವರ್ಡ್ ಅನ್ನು ಪ್ರದರ್ಶಿಸಲು.
ಅಕ್ಷರಗಳನ್ನು ತೋರಿಸಿ
ಮತ್ತು ವಿಂಡೋಸ್ 11 ನಲ್ಲಿ ನೀವು ವೈ-ಫೈ ಪಾಸ್ವರ್ಡ್ಗಳನ್ನು ಈ ರೀತಿ ನೋಡಬಹುದು.

ನೀವು ಇದರ ಬಗ್ಗೆ ಕಲಿಯಲು ಸಹ ಆಸಕ್ತಿ ಹೊಂದಿರಬಹುದು:
- ರೂಟರ್ಗಾಗಿ ವೈಫೈ ಪಾಸ್ವರ್ಡ್ ಬದಲಾಯಿಸಿ
- 5 ಹಂತಗಳಲ್ಲಿ ವೈ-ಫೈ ಪಾಸ್ವರ್ಡ್ ಅನ್ನು ಕಂಡುಹಿಡಿಯುವುದು ಹೇಗೆ
- ಆಂಡ್ರಾಯ್ಡ್ ಫೋನ್ಗಳಿಗಾಗಿ ಟಾಪ್ 10 ಇಂಟರ್ನೆಟ್ ಸ್ಪೀಡ್ ಬೂಸ್ಟರ್ ಆಪ್ಗಳು
ಮೇಲಿನ ಹಂತಗಳು Windows 11 ನಲ್ಲಿ Wi-Fi ಪಾಸ್ವರ್ಡ್ಗಳನ್ನು ಸುಲಭವಾಗಿ ವೀಕ್ಷಿಸುವುದು ಹೇಗೆ ಎಂಬುದನ್ನು ತಿಳಿದುಕೊಳ್ಳಲು ನಿಮಗೆ ಅನುವು ಮಾಡಿಕೊಡುತ್ತದೆ ಎಂದು ನಾವು ಭಾವಿಸುತ್ತೇವೆ. ಕಾಮೆಂಟ್ಗಳಲ್ಲಿ ನಿಮ್ಮ ಅಭಿಪ್ರಾಯ ಮತ್ತು ಅನುಭವವನ್ನು ನಮ್ಮೊಂದಿಗೆ ಹಂಚಿಕೊಳ್ಳಿ.