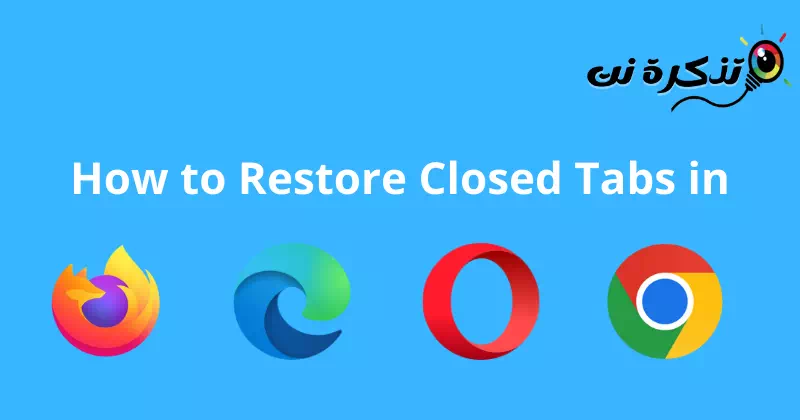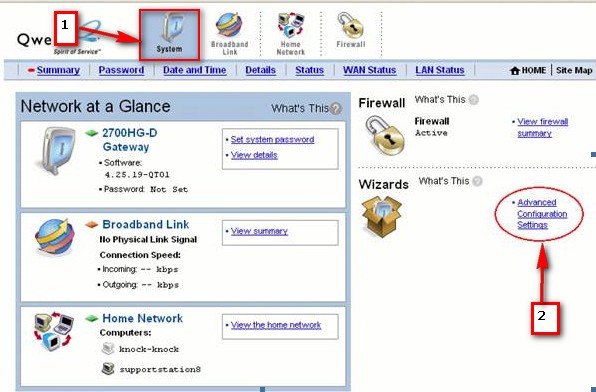ನಿಮಗೆ ಇತ್ತೀಚೆಗೆ ಮುಚ್ಚಿದ ಪುಟಗಳನ್ನು ಮರುಸ್ಥಾಪಿಸುವುದು ಹೇಗೆ Google Chrome, Mozilla Firefox ಮತ್ತು Microsoft Edge ನಲ್ಲಿ.
ಇಂಟರ್ನೆಟ್ ಬ್ರೌಸ್ ಮಾಡುವಾಗ, ನಾವು ಸಾಮಾನ್ಯವಾಗಿ 10 ರಿಂದ 20 ಟ್ಯಾಬ್ಗಳನ್ನು ತೆರೆಯುತ್ತೇವೆ. ನಿಮಗೆ ಬೇಕಾದಷ್ಟು ಬ್ರೌಸರ್ ಟ್ಯಾಬ್ಗಳನ್ನು ನೀವು ತೆರೆಯಬಹುದು, ಆದರೆ ನೀವು ಆಕಸ್ಮಿಕವಾಗಿ ಅವುಗಳಲ್ಲಿ ಒಂದನ್ನು ಮುಚ್ಚಿದಾಗ ಸಮಸ್ಯೆ ಕಾಣಿಸಿಕೊಳ್ಳುತ್ತದೆ.
ನಿಮ್ಮ ಇಂಟರ್ನೆಟ್ ಬ್ರೌಸರ್ನಲ್ಲಿ ನೀವು ಆಕಸ್ಮಿಕವಾಗಿ ಟ್ಯಾಬ್ ಅನ್ನು ಮುಚ್ಚಿದರೆ, ನಿಮ್ಮ ಬ್ರೌಸರ್ ಇತಿಹಾಸ ಮತ್ತು ವೆಬ್ಸೈಟ್ ಅನ್ನು ನೀವು ಮತ್ತೆ ತೆರೆಯಬಹುದು. ಆದಾಗ್ಯೂ, ಇದು ದೀರ್ಘವಾಗಿದೆ ಮತ್ತು ಸ್ವಲ್ಪ ಸಂಶೋಧನೆಯ ಅಗತ್ಯವಿರುತ್ತದೆ.
Chrome, Firefox, Edge ಮತ್ತು Opera ನಲ್ಲಿ ಮುಚ್ಚಿದ ಟ್ಯಾಬ್ಗಳನ್ನು ಮರುಸ್ಥಾಪಿಸಿ
ಆದ್ದರಿಂದ ಮುಚ್ಚಿದ ಟ್ಯಾಬ್ಗಳನ್ನು ಮರುಪಡೆಯಲು ಸುಲಭವಾದ ಮಾರ್ಗ ಇದು ಬ್ರೌಸರ್ನ ಅಂತರ್ನಿರ್ಮಿತ ಆಯ್ಕೆಯನ್ನು ಬಳಸುವುದು. ನಿಮಗೆ ಬ್ರೌಸರ್ನಲ್ಲಿ ಮುಚ್ಚಿದ ಟ್ಯಾಬ್ಗಳನ್ನು ಮರುಸ್ಥಾಪಿಸುವುದು ಹೇಗೆ ಕ್ರೋಮ್ و ಫೈರ್ಫಾಕ್ಸ್ و ಒಪೆರಾ و ಎಡ್ಜ್. ಆದ್ದರಿಂದ ಅದನ್ನು ಪರಿಶೀಲಿಸೋಣ.
1. ಮುಚ್ಚಿದ ಟ್ಯಾಬ್ಗಳನ್ನು ಮರುಸ್ಥಾಪಿಸಿ ಗೂಗಲ್ ಕ್ರೋಮ್ ಬ್ರೌಸರ್
ಈ ಬ್ರೌಸರ್ನಲ್ಲಿ, ನೀವು ಟ್ಯಾಬ್ ಬಾರ್ನಲ್ಲಿ ಬಲ ಕ್ಲಿಕ್ ಮಾಡಬೇಕಾಗುತ್ತದೆ, ತದನಂತರ ಗೋಚರಿಸುವ ಆಯ್ಕೆಗಳಿಂದ, ಆಯ್ಕೆಮಾಡಿ ಮುಚ್ಚಿದ ಟ್ಯಾಬ್ ಅನ್ನು ಮತ್ತೆ ತೆರೆಯಿರಿ. ಇಲ್ಲದಿದ್ದರೆ, ಕೀ ಸಂಯೋಜನೆಯನ್ನು ಬಳಸಿ "Ctrl + ಶಿಫ್ಟ್ + Tಕೊನೆಯ ಮುಚ್ಚಿದ ಟ್ಯಾಬ್ ಅನ್ನು ಬಹಿರಂಗಪಡಿಸಲು ಕೀಬೋರ್ಡ್ನಲ್ಲಿ.
ಹಿಂದೆ ಮುಚ್ಚಿದ ಬಹು ಟ್ಯಾಬ್ಗಳನ್ನು ತೆರೆಯಲು ಈ ಪ್ರಕ್ರಿಯೆಯನ್ನು ಪುನರಾವರ್ತಿಸಿ. ಈ ಪ್ರಕ್ರಿಯೆಯು ಈ ಆದ್ಯತೆಯ ಬ್ರೌಸರ್ನಲ್ಲಿ ಮಾತ್ರ ಕಾರ್ಯನಿರ್ವಹಿಸುತ್ತದೆ ಎಂಬುದನ್ನು ಗಮನಿಸಿ.
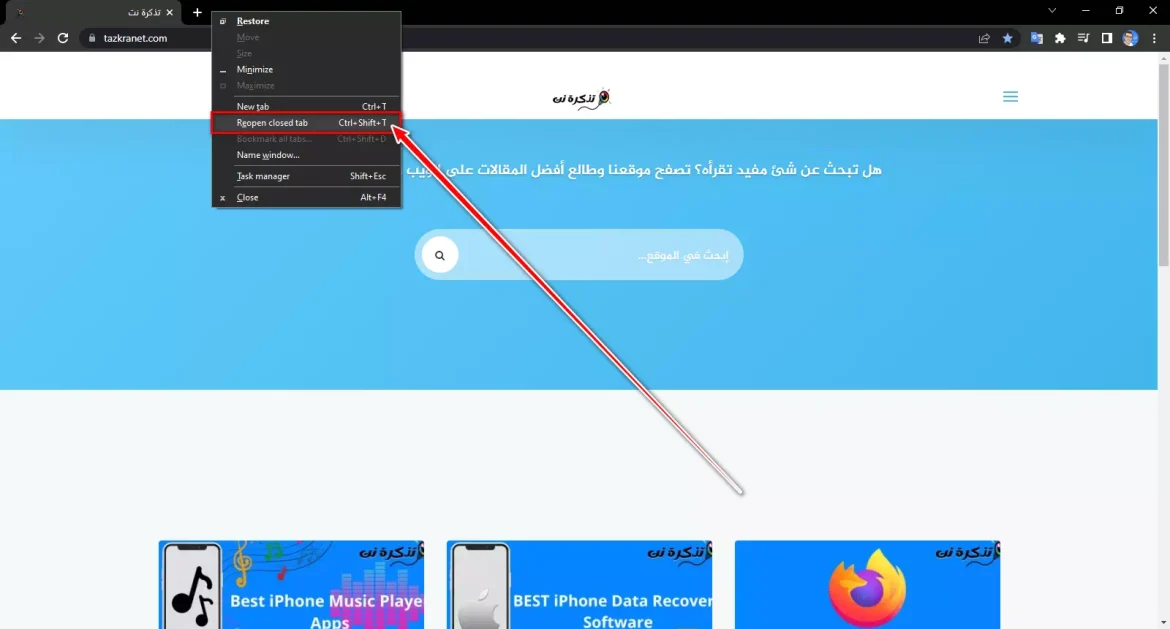
ಈ ಬ್ರೌಸರ್ನಲ್ಲಿ ಇನ್ನೊಂದು ಮಾರ್ಗವಿದೆ, ಇದರಲ್ಲಿ ಮುಚ್ಚಿದ ಟ್ಯಾಬ್ಗಳನ್ನು Google Chrome ಬ್ರೌಸರ್ನಲ್ಲಿ ಈ ಕೆಳಗಿನ ರೀತಿಯಲ್ಲಿ ಮರುಸ್ಥಾಪಿಸಬಹುದು:
- Google Chrome ಬ್ರೌಸರ್ ತೆರೆಯಿರಿ.
- ಬಲಭಾಗದಲ್ಲಿ ಖಾಲಿ ನಕ್ಷತ್ರದ ಚಿತ್ರವಿರುವ ಮೇಲಿನ ಚಿಹ್ನೆಯ ಮೇಲೆ ಕ್ಲಿಕ್ ಮಾಡಿ. ಮುಚ್ಚಿದ ಟ್ಯಾಬ್ಗಳ ಪಟ್ಟಿಯನ್ನು ತೋರಿಸುತ್ತದೆ.
- ನೀವು ಮತ್ತೆ ತೆರೆಯಲು ಬಯಸುವ ಟ್ಯಾಬ್ ಮೇಲೆ ಕ್ಲಿಕ್ ಮಾಡಿ. ಟ್ಯಾಬ್ ತೆರೆಯುತ್ತದೆ ಮತ್ತು ಪ್ರಸ್ತುತ ಬ್ರೌಸರ್ ವಿಂಡೋಗೆ ಸೇರಿಸಲಾಗುತ್ತದೆ.
ಮುಚ್ಚಿದ ಟ್ಯಾಬ್ಗಳ ಪಟ್ಟಿಯಲ್ಲಿ ನೀವು ಮುಚ್ಚಿದ ಟ್ಯಾಬ್ಗಳನ್ನು ಕಂಡುಹಿಡಿಯದಿದ್ದರೆ, "" ಅನ್ನು ಒತ್ತುವ ಮೂಲಕ ನೀವು ಅವುಗಳನ್ನು ಪೂರ್ಣ ಮುಚ್ಚಿದ ಟ್ಯಾಬ್ಗಳ ವಿಂಡೋದಲ್ಲಿ ಹುಡುಕಬಹುದು.ಮುಚ್ಚಿದ ಟ್ಯಾಬ್ಗಳನ್ನು ತೋರಿಸಿಮುಚ್ಚಿದ ಟ್ಯಾಬ್ಗಳ ಪಟ್ಟಿಯ ಕೆಳಭಾಗದಲ್ಲಿ.
ನೀವು ಏಕಕಾಲದಲ್ಲಿ ತೆರೆಯಲು ಬಯಸುವ ಟ್ಯಾಬ್ಗಳಿಗಾಗಿ, ನೀವು "" ಅನ್ನು ಒತ್ತಬಹುದುಎಲ್ಲಾ ಮುಚ್ಚಿದ ಟ್ಯಾಬ್ಗಳನ್ನು ತೆರೆಯಿರಿಮುಚ್ಚಿದ ಟ್ಯಾಬ್ಗಳ ಪಟ್ಟಿಯ ಕೆಳಭಾಗದಲ್ಲಿ.
2. ಮುಚ್ಚಿದ ಟ್ಯಾಬ್ಗಳನ್ನು ಮರುಸ್ಥಾಪಿಸಿ ಮೊಜಿಲ್ಲಾ ಫೈರ್ಫಾಕ್ಸ್ ಬ್ರೌಸರ್
ಫೈರ್ಫಾಕ್ಸ್ ವಿಭಿನ್ನ ಬ್ರೌಸರ್ ಆಗಿದ್ದರೂ, ಟ್ಯಾಬ್ಗಳನ್ನು ಮರುಸ್ಥಾಪಿಸುವ ಪ್ರಕ್ರಿಯೆಯು Google Chrome ನಂತೆಯೇ ಇರುತ್ತದೆ.
- ಖಾಲಿ ಜಾಗದ ಮೇಲೆ ಬಲ ಕ್ಲಿಕ್ ಮಾಡಿ ತೆರೆದ ಟ್ಯಾಬ್ಗಳ ಪಕ್ಕದಲ್ಲಿ.
- ನಂತರ ಆಯ್ಕೆ ಮಾಡಿ ಮುಚ್ಚಿದ ಟ್ಯಾಬ್ ಅನ್ನು ಮತ್ತೆ ತೆರೆಯಿರಿ.
ಈ ಬ್ರೌಸರ್ನಲ್ಲಿ ಬಹು ಟ್ಯಾಬ್ಗಳನ್ನು ಬಹಿರಂಗಪಡಿಸಲು ನೀವು ಈ ವಿಧಾನವನ್ನು ಪುನರಾವರ್ತಿಸಬಹುದು.
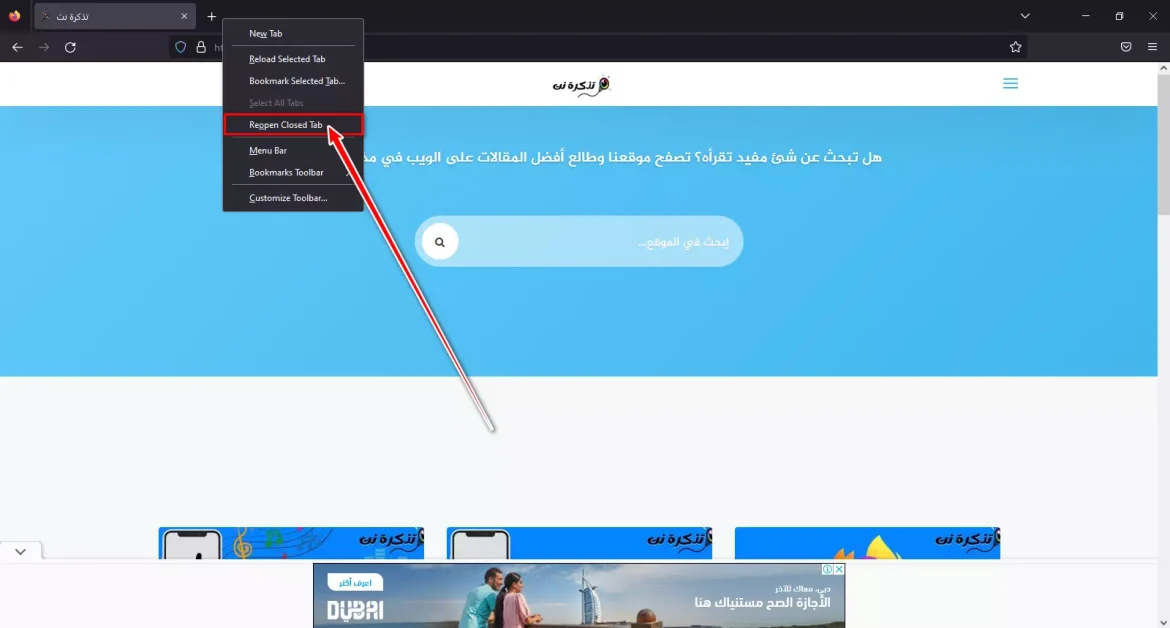
ಈ ಬ್ರೌಸರ್ನಲ್ಲಿ ಇನ್ನೊಂದು ಮಾರ್ಗವಿದೆ, ಇದರಲ್ಲಿ ಮುಚ್ಚಿದ ಟ್ಯಾಬ್ಗಳನ್ನು ಮೊಜಿಲ್ಲಾ ಫೈರ್ಫಾಕ್ಸ್ ಬ್ರೌಸರ್ನಲ್ಲಿ ಈ ಕೆಳಗಿನ ರೀತಿಯಲ್ಲಿ ಮರುಸ್ಥಾಪಿಸಬಹುದು:
- Mozilla Firefox ಬ್ರೌಸರ್ ತೆರೆಯಿರಿ.
- ಬಲಭಾಗದಲ್ಲಿರುವ ಡಬಲ್ ಬಾಣದ ಐಕಾನ್ ಕ್ಲಿಕ್ ಮಾಡಿ. ಪಟ್ಟಿ ಕಾಣಿಸಿಕೊಳ್ಳುತ್ತದೆಇತ್ತೀಚೆಗೆ ಮುಚ್ಚಿದ ಟ್ಯಾಬ್ಗಳು".
- ನೀವು ಮತ್ತೆ ತೆರೆಯಲು ಬಯಸುವ ಟ್ಯಾಬ್ ಮೇಲೆ ಕ್ಲಿಕ್ ಮಾಡಿ. ಟ್ಯಾಬ್ ತೆರೆಯುತ್ತದೆ ಮತ್ತು ಪ್ರಸ್ತುತ ಬ್ರೌಸರ್ ವಿಂಡೋಗೆ ಸೇರಿಸಲಾಗುತ್ತದೆ.
"" ಪಟ್ಟಿಯಲ್ಲಿ ನೀವು ಮುಚ್ಚಿದ ಟ್ಯಾಬ್ಗಳನ್ನು ಕಂಡುಹಿಡಿಯದಿದ್ದರೆಇತ್ತೀಚೆಗೆ ಮುಚ್ಚಿದ ಟ್ಯಾಬ್ಗಳುಗುಂಡಿಯನ್ನು ಒತ್ತುವ ಮೂಲಕ ನೀವು ಅದನ್ನು ಪೂರ್ಣ ಮುಚ್ಚಿದ ಟ್ಯಾಬ್ಗಳ ವಿಂಡೋದಲ್ಲಿ ಹುಡುಕಬಹುದು.ಇತಿಹಾಸಮೇಲಿನ ಮೆನುವಿನಲ್ಲಿ, ತದನಂತರ ವಿಭಾಗವನ್ನು ಕ್ಲಿಕ್ ಮಾಡಿ.ಇತ್ತೀಚೆಗೆ ಮುಚ್ಚಿದ ಟ್ಯಾಬ್ಗಳು".
ನೀವು ಏಕಕಾಲದಲ್ಲಿ ತೆರೆಯಲು ಬಯಸುವ ಟ್ಯಾಬ್ಗಳಿಗಾಗಿ, ನೀವು "" ಅನ್ನು ಒತ್ತಬಹುದುಎಲ್ಲವನ್ನೂ ಟ್ಯಾಬ್ಗಳಲ್ಲಿ ತೆರೆಯಿರಿ"ಪಟ್ಟಿಯ ಕೆಳಭಾಗದಲ್ಲಿ"ಇತ್ತೀಚೆಗೆ ಮುಚ್ಚಿದ ಟ್ಯಾಬ್ಗಳು".
3. ಒಪೇರಾ ಬ್ರೌಸರ್ನಲ್ಲಿ ಮುಚ್ಚಿದ ಟ್ಯಾಬ್ಗಳನ್ನು ಮರುಸ್ಥಾಪಿಸಿ
ಈ ಬ್ರೌಸರ್ನಲ್ಲಿರುವ ಟ್ಯಾಬ್ ಮೆನುವಿನ ಮೇಲೆ ಕ್ಲಿಕ್ ಮಾಡಿ ಅಥವಾ 'ಕೀ ಸಂಯೋಜನೆಗಳು' ಮೇಲೆ ಕ್ಲಿಕ್ ಮಾಡಿCtrl + ಶಿಫ್ಟ್ + T." ಕಳೆದುಹೋದ ಟ್ಯಾಬ್ಗಳನ್ನು ಮರುಪಡೆಯಲು ಮತ್ತೆ, ಪ್ರಕ್ರಿಯೆಯನ್ನು ಪುನರಾವರ್ತಿಸಿ ಇದರಿಂದ ಹಿಂದಿನ ಎಲ್ಲಾ ಟ್ಯಾಬ್ಗಳನ್ನು ಸಾಧಿಸಬಹುದು.
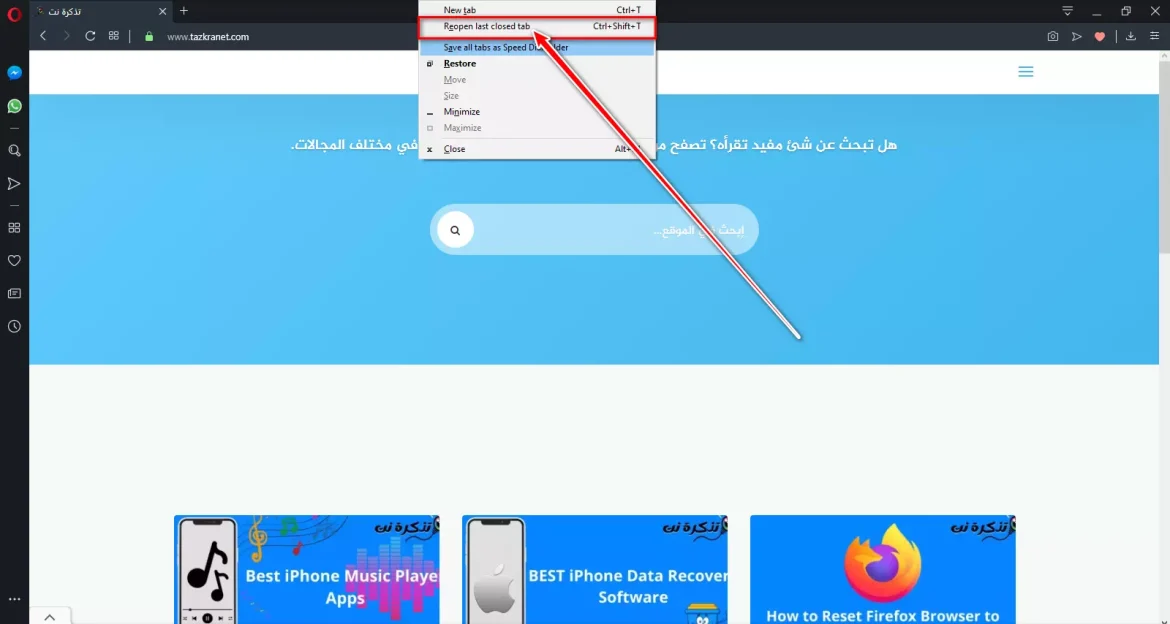
ಈ ಬ್ರೌಸರ್ನಲ್ಲಿ ಈ ಪ್ರಕ್ರಿಯೆಯು ತುಂಬಾ ಸುಲಭವಾಗಿದೆ, ಆದ್ದರಿಂದ ನೀವು ಈ ಬ್ರೌಸರ್ ಅನ್ನು ಬಳಸುತ್ತಿದ್ದರೆ, ನಿಮ್ಮ ಮರುಸ್ಥಾಪಿಸಿದ ಅಥವಾ ಮರುಸ್ಥಾಪಿಸಲಾದ ಟ್ಯಾಬ್ಗಳು ಕ್ಯಾಶ್ ಮಾಡಲಾದ ಡೇಟಾವನ್ನು ಒಳಗೊಂಡಿರುವ ಹೆಚ್ಚಿನ ಅವಕಾಶಗಳಿವೆ.
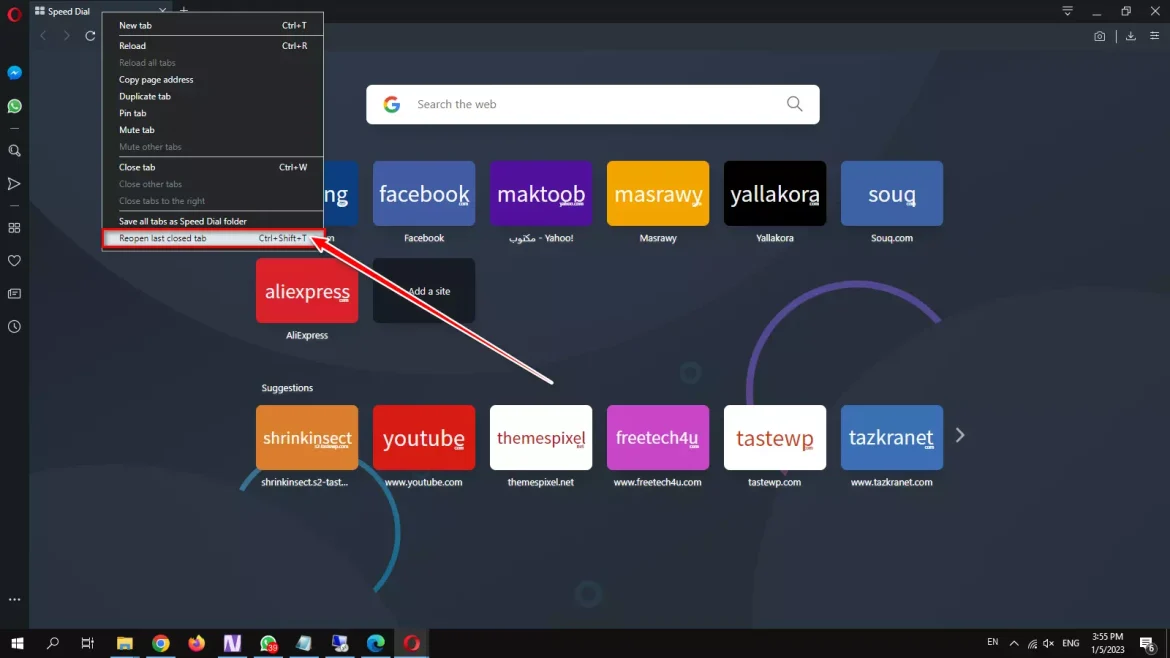
4. ಮೈಕ್ರೋಸಾಫ್ಟ್ ಎಡ್ಜ್ ಬ್ರೌಸರ್ನಲ್ಲಿ ಮುಚ್ಚಿದ ಟ್ಯಾಬ್ಗಳನ್ನು ಮರುಸ್ಥಾಪಿಸಿ
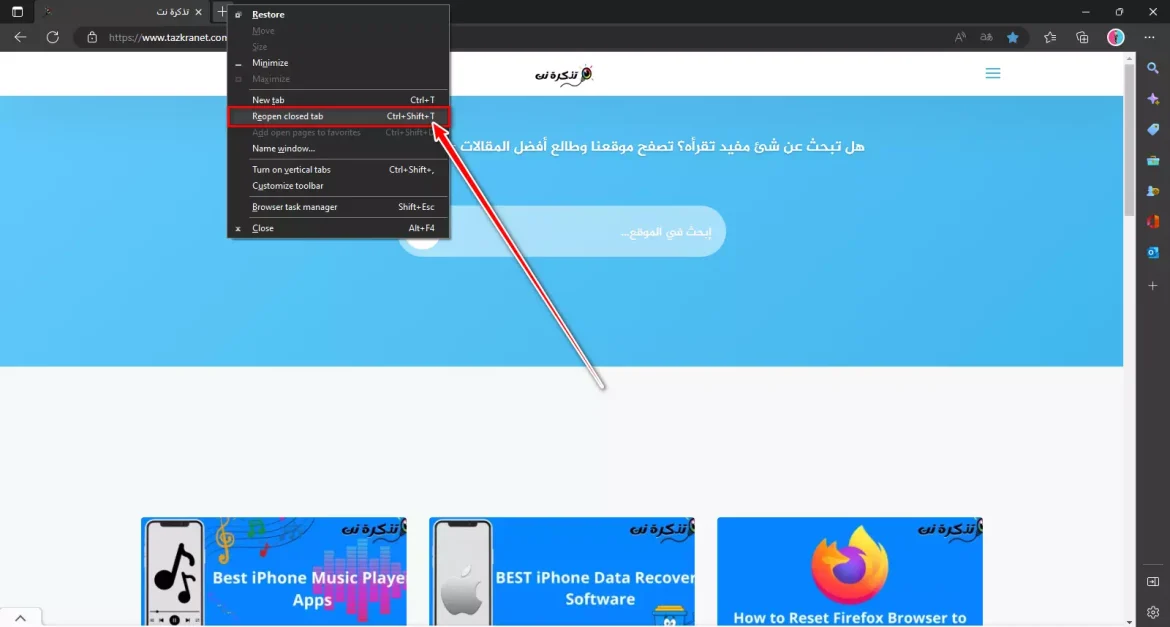
ಈ ಬ್ರೌಸರ್ನಲ್ಲಿ, ನೀವು ಮಾಡಬೇಕಾಗಿದೆ ಟ್ಯಾಬ್ ಬಾರ್ನ ಕೊನೆಯ ತುದಿಯಲ್ಲಿ ಬಲ ಕ್ಲಿಕ್ ಮಾಡಿ , ನಂತರ ಕಾಣಿಸಿಕೊಳ್ಳುವ ಆಯ್ಕೆಗಳಿಂದ, ಒಂದು ಆಯ್ಕೆಯನ್ನು ಆರಿಸಿ ಮುಚ್ಚಿದ ಟ್ಯಾಬ್ ಅನ್ನು ಮತ್ತೆ ತೆರೆಯಿರಿ.
ನೀವು ಅದನ್ನು ಪಟ್ಟಿಯ ಮೂಲಕ ಹುಡುಕಬೇಕು ಮತ್ತು ಒಮ್ಮೆ ನೀವು ಅದನ್ನು ಸರಿಯಾಗಿ ಮಾಡಿದ ನಂತರ, ಅದರ ಮೇಲೆ ಕ್ಲಿಕ್ ಮಾಡಿ ಟ್ಯಾಬ್ಗಳನ್ನು ಮರುಸ್ಥಾಪಿಸಲು. ನೀವು ಅದನ್ನು ಮುಚ್ಚಿದ ನಂತರ ನಿಮ್ಮ ಬ್ರೌಸರ್ನಲ್ಲಿ ಬಹು ಸಂಖ್ಯೆಯ ಟ್ಯಾಬ್ಗಳನ್ನು ಮರುಸ್ಥಾಪಿಸಲು ಪ್ರಕ್ರಿಯೆಯನ್ನು ಪುನರಾವರ್ತಿಸಿ.
ತೀರ್ಮಾನ
ಕೀಬೋರ್ಡ್ ಬಳಸಿ ಮತ್ತು ಒತ್ತುವ ಮೂಲಕ ನೀವು ವಿವಿಧ ವೆಬ್ ಬ್ರೌಸರ್ಗಳಲ್ಲಿ ಮುಚ್ಚಿದ ಟ್ಯಾಬ್ಗಳನ್ನು ಮರುಸ್ಥಾಪಿಸಬಹುದುCtrl + ಶಿಫ್ಟ್ + T".
ನೀವು ಇನ್ನೊಂದು ವಿಧಾನವನ್ನು ಸಹ ಬಳಸಬಹುದು, ಅಂದರೆ ಮುಂದಿನ ಖಾಲಿ ಜಾಗದಲ್ಲಿ ಬಲ ಕ್ಲಿಕ್ ಮಾಡಿ+"ಇದರಲ್ಲಿ ನೀವು ಅದರ ಮೂಲಕ ಹೊಸ ಟ್ಯಾಬ್ ಅನ್ನು ತೆರೆಯಿರಿ, ತದನಂತರ ಒಂದು ಆಯ್ಕೆಯನ್ನು ಆರಿಸಿ."ಮುಚ್ಚಿದ ಟ್ಯಾಬ್ ಅನ್ನು ಮತ್ತೆ ತೆರೆಯಿರಿ ಅಥವಾ ಮುಚ್ಚಿದ ಟ್ಯಾಬ್ಗಳನ್ನು ಮತ್ತೆ ತೆರೆಯಿರಿ".
ಆದ್ದರಿಂದ, ವಿವಿಧ ವೆಬ್ ಬ್ರೌಸರ್ಗಳಲ್ಲಿ ನಿಮ್ಮ ಮುಚ್ಚಿದ ಟ್ಯಾಬ್ಗಳನ್ನು ನೀವು ಹೇಗೆ ಪಡೆಯಬಹುದು. ನಿಮ್ಮ ಮುಚ್ಚಿದ ಟ್ಯಾಬ್ಗಳನ್ನು ಮರಳಿ ಪಡೆಯಲು ನಿಮಗೆ ಹೆಚ್ಚಿನ ಸಹಾಯ ಬೇಕಾದರೆ, ಕಾಮೆಂಟ್ಗಳಲ್ಲಿ ನಮಗೆ ತಿಳಿಸಿ. ಅಲ್ಲದೆ, ಲೇಖನವು ನಿಮಗೆ ಸಹಾಯ ಮಾಡಿದರೆ, ಅದನ್ನು ನಿಮ್ಮ ಸ್ನೇಹಿತರೊಂದಿಗೆ ಹಂಚಿಕೊಳ್ಳಿ.
ನೀವು ಇದರ ಬಗ್ಗೆ ಕಲಿಯಲು ಸಹ ಆಸಕ್ತಿ ಹೊಂದಿರಬಹುದು:
- ಟಾಪ್ 5 ಮಾರ್ಗಗಳು ಕ್ರ್ಯಾಶ್ನ ನಂತರ ಗೂಗಲ್ ಕ್ರೋಮ್ ಟ್ಯಾಬ್ಗಳನ್ನು ಮರುಪಡೆಯುವುದು ಹೇಗೆ
- ಟ್ಯಾಬ್ ಪಟ್ಟಿಯ ಕೊನೆಯಲ್ಲಿ ಫೈರ್ಫಾಕ್ಸ್ ಟ್ಯಾಬ್ಗಳನ್ನು ಹೇಗೆ ತೆರೆಯುವುದು
ಈ ಲೇಖನವು ನಿಮಗೆ ತಿಳಿಯಲು ಉಪಯುಕ್ತವಾಗಿದೆ ಎಂದು ನಾವು ಭಾವಿಸುತ್ತೇವೆ Chrome, Firefox, Edge ಮತ್ತು Opera ನಲ್ಲಿ ಮುಚ್ಚಿದ ಟ್ಯಾಬ್ಗಳನ್ನು ಮರುಸ್ಥಾಪಿಸುವುದು ಹೇಗೆ. ಕಾಮೆಂಟ್ಗಳಲ್ಲಿ ನಿಮ್ಮ ಅಭಿಪ್ರಾಯ ಮತ್ತು ಅನುಭವವನ್ನು ನಮ್ಮೊಂದಿಗೆ ಹಂಚಿಕೊಳ್ಳಿ.