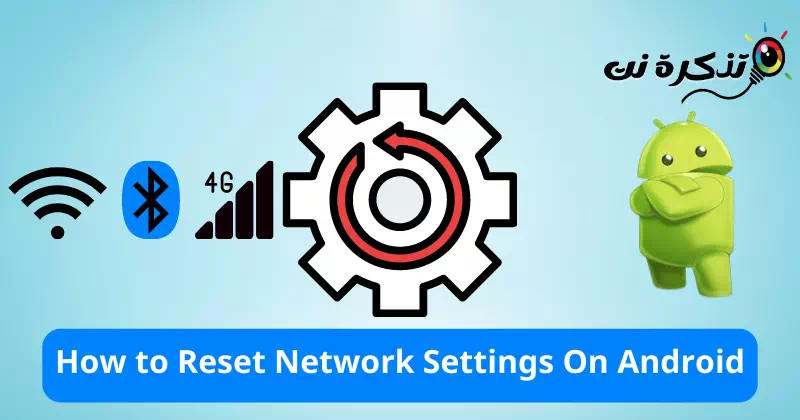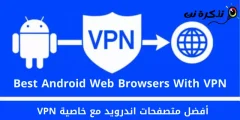ನನ್ನನ್ನು ತಿಳಿದುಕೊಳ್ಳಿ Android ನಲ್ಲಿ ನೆಟ್ವರ್ಕ್ ಸೆಟ್ಟಿಂಗ್ಗಳನ್ನು ಮರುಹೊಂದಿಸುವುದು ಹೇಗೆ 2023 ರಲ್ಲಿ ನಿಮ್ಮ ಅಂತಿಮ ಹಂತ-ಹಂತದ ಮಾರ್ಗದರ್ಶಿ.
ಆಂಡ್ರಾಯ್ಡ್ ಈಗ ಅತ್ಯುತ್ತಮ ಮತ್ತು ಅತ್ಯಂತ ಜನಪ್ರಿಯ ಮೊಬೈಲ್ ಆಪರೇಟಿಂಗ್ ಸಿಸ್ಟಮ್ ಆಗಿದ್ದರೂ, ಇದು ನ್ಯೂನತೆಗಳಿಲ್ಲ. ಇತರ ಮೊಬೈಲ್ ಆಪರೇಟಿಂಗ್ ಸಿಸ್ಟಮ್ಗಳಿಗೆ ಹೋಲಿಸಿದರೆ, ಆಂಡ್ರಾಯ್ಡ್ನಲ್ಲಿ ಸಾಕಷ್ಟು ದೋಷಗಳಿವೆ. ನೆಟ್ವರ್ಕ್ ಆಯ್ಕೆಗಳು ಯಾವಾಗಲೂ Android ನ ತೊಂದರೆಗೊಳಗಾದ ಭಾಗವಾಗಿದೆ. ಆಂಡ್ರಾಯ್ಡ್ ಬಳಕೆದಾರರು ಸಾಮಾನ್ಯವಾಗಿ ಅನೇಕ ಸಮಸ್ಯೆಗಳನ್ನು ಎದುರಿಸುತ್ತಾರೆ: ನಿಧಾನಗತಿಯ ಇಂಟರ್ನೆಟ್ ಸಂಪರ್ಕ , وAndroid ನಲ್ಲಿ Wi-Fi ಕಾಣಿಸುತ್ತಿಲ್ಲ.
ಇಂಟರ್ನೆಟ್ ಇಂದು ಪ್ರಮುಖವಾಗಿದೆ ಮತ್ತು ನಮ್ಮ ಫೋನ್ ವೈಫೈ ನೆಟ್ವರ್ಕ್ಗೆ ಸಂಪರ್ಕಗೊಳ್ಳದಿದ್ದರೆ, ನಾವು ಪ್ರಪಂಚದ ಇತರ ಭಾಗಗಳಿಂದ ಸಂಪರ್ಕ ಕಡಿತಗೊಂಡಂತೆ ಭಾವಿಸುತ್ತೇವೆ. ಆದ್ದರಿಂದ, ನೀವು ಅದನ್ನು ಕಂಡುಕೊಂಡರೆ ನಿಮ್ಮ Android ಸಾಧನವು Wi-Fi ಗೆ ಸಂಪರ್ಕಗೊಳ್ಳುತ್ತಿಲ್ಲ ಅಥವಾ ನಿಮ್ಮ ಇಂಟರ್ನೆಟ್ ವೇಗವು ತುಂಬಾ ನಿಧಾನವಾಗಿದೆ, ನಂತರ ನೀವು ಅಂತಹ ಸಮಸ್ಯೆಗಳನ್ನು ಪರಿಹರಿಸಲು ಸರಿಯಾದ ಸ್ಥಳದಲ್ಲಿದ್ದೀರಿ.
ನಿಮ್ಮ Android ಸ್ಮಾರ್ಟ್ಫೋನ್ "ಎಂದು ಕರೆಯಲಾಗುವ ಆಯ್ಕೆಯನ್ನು ಹೊಂದಿದೆನೆಟ್ವರ್ಕ್ ಸೆಟ್ಟಿಂಗ್ಗಳನ್ನು ಮರುಹೊಂದಿಸಿ." ವೈ-ಫೈ ನೆಟ್ವರ್ಕ್ಗಳು, ಮೊಬೈಲ್ ಡೇಟಾ ಮತ್ತು ಬ್ಲೂಟೂತ್ ಸಂಬಂಧಿತ ಸಮಸ್ಯೆಗಳನ್ನು ನಿಭಾಯಿಸಲು ಈ ವೈಶಿಷ್ಟ್ಯವು ನಿಮಗೆ ಸಹಾಯ ಮಾಡುತ್ತದೆ. Android ನಲ್ಲಿ ನೆಟ್ವರ್ಕ್ ಸೆಟ್ಟಿಂಗ್ಗಳನ್ನು ಮರುಹೊಂದಿಸಿ ಎಲ್ಲಾ ನೆಟ್ವರ್ಕ್-ಸಂಬಂಧಿತ ಸೆಟ್ಟಿಂಗ್ಗಳನ್ನು ಅವುಗಳ ಮೂಲ ಸ್ಥಿತಿಗೆ ಹಿಂತಿರುಗಿ.
ನಿಧಾನಗತಿಯ ಇಂಟರ್ನೆಟ್ ಸಂಪರ್ಕಕ್ಕೆ ಕಾರಣವಾಗಬಹುದಾದ ಕಾರಣಗಳು ಮತ್ತು Android ನಲ್ಲಿ Wi-Fi ಇಲ್ಲವೇ?
ನಿಧಾನಗತಿಯ ಇಂಟರ್ನೆಟ್ ಸಂಪರ್ಕಕ್ಕೆ ಕಾರಣವಾಗಬಹುದಾದ ಹಲವಾರು ಕಾರಣಗಳಿವೆ, ಮತ್ತು ಈ ಕೆಲವು ಕಾರಣಗಳು Android ನಲ್ಲಿ Wi-Fi ತೋರಿಸದಿರುವಿಕೆಯ ಮೇಲೆ ಪರಿಣಾಮ ಬೀರಬಹುದು. ಈ ಕಾರಣಗಳಲ್ಲಿ:
- ವೈರ್ಲೆಸ್ ಸಿಗ್ನಲ್ನಲ್ಲಿ ಹಸ್ತಕ್ಷೇಪಅನೇಕ ಕಾರಣಗಳಿಂದ ವೈರ್ಲೆಸ್ ಸಿಗ್ನಲ್ನಲ್ಲಿ ಹಸ್ತಕ್ಷೇಪ ಇರಬಹುದು, ಉದಾಹರಣೆಗೆ ಅದೇ ತರಂಗಾಂತರ ಬ್ಯಾಂಡ್ ಅನ್ನು ಬಳಸುವ ಇತರ ಎಲೆಕ್ಟ್ರಾನಿಕ್ ಸಾಧನಗಳ ಉಪಸ್ಥಿತಿ ಅಥವಾ ಕಟ್ಟಡಗಳು ಅಥವಾ ಅಡೆತಡೆಗಳಿಂದ ಹಸ್ತಕ್ಷೇಪ.
- ಕೆಟ್ಟ ವೈರ್ಲೆಸ್ ಸೆಟ್ಟಿಂಗ್ಗಳು: ತಪ್ಪಾದ ಪಾಸ್ವರ್ಡ್ ಹೊಂದಿಸುವುದು ಅಥವಾ ತಪ್ಪಾದ ಭದ್ರತಾ ಸೆಟ್ಟಿಂಗ್ಗಳಂತಹ ತಪ್ಪಾದ ವೈರ್ಲೆಸ್ ಸೆಟ್ಟಿಂಗ್ಗಳು Android ನಲ್ಲಿ Wi-Fi ಗೋಚರಿಸದಿರಲು ಕಾರಣವಾಗಬಹುದು.
- ನೆಟ್ವರ್ಕ್ ದಟ್ಟಣೆ: ಹೆಚ್ಚಿನ ಸಂಖ್ಯೆಯ ಸಂಪರ್ಕಿತ ಸಾಧನಗಳೊಂದಿಗೆ ನೆಟ್ವರ್ಕ್ ದಟ್ಟಣೆ ನಿಧಾನವಾದ ಇಂಟರ್ನೆಟ್ ಸಂಪರ್ಕಕ್ಕೆ ಕಾರಣವಾಗಬಹುದು.
- ಸರ್ವರ್ ಕ್ರ್ಯಾಶ್ ಆಗಿದೆ: ಇಂಟರ್ನೆಟ್ಗೆ ಸಂಪರ್ಕಿಸಲು ಬಳಸಲಾದ ಸರ್ವರ್ ಡೌನ್ ಆಗಿದ್ದರೆ ಅಥವಾ ತಪ್ಪಾಗಿ ಕಾರ್ಯನಿರ್ವಹಿಸುತ್ತಿದ್ದರೆ, ಅದು ನಿಧಾನಗತಿಯ ಇಂಟರ್ನೆಟ್ ಸಂಪರ್ಕಕ್ಕೆ ಕಾರಣವಾಗಬಹುದು ಅಥವಾ Android ನಲ್ಲಿ Wi-Fi ಇಲ್ಲದಿರಬಹುದು.
- ವೈರ್ಲೆಸ್ ಸಿಗ್ನಲ್ ಸಾಮರ್ಥ್ಯ: ವೈರ್ಲೆಸ್ ಸಿಗ್ನಲ್ ಶಕ್ತಿಯು ತುಂಬಾ ದುರ್ಬಲವಾಗಿದ್ದರೆ, ಅದು ನಿಧಾನಗತಿಯ ಇಂಟರ್ನೆಟ್ ಸಂಪರ್ಕಕ್ಕೆ ಕಾರಣವಾಗಬಹುದು ಅಥವಾ Android ನಲ್ಲಿ Wi-Fi ಇಲ್ಲದಿರಬಹುದು.
- ಸಾಧನದ ಸಮಸ್ಯೆ: ನಿಮ್ಮ ಕಂಪ್ಯೂಟರ್, ಟ್ಯಾಬ್ಲೆಟ್ ಅಥವಾ ಸ್ಮಾರ್ಟ್ಫೋನ್ನಲ್ಲಿ ಸಮಸ್ಯೆ ಇರಬಹುದು, ಉದಾಹರಣೆಗೆ ಮಾಲ್ವೇರ್ ಅಥವಾ ಹಿನ್ನೆಲೆಯಲ್ಲಿ ಚಾಲನೆಯಲ್ಲಿರುವ ಬಹು ಅಪ್ಲಿಕೇಶನ್ಗಳು.
ಇವುಗಳಿಗೆ ಕಾರಣವಾಗುವ ಕೆಲವು ಕಾರಣಗಳು ನಿಧಾನಗತಿಯ ಇಂಟರ್ನೆಟ್ ಸಂಪರ್ಕ , ಮತ್ತು Wi-Fi ನೆಟ್ವರ್ಕ್ಗಳು Android ಸಿಸ್ಟಮ್ ಚಾಲನೆಯಲ್ಲಿರುವ ಸಾಧನಗಳಲ್ಲಿ ಕಾಣಿಸುವುದಿಲ್ಲ.
Android ಸಾಧನದಲ್ಲಿ ನೆಟ್ವರ್ಕ್ ಸೆಟ್ಟಿಂಗ್ಗಳನ್ನು ಮರುಹೊಂದಿಸಲು ಕ್ರಮಗಳು
ಪ್ರತಿಯೊಂದು ವಿಧಾನವು ಕಾರ್ಯನಿರ್ವಹಿಸಲು ವಿಫಲವಾದಲ್ಲಿ ಒಬ್ಬರು ನೆಟ್ವರ್ಕ್ ಸೆಟ್ಟಿಂಗ್ಗಳನ್ನು ಮರುಹೊಂದಿಸಬೇಕು. ನಿಮ್ಮ Android ಸಾಧನದಲ್ಲಿ ನಿಮ್ಮ ನೆಟ್ವರ್ಕ್ ಸೆಟ್ಟಿಂಗ್ಗಳನ್ನು ನೀವು ಮರುಹೊಂದಿಸಿದರೆ, ನೀವು ಮೊದಲಿನಿಂದ Wi-Fi, Bluetooth, VPN ಮತ್ತು ಮೊಬೈಲ್ ಡೇಟಾವನ್ನು ಹೊಂದಿಸಬೇಕಾಗುತ್ತದೆ.
ಬಹಳ ಮುಖ್ಯ: ನೆಟ್ವರ್ಕ್ ಸೆಟ್ಟಿಂಗ್ಗಳನ್ನು ಮರುಹೊಂದಿಸುವ ಮೊದಲು ದಯವಿಟ್ಟು ನಿಮ್ಮ ವೈಫೈ ಬಳಕೆದಾರಹೆಸರು/ಪಾಸ್ವರ್ಡ್ಗಳು, ಮೊಬೈಲ್ ಡೇಟಾ ಸೆಟ್ಟಿಂಗ್ಗಳು ಮತ್ತು VPN ಸೆಟ್ಟಿಂಗ್ಗಳನ್ನು ಬ್ಯಾಕಪ್ ಮಾಡಿ. ನೀವು ಮರುಹೊಂದಿಸಿದ ನಂತರ, ನೀವು ಈ ಎಲ್ಲಾ ವಿಷಯಗಳನ್ನು ಕಳೆದುಕೊಳ್ಳುತ್ತೀರಿ.
ಈ ಲೇಖನದ ಮೂಲಕ ನಾವು ಆಂಡ್ರಾಯ್ಡ್ ಸ್ಮಾರ್ಟ್ಫೋನ್ನಲ್ಲಿ ನೆಟ್ವರ್ಕ್ ಸೆಟ್ಟಿಂಗ್ಗಳನ್ನು ಮರುಹೊಂದಿಸುವುದು ಹೇಗೆ ಎಂಬುದರ ಕುರಿತು ವಿವರವಾದ ಮಾರ್ಗದರ್ಶಿಯನ್ನು ನಿಮ್ಮೊಂದಿಗೆ ಹಂಚಿಕೊಳ್ಳಲಿದ್ದೇವೆ. ಆದ್ದರಿಂದ ಅದನ್ನು ಪರಿಶೀಲಿಸೋಣ.
- ಮೊದಲನೆಯದಾಗಿ, ತೆರೆಯಿರಿಸೆಟ್ಟಿಂಗ್ಗಳು" ತಲುಪಲು ಸಂಯೋಜನೆಗಳು ನಿಮ್ಮ Android ಸ್ಮಾರ್ಟ್ಫೋನ್ನಲ್ಲಿ.
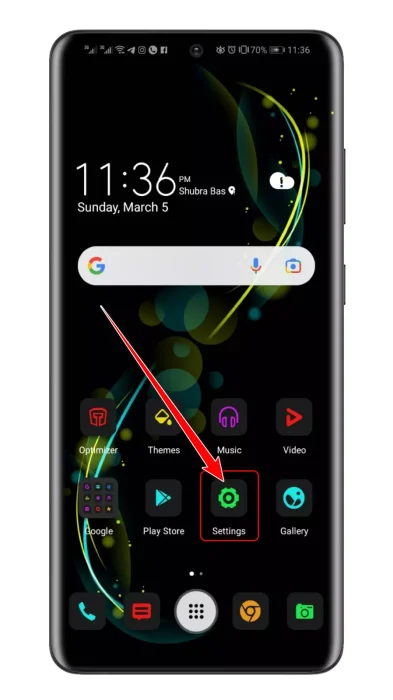
ನಿಮ್ಮ ಸ್ಮಾರ್ಟ್ಫೋನ್ನಲ್ಲಿ ಸೆಟ್ಟಿಂಗ್ಗಳನ್ನು ಪ್ರವೇಶಿಸಲು ಸೆಟ್ಟಿಂಗ್ಗಳನ್ನು ತೆರೆಯಿರಿ - ನಂತರ ಸೆಟ್ಟಿಂಗ್ಗಳ ಪುಟದಲ್ಲಿ ಕೆಳಗೆ ಸ್ಕ್ರಾಲ್ ಮಾಡಿ ಮತ್ತು ಟ್ಯಾಪ್ ಮಾಡಿ "ವ್ಯವಸ್ಥೆ" ತಲುಪಲು ಸಿಸ್ಟಮ್ ಕಾನ್ಫಿಗರೇಶನ್.
ಅಥವಾ ಇತರ ಕೆಲವು ಸಾಧನಗಳಲ್ಲಿ ಕೆಳಗೆ ಸ್ಕ್ರಾಲ್ ಮಾಡಿ ಮತ್ತು ಟ್ಯಾಪ್ ಮಾಡಿ "ಸಾಮಾನ್ಯ ನಿರ್ವಹಣೆ" ತಲುಪಲು ಸಾಮಾನ್ಯ ಆಡಳಿತ ಪುಟ.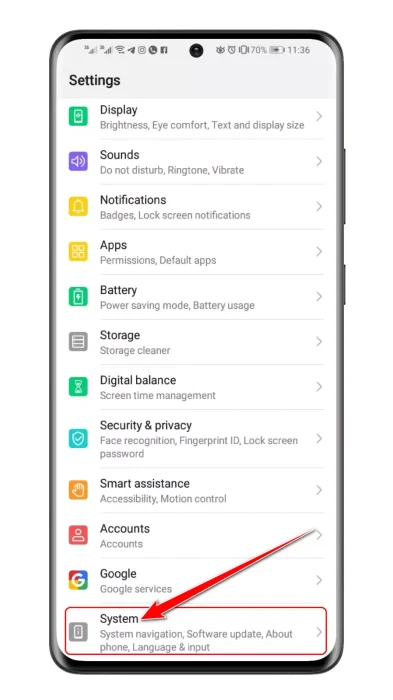
ಸಿಸ್ಟಮ್ ಸೆಟ್ಟಿಂಗ್ಗಳನ್ನು ಪ್ರವೇಶಿಸಲು ಸಿಸ್ಟಮ್ ಅನ್ನು ಕ್ಲಿಕ್ ಮಾಡಿ - ನಂತರ ಸಿಸ್ಟಮ್ ಪುಟದಲ್ಲಿ ಕೆಳಗೆ ಸ್ಕ್ರಾಲ್ ಮಾಡಿ ಮತ್ತು "ಆಯ್ಕೆ" ಕ್ಲಿಕ್ ಮಾಡಿಮರುಹೊಂದಿಸಿ" ಮರುಹೊಂದಿಸಲು.
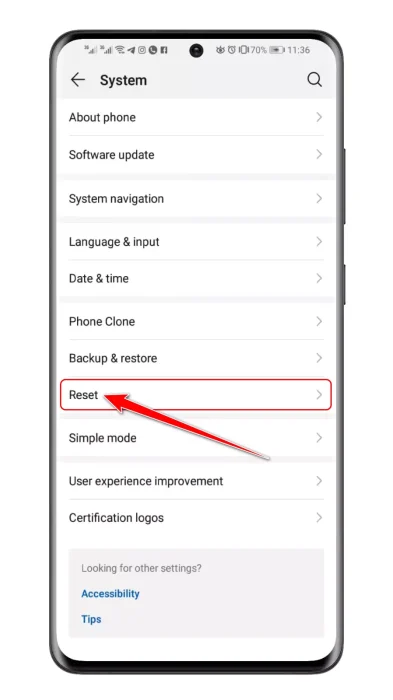
ಕೆಳಗೆ ಸ್ಕ್ರಾಲ್ ಮಾಡಿ ಮತ್ತು ಮರುಹೊಂದಿಸಲು ರೀಸೆಟ್ ಆಯ್ಕೆಯನ್ನು ಟ್ಯಾಪ್ ಮಾಡಿ - ನಂತರ, ಮುಂದಿನ ಪುಟದಲ್ಲಿ, ಆಯ್ಕೆಯನ್ನು ಟ್ಯಾಪ್ ಮಾಡಿನೆಟ್ವರ್ಕ್ ಸೆಟ್ಟಿಂಗ್ಗಳನ್ನು ಮರುಹೊಂದಿಸಿ" ನೆಟ್ವರ್ಕ್ ಸೆಟ್ಟಿಂಗ್ಗಳನ್ನು ಮರುಹೊಂದಿಸಲು.
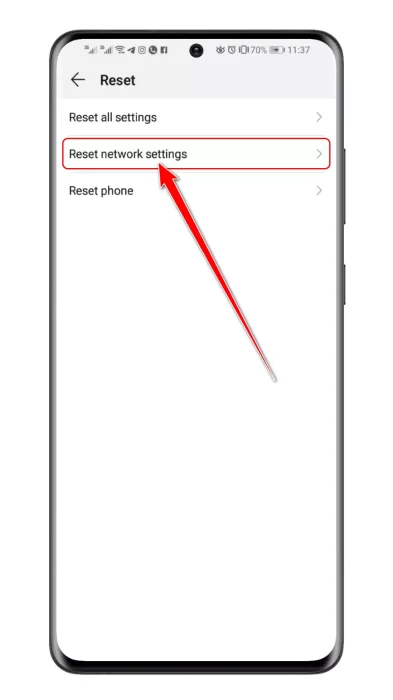
ನೆಟ್ವರ್ಕ್ ಸೆಟ್ಟಿಂಗ್ಗಳನ್ನು ಮರುಹೊಂದಿಸಲು ರೀಸೆಟ್ ನೆಟ್ವರ್ಕ್ ಸೆಟ್ಟಿಂಗ್ಗಳ ಆಯ್ಕೆಯನ್ನು ಕ್ಲಿಕ್ ಮಾಡಿ - ನಂತರ ಪರದೆಯ ಕೆಳಭಾಗದಲ್ಲಿ, ಆಯ್ಕೆಯ ಮೇಲೆ ಕ್ಲಿಕ್ ಮಾಡಿ "ನೆಟ್ವರ್ಕ್ ಸೆಟ್ಟಿಂಗ್ಗಳನ್ನು ಮರುಹೊಂದಿಸಿ" ನೆಟ್ವರ್ಕ್ ಸೆಟ್ಟಿಂಗ್ಗಳನ್ನು ಮರುಹೊಂದಿಸಲು.
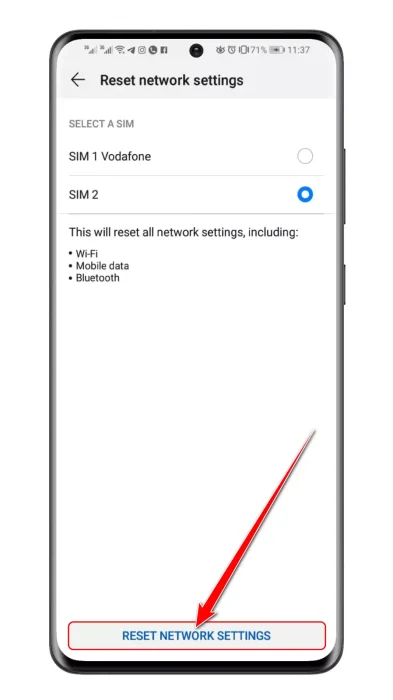
ನಂತರ ಪರದೆಯ ಕೆಳಭಾಗದಲ್ಲಿ, ನೆಟ್ವರ್ಕ್ ಸೆಟ್ಟಿಂಗ್ಗಳನ್ನು ಮರುಹೊಂದಿಸಲು ರೀಸೆಟ್ ನೆಟ್ವರ್ಕ್ ಸೆಟ್ಟಿಂಗ್ಗಳ ಆಯ್ಕೆಯನ್ನು ಟ್ಯಾಪ್ ಮಾಡಿ - ನಾನಾಗಿದ್ದರೆ ಸಾಧನದ ಭದ್ರತಾ ಕೋಡ್ ಅನ್ನು ಸಕ್ರಿಯಗೊಳಿಸಲಾಗಿದೆ ನಾನು ಕೇಳುತ್ತೇನೆ ಭದ್ರತಾ ಕೋಡ್ ನಮೂದಿಸಿ ಮುಂದಿನ ಹಂತಕ್ಕೆ ಮುಂದುವರಿಯಲು, ನೀವು ಭದ್ರತಾ ಕೋಡ್ ಅನ್ನು ಸಕ್ರಿಯಗೊಳಿಸದಿದ್ದರೆ, ಈ ಹಂತವನ್ನು ಬಿಟ್ಟುಬಿಡಿ.
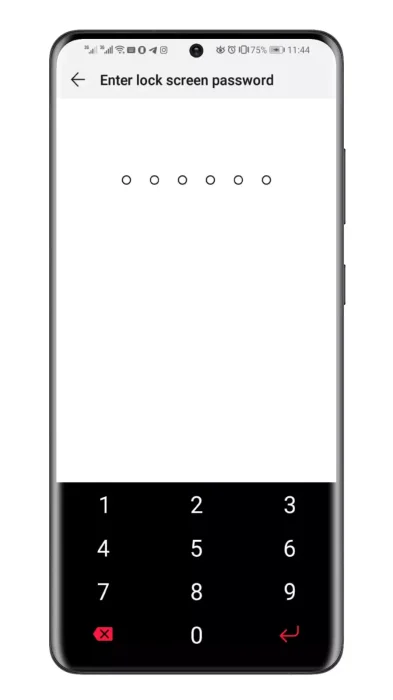
ನೀವು ಸಾಧನಕ್ಕಾಗಿ ಭದ್ರತಾ ಕೋಡ್ ಅನ್ನು ಸಕ್ರಿಯಗೊಳಿಸಿದ್ದರೆ, ಮುಂದುವರೆಯಲು ಭದ್ರತಾ ಕೋಡ್ ಅನ್ನು ನಮೂದಿಸಲು ಅದು ನಿಮ್ಮನ್ನು ಕೇಳುತ್ತದೆ - ಅದರ ನಂತರ, ದೃಢೀಕರಣ ಪುಟದಲ್ಲಿ, ಆಯ್ಕೆಯನ್ನು ಟ್ಯಾಪ್ ಮಾಡಿನೆಟ್ವರ್ಕ್ ಸೆಟ್ಟಿಂಗ್ಗಳನ್ನು ಮರುಹೊಂದಿಸಿ"ದೃಢೀಕರಿಸಲು ನೆಟ್ವರ್ಕ್ ಸೆಟ್ಟಿಂಗ್ಗಳನ್ನು ಮರುಹೊಂದಿಸಿ ಮತ್ತೊಮ್ಮೆ.
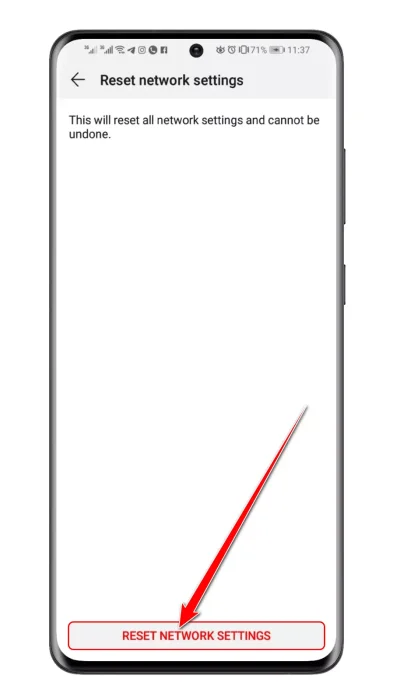
ನೆಟ್ವರ್ಕ್ ಸೆಟ್ಟಿಂಗ್ಗಳನ್ನು ಮತ್ತೆ ಮರುಹೊಂದಿಸಲು ದೃಢೀಕರಿಸಲು ಮರುಹೊಂದಿಸಿ ನೆಟ್ವರ್ಕ್ ಸೆಟ್ಟಿಂಗ್ಗಳ ಆಯ್ಕೆಯನ್ನು ಕ್ಲಿಕ್ ಮಾಡಿ
ಪ್ರಮುಖ ಟಿಪ್ಪಣಿ: ಮರುಹೊಂದಿಸುವ ಆಯ್ಕೆಯು ಸಾಧನದಿಂದ ಸಾಧನಕ್ಕೆ ಬದಲಾಗಬಹುದು. ಆಂಡ್ರಾಯ್ಡ್ನಲ್ಲಿ ನೆಟ್ವರ್ಕ್ ರೀಸೆಟ್ ಸೆಟ್ಟಿಂಗ್ಗಳನ್ನು ಹೇಗೆ ಮತ್ತು ಎಲ್ಲಿ ಕಂಡುಹಿಡಿಯಬೇಕು ಎಂಬ ಸಾಮಾನ್ಯ ಕಲ್ಪನೆಯನ್ನು ಈ ಮಾರ್ಗದರ್ಶಿ ನಿಮಗೆ ನೀಡುತ್ತದೆ. ಸಾಮಾನ್ಯವಾಗಿ ಒಳಗೆ ಸಿಸ್ಟಮ್ ಕಾನ್ಫಿಗರೇಶನ್ ಅಥವಾ ಸಾಮಾನ್ಯ ಆಡಳಿತ ಪುಟ.
ಈ ರೀತಿಯಾಗಿ, ನೀವು Wi-Fi ನೆಟ್ವರ್ಕ್ಗಳು, ಮೊಬೈಲ್ ಡೇಟಾ, ಬ್ಲೂಟೂತ್ ಮತ್ತು ಸೆಟ್ಟಿಂಗ್ಗಳನ್ನು ಒಳಗೊಂಡಿರುವ ಡೀಫಾಲ್ಟ್ ಸೆಟ್ಟಿಂಗ್ಗಳಿಗೆ ನೆಟ್ವರ್ಕ್ ಸೆಟ್ಟಿಂಗ್ಗಳನ್ನು ಮರುಹೊಂದಿಸಿದ್ದೀರಿ. VPN.
ನೀವು ನೆಟ್ವರ್ಕ್ ಸಂಬಂಧಿತ ಸಮಸ್ಯೆಗಳನ್ನು ಎದುರಿಸುತ್ತಿದ್ದರೆ, ನಿಮ್ಮ ನೆಟ್ವರ್ಕ್ ಸೆಟ್ಟಿಂಗ್ಗಳನ್ನು ಡಿಫಾಲ್ಟ್ಗೆ ಮರುಹೊಂದಿಸಬೇಕು. ಆದ್ದರಿಂದ, ಈ ಮಾರ್ಗದರ್ಶಿ Android ಸಾಧನಗಳಲ್ಲಿ ನೆಟ್ವರ್ಕ್ ಸೆಟ್ಟಿಂಗ್ಗಳನ್ನು ಮರುಹೊಂದಿಸುವುದು ಹೇಗೆ ಎಂಬುದರ ಕುರಿತು. ಇದರ ಬಗ್ಗೆ ನಿಮಗೆ ಏನಾದರೂ ಸಂದೇಹಗಳಿದ್ದರೆ, ಕಾಮೆಂಟ್ಗಳ ಮೂಲಕ ನಮಗೆ ತಿಳಿಸಿ.
ನೀವು ಇದರ ಬಗ್ಗೆ ಕಲಿಯಲು ಸಹ ಆಸಕ್ತಿ ಹೊಂದಿರಬಹುದು:
- Android ಗಾಗಿ ಟಾಪ್ 10 ವೈಫೈ ಸ್ಪೀಡ್ ಟೆಸ್ಟ್ ಅಪ್ಲಿಕೇಶನ್ಗಳು
- Android ಗಾಗಿ ಟಾಪ್ 10 DNS ಚೇಂಜರ್ ಅಪ್ಲಿಕೇಶನ್ಗಳು
- ಖಾಸಗಿ DNS ಬಳಸಿಕೊಂಡು Android ಸಾಧನಗಳಲ್ಲಿ ಜಾಹೀರಾತುಗಳನ್ನು ನಿರ್ಬಂಧಿಸುವುದು ಹೇಗೆ
- OnePlus ಸ್ಮಾರ್ಟ್ಫೋನ್ಗಳಲ್ಲಿ 5G ಅನ್ನು ಹೇಗೆ ಸಕ್ರಿಯಗೊಳಿಸುವುದು
ಈ ಲೇಖನವು ನಿಮಗೆ ತಿಳಿಯಲು ಉಪಯುಕ್ತವಾಗಿದೆ ಎಂದು ನಾವು ಭಾವಿಸುತ್ತೇವೆ Android ನಲ್ಲಿ ನೆಟ್ವರ್ಕ್ ಸೆಟ್ಟಿಂಗ್ಗಳನ್ನು ಮರುಹೊಂದಿಸುವುದು ಹೇಗೆ. ಕಾಮೆಂಟ್ಗಳ ಮೂಲಕ ನಿಮ್ಮ ಅಭಿಪ್ರಾಯ ಮತ್ತು ಅನುಭವವನ್ನು ನಮ್ಮೊಂದಿಗೆ ಹಂಚಿಕೊಳ್ಳಿ. ಅಲ್ಲದೆ, ಲೇಖನವು ನಿಮಗೆ ಸಹಾಯ ಮಾಡಿದರೆ, ಅದನ್ನು ನಿಮ್ಮ ಸ್ನೇಹಿತರೊಂದಿಗೆ ಹಂಚಿಕೊಳ್ಳಿ.