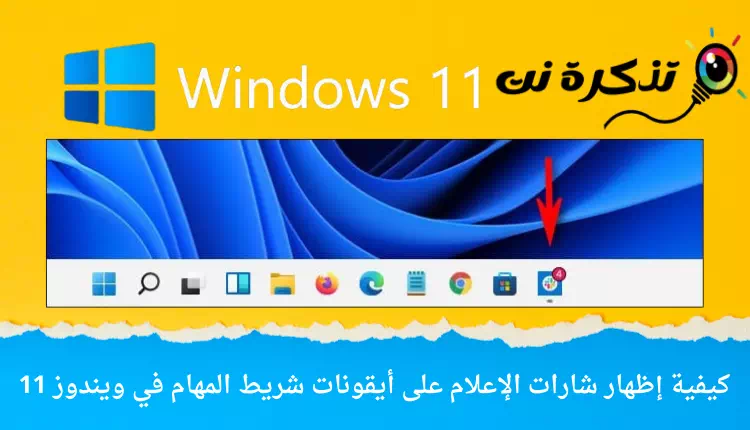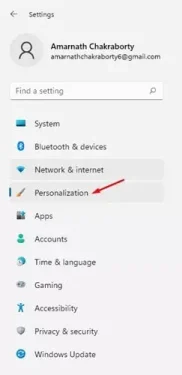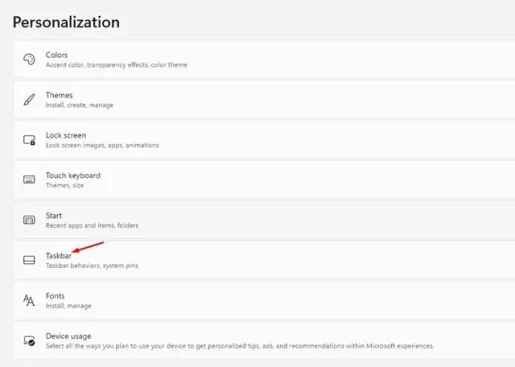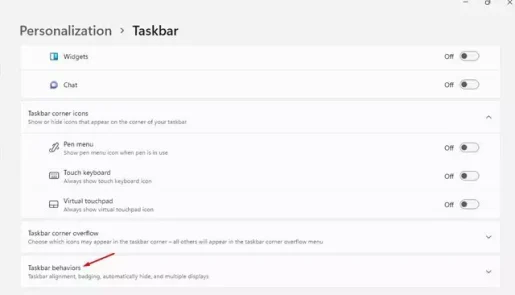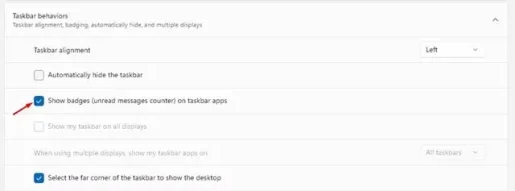ವಿಂಡೋಸ್ 11 ನಲ್ಲಿ ಟಾಸ್ಕ್ ಬಾರ್ ಐಕಾನ್ಗಳಲ್ಲಿ ಅಧಿಸೂಚನೆ ಬ್ಯಾಡ್ಜ್ಗಳನ್ನು ಸಕ್ರಿಯಗೊಳಿಸಲು ಸುಲಭ ಹಂತಗಳು.
2021 ರ ಆರಂಭದಲ್ಲಿ, Microsoft Windows 11 ನಲ್ಲಿ ಕಾರ್ಯಪಟ್ಟಿ ಅಧಿಸೂಚನೆ ವೈಶಿಷ್ಟ್ಯವನ್ನು ಪರಿಚಯಿಸಿತು. ವೈಶಿಷ್ಟ್ಯವು ಪಿನ್ ಮಾಡಿದ ಅಪ್ಲಿಕೇಶನ್ಗಳಿಗಾಗಿ ಟಾಸ್ಕ್ ಬಾರ್ ಬಟನ್ಗಳಲ್ಲಿ ಸಣ್ಣ ಐಕಾನ್ಗಳು ಅಥವಾ ಬ್ಯಾಡ್ಜ್ಗಳನ್ನು ತೋರಿಸುತ್ತದೆ.
ಇದರರ್ಥ ನೀವು ಬಳಸಿದರೆ ಗೂಗಲ್ ಕ್ರೋಮ್ ಬ್ರೌಸರ್ ಮತ್ತು ನೀವು ಯಾವುದೇ ವೆಬ್ಸೈಟ್ನಿಂದ ಅಧಿಸೂಚನೆಯನ್ನು ಸ್ವೀಕರಿಸಿದರೆ, ಟಾಸ್ಕ್ ಬಾರ್ನಲ್ಲಿರುವ Chrome ಐಕಾನ್ ಅಧಿಸೂಚನೆಗಳ ಸಂಖ್ಯೆಯನ್ನು ತೋರಿಸುವ ಬ್ಯಾಡ್ಜ್ ಅನ್ನು ಹೊಂದಿರುತ್ತದೆ.
ಈ ವೈಶಿಷ್ಟ್ಯವು ಬಳಕೆದಾರರಿಗೆ ಉಪಯುಕ್ತವಾಗಿದೆ ಏಕೆಂದರೆ ಯಾವ ಅಪ್ಲಿಕೇಶನ್ಗಳು ಅಧಿಸೂಚನೆಗಳ ಸಂಖ್ಯೆಯನ್ನು ಹೊಂದಿವೆ ಎಂಬುದನ್ನು ಅವರು ನೋಡಬಹುದು. ಆದಾಗ್ಯೂ, ಅತ್ಯಂತ ಆಸಕ್ತಿದಾಯಕ ವಿಷಯವೆಂದರೆ ಅಧಿಸೂಚನೆಯ ಬ್ಯಾಡ್ಜ್ ಅನ್ನು ನೈಜ ಸಮಯದಲ್ಲಿ ನವೀಕರಿಸಲಾಗುತ್ತದೆ.
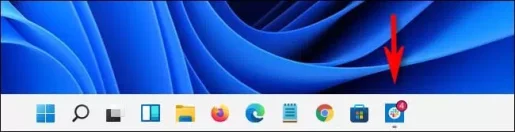
ಮತ್ತು ವಿಂಡೋಸ್ 10 ನಲ್ಲಿ ಟಾಸ್ಕ್ ಬಾರ್ ಐಕಾನ್ಗಳಲ್ಲಿ ಅಧಿಸೂಚನೆ ಬ್ಯಾಡ್ಜ್ಗಳನ್ನು ಸಕ್ರಿಯಗೊಳಿಸುವುದು ತುಂಬಾ ಸುಲಭ, ಅದೇ ವಿಷಯ ವಿಂಡೋಸ್ 11 ನಲ್ಲಿ ಸ್ವಲ್ಪ ಸಂಕೀರ್ಣವಾಗಿದೆ. ನೀವು Windows 11 ಅನ್ನು ಬಳಸುತ್ತಿದ್ದರೆ, ಟಾಸ್ಕ್ ಬಾರ್ ಐಕಾನ್ಗಳಲ್ಲಿ ಅಧಿಸೂಚನೆ ಬ್ಯಾಡ್ಜ್ಗಳನ್ನು ಸಕ್ರಿಯಗೊಳಿಸಲು ನೀವು ಕೆಲವು ಹೆಚ್ಚುವರಿ ಹಂತಗಳನ್ನು ಅನುಸರಿಸಬೇಕು.
ವಿಂಡೋಸ್ 11 ನಲ್ಲಿ ಟಾಸ್ಕ್ ಬಾರ್ ಐಕಾನ್ಗಳಲ್ಲಿ ಅಧಿಸೂಚನೆ ಬ್ಯಾಡ್ಜ್ಗಳನ್ನು ತೋರಿಸಿ
ಈ ಲೇಖನದಲ್ಲಿ, ವಿಂಡೋಸ್ 11 ನಲ್ಲಿ ಟಾಸ್ಕ್ ಬಾರ್ ಐಕಾನ್ಗಳಲ್ಲಿ ಅಧಿಸೂಚನೆ ಬ್ಯಾಡ್ಜ್ಗಳನ್ನು ಹೇಗೆ ತೋರಿಸುವುದು ಎಂಬುದರ ಕುರಿತು ಹಂತ-ಹಂತದ ಮಾರ್ಗದರ್ಶಿಯನ್ನು ನಾವು ನಿಮ್ಮೊಂದಿಗೆ ಹಂಚಿಕೊಳ್ಳಲಿದ್ದೇವೆ. ಹಂತಗಳನ್ನು ನಿರ್ವಹಿಸಲು ಸುಲಭವಾಗಿದೆ. ಅವಳನ್ನು ತಿಳಿದುಕೊಳ್ಳೋಣ.
- ಕ್ಲಿಕ್ ಮೆನು ಬಟನ್ ಪ್ರಾರಂಭಿಸಿ (ಪ್ರಾರಂಭಿಸಿ) ವಿಂಡೋಸ್ನಲ್ಲಿ, ನಂತರ ಅನ್ವಯಿಸು ಕ್ಲಿಕ್ ಮಾಡಿ (ಸೆಟ್ಟಿಂಗ್ಗಳು) ತಲುಪಲು ಸಂಯೋಜನೆಗಳು.
ವಿಂಡೋಸ್ 11 ನಲ್ಲಿ ಸೆಟ್ಟಿಂಗ್ಗಳು - ಪುಟದಲ್ಲಿ ಸಂಯೋಜನೆಗಳು , ಒಂದು ಆಯ್ಕೆಯನ್ನು ಕ್ಲಿಕ್ ಮಾಡಿ (ವೈಯಕ್ತೀಕರಣ) ತಲುಪಲು ವೈಯಕ್ತೀಕರಣ. ಯಾವುದು ಬಲಭಾಗದಲ್ಲಿದೆ.
ವೈಯಕ್ತೀಕರಣ - ನಂತರ ಬಲ ಫಲಕದಲ್ಲಿ, ಆಯ್ಕೆಯನ್ನು ಕ್ಲಿಕ್ ಮಾಡುವ ಮೂಲಕ (ಕಾರ್ಯಪಟ್ಟಿ) ಅಂದರೆ ಕಾರ್ಯಪಟ್ಟಿ.
ಕಾರ್ಯಪಟ್ಟಿ - ಇನ್ ಟಾಸ್ಕ್ ಬಾರ್ ಸೆಟ್ಟಿಂಗ್ಗಳು , ಒಂದು ಆಯ್ಕೆಯನ್ನು ಕ್ಲಿಕ್ ಮಾಡಿ (ಟಾಸ್ಕ್ ಬಾರ್ ವರ್ತನೆಗಳು) ಅಂದರೆ ಟಾಸ್ಕ್ ಬಾರ್ ನಡವಳಿಕೆಗಳು.
ಟಾಸ್ಕ್ ಬಾರ್ ವರ್ತನೆಗಳು - ಟಾಸ್ಕ್ ಬಾರ್ ನಡವಳಿಕೆಗಳ ಅಡಿಯಲ್ಲಿ, ಆಯ್ಕೆಯನ್ನು ಪರಿಶೀಲಿಸಿ (ಟಾಸ್ಕ್ ಬಾರ್ ಅಪ್ಲಿಕೇಶನ್ಗಳಲ್ಲಿ ಬ್ಯಾಡ್ಜ್ಗಳನ್ನು (ಓದದ ಸಂದೇಶಗಳ ಕೌಂಟರ್) ತೋರಿಸಿ) ಅಂದರೆ ಸಕ್ರಿಯಗೊಳಿಸಿ ಟಾಸ್ಕ್ ಬಾರ್ ಅಪ್ಲಿಕೇಶನ್ಗಳಲ್ಲಿ ಬ್ಯಾಡ್ಜ್ಗಳನ್ನು (ಓದದ ಸಂದೇಶ ಕೌಂಟರ್) ತೋರಿಸಿ.
ಟಾಸ್ಕ್ ಬಾರ್ ಅಪ್ಲಿಕೇಶನ್ಗಳಲ್ಲಿ ಬ್ಯಾಡ್ಜ್ಗಳನ್ನು (ಓದದ ಸಂದೇಶಗಳ ಕೌಂಟರ್) ತೋರಿಸಿ
ಅಷ್ಟೆ ಮತ್ತು ಈಗ Windows 11 ನಿಮಗೆ ಟಾಸ್ಕ್ ಬಾರ್ ಐಕಾನ್ಗಳಲ್ಲಿ ಅಧಿಸೂಚನೆ ಬ್ಯಾಡ್ಜ್ಗಳನ್ನು ತೋರಿಸುತ್ತದೆ. ನಿಮ್ಮ ಸಾಮಾಜಿಕ ನೆಟ್ವರ್ಕಿಂಗ್ ಅಪ್ಲಿಕೇಶನ್ಗಳು ಅಥವಾ ಯಾವುದೇ ಇತರ ಅಪ್ಲಿಕೇಶನ್ಗಳು ಅಧಿಸೂಚನೆಯನ್ನು ಸ್ವೀಕರಿಸಿದಾಗ, ಅದು ಕಾರ್ಯಪಟ್ಟಿಯಲ್ಲಿರುವ ಅಪ್ಲಿಕೇಶನ್ ಐಕಾನ್ನಲ್ಲಿ ಪ್ರತಿಫಲಿಸುತ್ತದೆ.
ನೀವು ಇದರ ಬಗ್ಗೆ ಕಲಿಯಲು ಸಹ ಆಸಕ್ತಿ ಹೊಂದಿರಬಹುದು:
- ವಿಂಡೋಸ್ 11 ಟಾಸ್ಕ್ ಬಾರ್ ಅನ್ನು ಎಡಕ್ಕೆ ಸರಿಸಲು ಎರಡು ಮಾರ್ಗಗಳು
- ವಿಂಡೋಸ್ 11 ನಲ್ಲಿ ಸ್ಟಾರ್ಟ್ ಮೆನು ಬಣ್ಣ ಮತ್ತು ಟಾಸ್ಕ್ ಬಾರ್ ಬಣ್ಣವನ್ನು ಹೇಗೆ ಬದಲಾಯಿಸುವುದು
- ವಿಂಡೋಸ್ 11 ನಲ್ಲಿ ಟಾಸ್ಕ್ ಬಾರ್ ಅನ್ನು ಮರುಗಾತ್ರಗೊಳಿಸುವುದು ಹೇಗೆ
- وವಿಂಡೋಸ್ 10 ಟಾಸ್ಕ್ ಬಾರ್ ನಿಂದ ಹವಾಮಾನ ಮತ್ತು ಸುದ್ದಿಯನ್ನು ಹೇಗೆ ತೆಗೆಯುವುದು
Windows 11 ನಲ್ಲಿ ಟಾಸ್ಕ್ ಬಾರ್ ಐಕಾನ್ಗಳಲ್ಲಿ ಅಧಿಸೂಚನೆ ಬ್ಯಾಡ್ಜ್ಗಳನ್ನು ಹೇಗೆ ತೋರಿಸುವುದು ಎಂಬುದನ್ನು ತಿಳಿದುಕೊಳ್ಳಲು ಈ ಲೇಖನವು ನಿಮಗೆ ಉಪಯುಕ್ತವಾಗಿದೆ ಎಂದು ನಾವು ಭಾವಿಸುತ್ತೇವೆ. ಕಾಮೆಂಟ್ಗಳಲ್ಲಿ ನಿಮ್ಮ ಅಭಿಪ್ರಾಯ ಮತ್ತು ಅನುಭವವನ್ನು ಹಂಚಿಕೊಳ್ಳಿ.