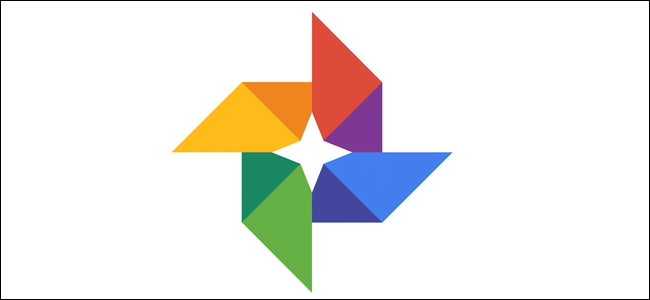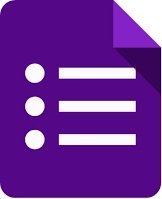ಇನ್ಸ್ಟಾಗ್ರಾಮ್ ವಿಶ್ವದ ಅತ್ಯಂತ ಜನಪ್ರಿಯ ಸಾಮಾಜಿಕ ನೆಟ್ವರ್ಕ್ಗಳಲ್ಲಿ ಒಂದಾಗಿದೆ. ಫೋಟೋಗಳು ಮತ್ತು ವೀಡಿಯೊಗಳನ್ನು ಪೋಸ್ಟ್ ಮಾಡುವುದಕ್ಕಿಂತ ಹೆಚ್ಚಿನದು ಇದೆ. ನೀವು ಅದನ್ನು ಪ್ರಕಟಿಸದೆ ಫೋಟೋಗಳನ್ನು ಎಡಿಟ್ ಮಾಡಲು ಮತ್ತು ಉಳಿಸಲು ಬಳಸಬಹುದು, ನಿಮ್ಮ ಪ್ರೊಫೈಲ್ ಅನ್ನು ವಿಶೇಷ ಫಾಂಟ್ಗಳಿಂದ ಅಲಂಕರಿಸಿ, ಫೋಟೋಗಳು ಮತ್ತು ವೀಡಿಯೊಗಳನ್ನು ನಿಗದಿಪಡಿಸಿ ಮತ್ತು ಇನ್ನೂ ಹೆಚ್ಚಿನದನ್ನು ಮಾಡಬಹುದು. ಈ Instagram ಟ್ರಿಕ್ಸ್ ಪಟ್ಟಿಯಲ್ಲಿ, ನೀವು ಸಾಮಾಜಿಕ ಜಾಲತಾಣವನ್ನು ಸದುಪಯೋಗಪಡಿಸಿಕೊಳ್ಳಲು ಬೇಕಾದ ಎಲ್ಲವನ್ನೂ ನಾವು ನಿಮಗೆ ತೋರಿಸುತ್ತೇವೆ.
ಅತ್ಯುತ್ತಮ Instagram ಸಲಹೆಗಳು ಮತ್ತು ತಂತ್ರಗಳು
1. ಹೆಚ್ಚಿನ ರೆಸಲ್ಯೂಶನ್ ಇಮೇಜ್ ಅನ್ನು ಪ್ರಕಟಿಸದೆ ಉಳಿಸಿ
ಎಡಿಟ್ ಮಾಡಿದ ಎಚ್ಡಿ ಫೋಟೋಗಳನ್ನು ಇನ್ಸ್ಟಾಗ್ರಾಮ್ನಿಂದ ಪೋಸ್ಟ್ ಮಾಡದೆ ಉಳಿಸಲು ಈ ಹಂತಗಳನ್ನು ಅನುಸರಿಸಿ.
- ತೆರೆಯಿರಿ instagram > ಒತ್ತಿ ವೈಯಕ್ತಿಕ ಫೈಲ್ > ಒತ್ತಿ ಮೂರನೆಯ ಐಕಾನ್, ಚುಕ್ಕೆಗಳು ಒಂದರ ಮೇಲೊಂದು ವಿಶ್ರಾಂತಿ ಪಡೆಯುತ್ತವೆ> ಗೆ ಹೋಗಿ ಸಂಯೋಜನೆಗಳು .
- ಈಗ, ಒತ್ತಿರಿ ಖಾತೆ > ಒತ್ತಿ ಮೂಲ ಫೋಟೋಗಳು > ಆನ್ ಮಾಡಿ ಮೂಲ ಫೋಟೋಗಳನ್ನು ಉಳಿಸಿ .
- ಅದೇ ರೀತಿ, ನೀವು ಆಂಡ್ರಾಯ್ಡ್ ಬಳಸುತ್ತಿದ್ದರೆ, ಟ್ಯಾಪ್ ಮಾಡಿ ಖಾತೆ > ಪೋಸ್ಟ್ಗಳ ಮೇಲೆ ಕ್ಲಿಕ್ ಮಾಡಿ ಮೂಲ > ಆನ್ ಮಾಡಿ ಮೂಲ ಪೋಸ್ಟ್ಗಳನ್ನು ಉಳಿಸಿ .
- ಇಂದಿನಿಂದ, ನೀವು ಪೋಸ್ಟ್ ಮಾಡುವ ಎಲ್ಲವನ್ನೂ ನಿಮ್ಮ ಸಾಧನದಲ್ಲಿ ಸ್ಥಳೀಯವಾಗಿ ಉಳಿಸಲಾಗುತ್ತದೆ. ಆದಾಗ್ಯೂ, ಎಡಿಟ್ ಮಾಡಿದ ಎಚ್ಡಿ ಚಿತ್ರಗಳನ್ನು ಆನ್ಲೈನ್ನಲ್ಲಿ ಪ್ರಕಟಿಸದೆ ಉಳಿಸುವುದು ಯೋಜನೆ ಮತ್ತು ನೀವು ಇದನ್ನು ಹೇಗೆ ಮಾಡಬಹುದು.
- ಸೂಚಿಸಿದ ಸೆಟ್ಟಿಂಗ್ ಅನ್ನು ಸಕ್ರಿಯಗೊಳಿಸಿದ ನಂತರ, ನಿಮ್ಮ ಫೋನ್ ಅನ್ನು ಇರಿಸಿ ವಿಮಾನ ಮೋಡ್ .
- ಈಗ ತೆರೆದಿದೆ instagram > ಒತ್ತಿ + > ಯಾವುದೇ ಫೋಟೋ ಸೇರಿಸಿ. ಮುಂದುವರಿಯಿರಿ ಮತ್ತು ಅದನ್ನು ಸಂಪಾದಿಸಿ. ಮುಂದುವರಿಯಿರಿ ಮತ್ತು ಒಮ್ಮೆ ನೀವು ಕೊನೆಯ ಪುಟದಲ್ಲಿದ್ದರೆ, ಶೀರ್ಷಿಕೆ ಅಥವಾ ಸ್ಥಳವನ್ನು ಸೇರಿಸುವುದನ್ನು ಬಿಟ್ಟು ಚಿತ್ರವನ್ನು ಪೋಸ್ಟ್ ಮಾಡಿ.
- ಆದ್ದರಿಂದ, ಏರ್ಪ್ಲೇನ್ ಮೋಡ್ ಆನ್ ಆಗಿರುವುದರಿಂದ, ಇನ್ಸ್ಟಾಗ್ರಾಮ್ಗೆ ಫೋಟೋವನ್ನು ಪೋಸ್ಟ್ ಮಾಡಲು ಸಾಧ್ಯವಾಗುವುದಿಲ್ಲ, ಆದರೆ ಪ್ರತಿಯಾಗಿ, ನಿಮ್ಮ ಫೋನ್ ಗ್ಯಾಲರಿಯಲ್ಲಿ ನೀವು ಅದೇ ಎಡಿಟ್ ಮಾಡಿದ ಫೋಟೋವನ್ನು ಪಡೆಯುತ್ತೀರಿ.
- ಈಗ, ನೀವು ಏರ್ಪ್ಲೇನ್ ಮೋಡ್ ಅನ್ನು ಆಫ್ ಮಾಡುವ ಮೊದಲು, ಇನ್ಸ್ಟಾಗ್ರಾಮ್ನಲ್ಲಿ ಪೋಸ್ಟ್ ಮಾಡದ ಫೋಟೋವನ್ನು ಅಳಿಸಲು ಖಚಿತಪಡಿಸಿಕೊಳ್ಳಿ. ಏಕೆಂದರೆ ನೀವು ಅದನ್ನು ಅಳಿಸದಿದ್ದರೆ ಮತ್ತು ಏರ್ಪ್ಲೇನ್ ಮೋಡ್ ಅನ್ನು ಆಫ್ ಮಾಡದಿದ್ದರೆ, ನಿಮ್ಮ ಸಾಧನವು ಇಂಟರ್ನೆಟ್ಗೆ ಸಂಪರ್ಕಗೊಂಡ ತಕ್ಷಣ ಫೋಟೋ ಸ್ವಯಂಚಾಲಿತವಾಗಿ ಪ್ರಕಟವಾಗುತ್ತದೆ.
2. Instagram ಪೋಸ್ಟ್ಗಳನ್ನು ನಿಗದಿಪಡಿಸಿ
ಲಾಕ್ಡೌನ್ ಅವಧಿಯಲ್ಲಿಯೂ ಸಹ ನೀವು ಪ್ರಯಾಣಿಸುತ್ತಿದ್ದೀರಿ ಎಂದು ನಿಮ್ಮ ಅನುಯಾಯಿಗಳನ್ನು ನಂಬುವಂತೆ ಮಾಡುವುದು ಹೇಗೆ ಎಂದು ನೀವು ಎಂದಾದರೂ ಯೋಚಿಸಿದ್ದೀರಾ? ಒಂದು ಮಾರ್ಗವೆಂದರೆ ಪ್ರತಿದಿನ ಒಂದು ಪ್ರಯಾಣದ ಫೋಟೋವನ್ನು ಪೋಸ್ಟ್ ಮಾಡುವುದು. ಹಾಗಾದರೆ ನೀವು ಅದನ್ನು ಹೇಗೆ ಮಾಡುತ್ತೀರಿ? ನೀವು ಕೇವಲ ಈ ಹಂತಗಳನ್ನು ಅನುಸರಿಸಬೇಕು.
- ಪೋಸ್ಟ್ಗಳನ್ನು ನಿಗದಿಪಡಿಸುವ ಮೊದಲ ವಿಧಾನವೆಂದರೆ ನೀವು ವ್ಯಾಪಾರ ಖಾತೆಯನ್ನು ಹೊಂದಿರಬೇಕು. ನಿಮ್ಮ ಖಾತೆಯನ್ನು ವ್ಯಾಪಾರ ಖಾತೆಗೆ ಪರಿವರ್ತಿಸಲು, ತೆರೆಯಿರಿ instagram ಮತ್ತು ಕ್ಲಿಕ್ ಮಾಡಿ ನಿಮ್ಮ ಪ್ರೊಫೈಲ್ ಐಕಾನ್ . ಈಗ, ಅದರ ಮೇಲೆ ಕ್ಲಿಕ್ ಮಾಡಿ ಮೂರನೆಯ ಐಕಾನ್, ಚುಕ್ಕೆಗಳು ಒಂದರ ಮೇಲೊಂದು ವಿಶ್ರಾಂತಿ ಪಡೆಯುತ್ತವೆ ಮೇಲಿನ ಬಲಭಾಗದಲ್ಲಿ ಮತ್ತು ಹೋಗಿ ಸಂಯೋಜನೆಗಳು . ಅದರ ನಂತರ ಹೋಗಿ ಖಾತೆ ಮತ್ತು ಕೆಳಭಾಗದಲ್ಲಿ ನೀವು ವ್ಯಾಪಾರ ಖಾತೆಯನ್ನು ರಚಿಸಲು, ಅದನ್ನು ಆಯ್ಕೆ ಮಾಡಲು ಮತ್ತು ನಿಮ್ಮ ಖಾತೆಯನ್ನು ವ್ಯಾಪಾರ ಖಾತೆಗೆ ಪರಿವರ್ತಿಸಲು ಅಪೇಕ್ಷೆಗಳನ್ನು ಅನುಸರಿಸಲು ಅನುಮತಿಸುವ ಒಂದು ಆಯ್ಕೆಯನ್ನು ನೋಡುತ್ತೀರಿ.
- ವ್ಯಾಪಾರ ಖಾತೆಗೆ ಬದಲಾಯಿಸುವುದು ಎಂದರೆ ನಿಮ್ಮ ಪ್ರೊಫೈಲ್ ಸಾರ್ವಜನಿಕವಾಗಿರುತ್ತದೆ ಏಕೆಂದರೆ ವ್ಯಾಪಾರ ಖಾತೆಗಳು ಖಾಸಗಿಯಾಗಿರಬಾರದು. ಇದು ಸಮಸ್ಯೆಯಾಗಿದ್ದರೆ, ಮುಂದಿನ ಸಲಹೆಗೆ ಹೋಗುವುದನ್ನು ನಾನು ನಿಮಗೆ ಸೂಚಿಸುತ್ತೇನೆ.
- ಹೋಗಿ, ಭೇಟಿ ಮಾಡಿ http://facebook.com/creatorstudio ನಿಮ್ಮ ಕಂಪ್ಯೂಟರ್ನಲ್ಲಿ. ಕಾರ್ಯಾಚರಣೆಯನ್ನು ಫೋನಿನಲ್ಲಿಯೂ ಮಾಡಬಹುದು, ಆದಾಗ್ಯೂ, ಅನುಭವವು ಸ್ಮಾರ್ಟ್ಫೋನ್ಗಳಲ್ಲಿ ಸುಗಮವಾಗಿರುವುದಿಲ್ಲ.
- ಈಗ, ಈ ಸೈಟ್ ಲೋಡ್ ಆದ ನಂತರ, ಕ್ಲಿಕ್ ಮಾಡಿ Instagram ಲೋಗೋ ಮುಂದೆ ಮುಂದುವರಿಯಲು ಈ ಪುಟಕ್ಕೆ ನಿಮ್ಮ Instagram ಖಾತೆಯನ್ನು ಮೇಲೆ ಮತ್ತು ಲಿಂಕ್ ಮಾಡಿ.
- ಈಗ ನೀವು ಕ್ಲಿಕ್ ಮಾಡಬೇಕು ಪೋಸ್ಟ್ ರಚಿಸಿ ಮತ್ತು ಕ್ಲಿಕ್ ಮಾಡಿ Instagram ಫೀಡ್ . ಈಗ, ನೀವು ವೇಳಾಪಟ್ಟಿ ಮಾಡಲು ಬಯಸುವ ಫೋಟೋವನ್ನು ಸೇರಿಸಿ. ಅದರ ಶೀರ್ಷಿಕೆ ಮತ್ತು ಸ್ಥಳವನ್ನು ಸೇರಿಸಿ ಮತ್ತು ಒಮ್ಮೆ ನೀವು ಒಮ್ಮೆ ಟ್ಯಾಪ್ ಮಾಡಿ ಕೆಳಗೆ ಬಾಣ ಮುಂದೆ ಪ್ರಕಟಿಸಿ ಮತ್ತು ಆಯ್ಕೆ ಮಾಡಿ ವೇಳಾಪಟ್ಟಿ . ಈಗ, ನಮೂದಿಸಿ ಸಮಯ ಮತ್ತು ದಿನಾಂಕ ಒಮ್ಮೆ ಮಾಡಿದ ನಂತರ, ಒತ್ತಿರಿ ವೇಳಾಪಟ್ಟಿ . ಇದು ಭವಿಷ್ಯದಲ್ಲಿ ನಿಮ್ಮ ಪೋಸ್ಟ್ ಅನ್ನು ನಿಗದಿಪಡಿಸುತ್ತದೆ.
- ಇದು ಅಧಿಕೃತ ವಿಧಾನವಾಗಿದೆ ಮತ್ತು ಈ ಸಮಯದಲ್ಲಿ ಇದು ವ್ಯಾಪಾರ ಖಾತೆಗಳಿಗೆ ಮಾತ್ರ ಕೆಲಸ ಮಾಡುತ್ತದೆ. ಆದಾಗ್ಯೂ, ನೀವು ನಿಯಮಿತ ಖಾತೆಯನ್ನು ಹೊಂದಿದ್ದರೆ ಮತ್ತು Instagram ನಲ್ಲಿ ಪೋಸ್ಟ್ಗಳನ್ನು ನಿಗದಿಪಡಿಸಲು ಬಯಸಿದರೆ, ಈ ಸಂದರ್ಭದಲ್ಲಿ ನೀವು ಅದನ್ನು ಮೂರನೇ ವ್ಯಕ್ತಿಯ ಅಪ್ಲಿಕೇಶನ್ ಮೂಲಕ ಮಾಡಬಹುದು.
- ಒಂದು ಆಪ್ ಡೌನ್ಲೋಡ್ ಮಾಡಿ ಇಲ್ಲಿಂದ ನಿಮ್ಮ ಐಫೋನ್ನಲ್ಲಿ. ಆಂಡ್ರಾಯ್ಡ್ನಲ್ಲಿ ಡೌನ್ಲೋಡ್ ಮಾಡಲು, ಟ್ಯಾಪ್ ಮಾಡಿ ಇಲ್ಲಿಂದ .

- ತೆರೆಯ ಮೇಲಿನ ಸೂಚನೆಗಳನ್ನು ಅನುಸರಿಸಿ ಮತ್ತು ಅದನ್ನು ಹೊಂದಿಸಿ.
- ಆದ್ದರಿಂದ, ಒಮ್ಮೆ ನೀವು ನಿಮ್ಮ ಇನ್ಸ್ಟಾಗ್ರಾಮ್ ಖಾತೆಯನ್ನು ಲಿಂಕ್ ಮಾಡಿದ ನಂತರ, ಮುಖ್ಯ ಪುಟದಿಂದ, ಕ್ಲಿಕ್ ಮಾಡಿ + ಮತ್ತು ಆಯ್ಕೆ ಚಿತ್ರಗಳು/ವೀಡಿಯೊಗಳು . ನಂತರ ನೀವು ಶೆಡ್ಯೂಲ್ ಮಾಡಲು ಬಯಸುವ ಫೋಟೋ ಅಥವಾ ವೀಡಿಯೋವನ್ನು ಆಯ್ಕೆ ಮಾಡಿ.
- ಈ ಚಿತ್ರವನ್ನು ಮುಖಪುಟಕ್ಕೆ ಅಪ್ಲೋಡ್ ಮಾಡಿದ ನಂತರ, ಅದರ ಮೇಲೆ ಕ್ಲಿಕ್ ಮಾಡಿ. ಅದರ ನಂತರ, ನೀವು ಬಯಸಿದಲ್ಲಿ ಚಿತ್ರವನ್ನು ಎಡಿಟ್ ಮಾಡುವ ಆಯ್ಕೆ ಇದೆ. ಒಮ್ಮೆ ಮಾಡಿದ ನಂತರ, ಒತ್ತಿರಿ ಚಿಂತನೆಯ ಗುಳ್ಳೆ .
- ಈ ಪುಟದಲ್ಲಿ ನೀವು ಶೀರ್ಷಿಕೆಗಳು ಮತ್ತು ಹ್ಯಾಶ್ಟ್ಯಾಗ್ಗಳನ್ನು ಸೇರಿಸಬಹುದು, ಆದರೆ ಮುಖ್ಯವಾಗಿ, ನೀವು ಕ್ಲಿಕ್ ಮಾಡಬೇಕಾಗುತ್ತದೆ ಪೋಸ್ಟ್ ವೇಳಾಪಟ್ಟಿ . ನೀವು ಅದನ್ನು ಮಾಡಿದ ನಂತರ, ಆಯ್ಕೆ ಮಾಡಲು ನಿಮ್ಮನ್ನು ಕೇಳಲಾಗುತ್ತದೆ ದಿನಾಂಕ ಮತ್ತು ಸಮಯ . ಅಂತಿಮವಾಗಿ, ಒತ್ತಿರಿ ಡನ್ .
- ನಿಮ್ಮ ಪೋಸ್ಟ್ ಅನ್ನು ಭವಿಷ್ಯದಲ್ಲಿ ನಿಗದಿಪಡಿಸಲಾಗುವುದು. ಮೇಲ್ಭಾಗದಲ್ಲಿರುವ ಕ್ಯಾಲೆಂಡರ್ ಐಕಾನ್ ಕ್ಲಿಕ್ ಮಾಡುವ ಮೂಲಕ ನಿಮ್ಮ ನಿಗದಿತ ಪೋಸ್ಟ್ಗಳನ್ನು ನೀವು ಪರಿಶೀಲಿಸಬಹುದು ಮತ್ತು ನಿರ್ವಹಿಸಬಹುದು. ಅಲ್ಲದೆ, ನೀವು ನಿಗದಿತ ಪೋಸ್ಟ್ ಅನ್ನು ಅಳಿಸಲು ಬಯಸಿದರೆ, ಅದು ಸಹ ಸಾಧ್ಯವಿದೆ.
3. Instagram ಸೆಲ್ಫಿಗಳಿಗಾಗಿ ಜೂಮ್ ಇನ್ ಮಾಡಿ
ಪೂರ್ಣ ಗಾತ್ರದ Instagram ಪ್ರೊಫೈಲ್ ಚಿತ್ರವನ್ನು ಪ್ರವೇಶಿಸಲು, ಈ ಹಂತಗಳನ್ನು ಅನುಸರಿಸಿ.
- Instadp.com ಗೆ ಭೇಟಿ ನೀಡಿ ಮತ್ತು ನೀವು ಪ್ರೊಫೈಲ್ ಚಿತ್ರವನ್ನು ಪೂರ್ಣ ಗಾತ್ರದಲ್ಲಿ ನೋಡಲು ಬಯಸುವ ವ್ಯಕ್ತಿಯ ಖಾತೆಯ ಬಳಕೆದಾರ ಹೆಸರನ್ನು ನಮೂದಿಸಿ.
- ನೀವು ಹುಡುಕುತ್ತಿರುವ ಪ್ರೊಫೈಲ್ ಅನ್ನು ನೀವು ಕಂಡುಕೊಂಡ ನಂತರ ಮತ್ತು ಅಪ್ಲೋಡ್ ಮಾಡಿದ ನಂತರ, ಸರಳವಾಗಿ ಒತ್ತಿರಿ ಪೂರ್ಣ ಗಾತ್ರ ಮತ್ತು ಕೆಳಗೆ ಸ್ಕ್ರಾಲ್ ಮಾಡಿ. ನಂತರ ನೀವು ಮೆಮೆ ರಚಿಸಲು ಸ್ಕ್ರೀನ್ಶಾಟ್ ತೆಗೆದುಕೊಳ್ಳಬಹುದು ಅಥವಾ ನಿಮಗೆ ಬೇಕಾದುದನ್ನು ಮಾಡಬಹುದು. ಇದು ಅಕ್ಷರಶಃ. ಧನ್ಯವಾದಗಳು.
4. ನಿಮ್ಮ ಕ್ಯಾಮರಾ ಅಥವಾ ಫೋಟೋಗಳಿಗೆ ಪ್ರವೇಶ ನೀಡದೆ ಪೋಸ್ಟ್ ಮಾಡಿ
ಇನ್ಸ್ಟಾಗ್ರಾಮ್ನೊಂದಿಗೆ, ನೀವು ಆಪ್ಗೆ ಅನುಮತಿ ನೀಡದೆ ಫೋಟೋಗಳು, ವೀಡಿಯೊಗಳು ಮತ್ತು ಕಥೆಗಳನ್ನು ಸಹ ಪೋಸ್ಟ್ ಮಾಡಬಹುದು ಎಂದು ನಿಮಗೆ ತಿಳಿದಿದೆಯೇ. ಅದನ್ನು ಹೇಗೆ ನಿಖರವಾಗಿ ಮಾಡಲಾಗುತ್ತದೆ? ಸರಿ, ನೀವು ಇದನ್ನು Instagram ಮೊಬೈಲ್ ವೆಬ್ಸೈಟ್ನಿಂದ ಮಾಡಬಹುದು. ಈ ಹಂತಗಳನ್ನು ಅನುಸರಿಸಿ.
- ತೆರೆಯಿರಿ instagram ನಿಮ್ಮ ಫೋನ್ನ ಬ್ರೌಸರ್ನಲ್ಲಿ.
- ಈಗ, ಚಿತ್ರವನ್ನು ಅಪ್ಲೋಡ್ ಮಾಡಲು, ಟ್ಯಾಪ್ ಮಾಡಿ + ಕೆಳಭಾಗದಲ್ಲಿ> ಕ್ಲಿಕ್ ಮಾಡಿ ಚಿತ್ರಗಳ ಗ್ರಂಥಾಲಯ ಅಥವಾ ನೀವು ಹೊಸ ಇಮೇಜ್ ಅನ್ನು ಕ್ಲಿಕ್ ಮಾಡಿ> ನಿಮ್ಮ ಚಿತ್ರವನ್ನು ಆಯ್ಕೆ ಮಾಡಿ, ಮತ್ತು ನೀವು ಅದನ್ನು ಸಾಮಾನ್ಯವಾಗಿ ಎಡಿಟ್ ಮಾಡಿ> ಟ್ಯಾಪ್ ಮಾಡಿ ಮುಂದಿನದು , ಶೀರ್ಷಿಕೆಯನ್ನು ಬರೆಯಿರಿ, ನಿಮ್ಮ ಸ್ಥಳವನ್ನು ಸೇರಿಸಿ, ಜನರನ್ನು ಟ್ಯಾಗ್ ಮಾಡಿ. ಒಮ್ಮೆ ಮಾಡಿದ ನಂತರ, ಒತ್ತಿರಿ ಹಂಚಿಕೊಳ್ಳಿ .
- ಅಂತೆಯೇ, ನೀವು ಐಜಿ ಸ್ಟೋರಿಯನ್ನು ಪೋಸ್ಟ್ ಮಾಡಲು ಬಯಸಿದರೆ, ಹೋಮ್ ಸ್ಕ್ರೀನ್ನಿಂದ, ಟ್ಯಾಪ್ ಮಾಡಿ ಕ್ಯಾಮೆರಾ ಐಕಾನ್ ಮೇಲ್ಭಾಗದಲ್ಲಿ> ಚಿತ್ರವನ್ನು ಆಯ್ಕೆ ಮಾಡಿ ಅಥವಾ ಹೊಸ ಚಿತ್ರದ ಮೇಲೆ ಕ್ಲಿಕ್ ಮಾಡಿ> ಸಂಪಾದಿಸಿ ಮತ್ತು ಒಮ್ಮೆ ಮಾಡಿದ ಮೇಲೆ ಕ್ಲಿಕ್ ಮಾಡಿ ನಿಮ್ಮ ಕಥೆಗೆ ಸೇರಿಸಿ ಮುಂದುವರೆಯಲು.
- ನಂತರ, ನಿಮ್ಮ ಆಂಡ್ರಾಯ್ಡ್ ಫೋನ್ ಬಳಸಿ ನಿಮ್ಮ ಕಥೆಗೆ ವೀಡಿಯೊ ಪೋಸ್ಟ್ ಮಾಡಲು, ನೀವು ಗ್ಯಾಲರಿಯಲ್ಲಿ ಹಂಚಿಕೊಳ್ಳಲು ಬಯಸುವ ವೀಡಿಯೊವನ್ನು ತೆರೆಯಿರಿ. ಮೇಲೆ ಕ್ಲಿಕ್ ಮಾಡಿ ಹಂಚಿಕೆ ಐಕಾನ್ > ಒತ್ತಿ Instagram ಕಥೆಗಳು . ಐಫೋನ್ ಮೂಲಕ Instagram ಕಥೆಯೊಂದಿಗೆ ವೀಡಿಯೊಗಳನ್ನು ಹಂಚಿಕೊಳ್ಳಲು ಯಾವುದೇ ಮಾರ್ಗವಿಲ್ಲ.
- ಅಂತಿಮವಾಗಿ, ನಿಮ್ಮ ಆಂಡ್ರಾಯ್ಡ್ ಫೋನ್ ಬಳಸಿ ನಿಮ್ಮ ಇನ್ಸ್ಟಾಗ್ರಾಮ್ ಫೀಡ್ಗೆ ವೀಡಿಯೋ ಪೋಸ್ಟ್ ಮಾಡಲು, ವೀಡಿಯೊ> ಟ್ಯಾಪ್ ತೆರೆಯಿರಿ ಹಂಚಿಕೊಳ್ಳಲು > ಒತ್ತಿ Instagram ಫೀಡ್ . ಇಲ್ಲಿಂದ, ನಿಮ್ಮ ವೀಡಿಯೊವನ್ನು ಸಂಪಾದಿಸಿ> ಒತ್ತಿರಿ ಮುಂದಿನದು , ಶೀರ್ಷಿಕೆಯನ್ನು ಸೇರಿಸಿ> ಒತ್ತಿರಿ ಹಂಚಿಕೊಳ್ಳಲು ಮತ್ತು ಅಷ್ಟೆ.
- ಅಂತೆಯೇ, ನಿಮ್ಮ ಬಳಿ ಐಫೋನ್ ಇದ್ದರೆ, ಹೋಗಿ ಚಿತ್ರಗಳು ಮತ್ತು ನಿಮ್ಮ Instagram ಫೀಡ್ನಲ್ಲಿ ನೀವು ಹಂಚಿಕೊಳ್ಳಲು ಬಯಸುವ ವೀಡಿಯೊವನ್ನು ಆಯ್ಕೆ ಮಾಡಿ. ತೆರೆಯಿರಿ ಶೀಟ್ ಹಂಚಿಕೊಳ್ಳಿ ಮತ್ತು ಆಯ್ಕೆ instagram . ಐಫೋನ್ ಬಳಕೆದಾರರು ಶೀರ್ಷಿಕೆಯನ್ನು ಸೇರಿಸುವ ಆಯ್ಕೆಯನ್ನು ಮಾತ್ರ ಪಡೆಯುತ್ತಾರೆ. ಒಮ್ಮೆ ಮಾಡಿದ ನಂತರ, ಒತ್ತಿರಿ ಸರಿ ಪೋಸ್ಟ್ ಪ್ರಕಟಿಸಲು.
5. ನಿಮ್ಮ ಆನ್ಲೈನ್ ಸ್ಥಿತಿಯನ್ನು ಮರೆಮಾಡಿ ಮತ್ತು ರಸೀದಿಗಳನ್ನು ಓದಿ
ನೇರ ಸಂದೇಶಗಳಲ್ಲಿ ಪ್ರೊಫೈಲ್ ಐಕಾನ್ ಪಕ್ಕದಲ್ಲಿ ಕಾಣುವ ಹಸಿರು ಚುಕ್ಕೆ ಐಕಾನ್ ಅನ್ನು ನೀವು ಗಮನಿಸಿರಬೇಕು. Instagram ನಲ್ಲಿ ಬಳಕೆದಾರರು ಆನ್ಲೈನ್ನಲ್ಲಿರುವಾಗಲೆಲ್ಲಾ ಈ ಐಕಾನ್ ಕಾಣಿಸಿಕೊಳ್ಳುತ್ತದೆ. ಆದಾಗ್ಯೂ, Instagram ನಲ್ಲಿ ನಿಮ್ಮ ಆನ್ಲೈನ್ ಸ್ಥಿತಿಯನ್ನು ಮರೆಮಾಡಲು ನಿಮಗೆ ಅನುಮತಿಸುವ ಒಂದು ವೈಶಿಷ್ಟ್ಯವಿದೆ. ಈ ಹಂತಗಳನ್ನು ಅನುಸರಿಸಿ.
- ತೆರೆಯಿರಿ Instagram ಮತ್ತು ನ್ಯಾವಿಗೇಟ್ ಮಾಡಿ ನನಗೆ ಸಂಯೋಜನೆಗಳು . ಸ್ಪರ್ಶಿಸಿ ಗೌಪ್ಯತೆ > ಒತ್ತಿ ಚಟುವಟಿಕೆಯ ಸ್ಥಿತಿ > ಆಫ್ ಮಾಡಿ ಚಟುವಟಿಕೆಯ ಸ್ಥಿತಿಯನ್ನು ತೋರಿಸಿ .
- ಈ ರೀತಿಯಲ್ಲಿ ನೀವು ಇನ್ಸ್ಟಾಗ್ರಾಮ್ನಲ್ಲಿ ಆನ್ಲೈನ್ನಲ್ಲಿದ್ದರೆ ಯಾರಿಗೂ ನೋಡಲು ಸಾಧ್ಯವಾಗುವುದಿಲ್ಲ. ಕೆಳಭಾಗದಲ್ಲಿ, ನಿಮ್ಮ ಸ್ನೇಹಿತರ ಚಟುವಟಿಕೆಯ ಸ್ಥಿತಿಯನ್ನು ನೋಡಲು ನಿಮಗೆ ಸಾಧ್ಯವಾಗುವುದಿಲ್ಲ.
- ಓದಿದ ರಸೀದಿಗಳನ್ನು ಮರೆಮಾಡಲು ಒಂದು ಅಚ್ಚುಕಟ್ಟಾದ ಟ್ರಿಕ್ ಕೂಡ ಇದೆ. ನೀವು Instagram ನಲ್ಲಿ ಹೊಸ ಸಂದೇಶವನ್ನು ಸ್ವೀಕರಿಸಿದಾಗ, ಥ್ರೆಡ್ ತೆರೆಯುವ ಬದಲು, ಆನ್ ಮಾಡಿ ವಿಮಾನ ಮೋಡ್ ನಿಮ್ಮ ಫೋನಿನಲ್ಲಿ. ಏರ್ಪ್ಲೇನ್ ಮೋಡ್ ಆನ್ ಮಾಡಿದ ನಂತರ, ಥ್ರೆಡ್ಗೆ ಹಿಂತಿರುಗಿ ಮತ್ತು ಸಂದೇಶವನ್ನು ಓದಿ. ಈ ರೀತಿಯಾಗಿ ನೀವು ಕಳುಹಿಸಿದವರಿಗೆ ನೀವು ಅವರ ಪಠ್ಯವನ್ನು ನೋಡಿದ್ದೀರಿ ಎಂದು ತಿಳಿಸದೆ ನೀವು ಸಂದೇಶವನ್ನು ಓದಲು ಸಾಧ್ಯವಾಗುತ್ತದೆ.
- ಈಗ, ನೀವು ಏರ್ಪ್ಲೇನ್ ಮೋಡ್ ಅನ್ನು ಆಫ್ ಮಾಡುವ ಮೊದಲು, Instagram ನಿಂದ ಸೈನ್ ಔಟ್ ಆಗುವುದನ್ನು ಖಚಿತಪಡಿಸಿಕೊಳ್ಳಿ. ಇದನ್ನು ಮಾಡಲು, ಕ್ಲಿಕ್ ಮಾಡಿ ಪ್ರೊಫೈಲ್ ಐಕಾನ್ ನಿಮ್ಮ> ಕ್ಲಿಕ್ ಹ್ಯಾಂಬರ್ಗರ್ ಐಕಾನ್ > ಗೆ ಹೋಗಿ ಸಂಯೋಜನೆಗಳು . ಕೆಳಗೆ ಸ್ಕ್ರಾಲ್ ಮಾಡಿ ಮತ್ತು ಆಯ್ಕೆ ಮಾಡಿ ಸೈನ್ ಔಟ್ ಮಾಡಿ .
- ನೀವು ಲಾಗ್ ಔಟ್ ಆದ ನಂತರ, ನೀವು ಏರ್ಪ್ಲೇನ್ ಮೋಡ್ ಅನ್ನು ಆಫ್ ಮಾಡಬಹುದು, ಮತ್ತು ನಿಮ್ಮ ಫೋನ್ ಈಗ ಇಂಟರ್ನೆಟ್ಗೆ ಸಂಪರ್ಕಗೊಂಡಿರುವುದರಿಂದ, ನೀವು ಈಗ ನಿಮ್ಮ Instagram ಖಾತೆಗೆ ಲಾಗ್ ಇನ್ ಮಾಡಬಹುದು.
- ಈಗ, ನೀವು ಡೈರೆಕ್ಟ್ಗೆ ಹಿಂದಿರುಗಿದಾಗ, ಕಳುಹಿಸಿದವರ ಪಕ್ಕದಲ್ಲಿ ನೀವು ಓದದಿರುವ ಬ್ಯಾಡ್ಜ್ ಅನ್ನು ನೋಡುತ್ತೀರಿ, ನೀವು ಅವರ ಸಂದೇಶವನ್ನು ಕೆಲವು ಕ್ಷಣಗಳ ಹಿಂದೆ ಓದಿದ್ದೀರಿ. ನೀವು ಇದನ್ನು ಮೂಲಭೂತವಾಗಿ ಈಗ ನಿರ್ಲಕ್ಷಿಸಬಹುದು, ಏಕೆಂದರೆ ನೀವು ಈಗಾಗಲೇ ಸಂದೇಶದ ವಿಷಯಗಳನ್ನು ಓದಿದ್ದೀರಿ.
6. ಪೋಸ್ಟ್ಗಳಲ್ಲಿ ಕಾಮೆಂಟ್ಗಳನ್ನು ಸಕ್ರಿಯಗೊಳಿಸಿ/ನಿಷ್ಕ್ರಿಯಗೊಳಿಸಿ
ಹೌದು, ನಿಮ್ಮ ಯಾವುದೇ Instagram ಪೋಸ್ಟ್ಗಳಲ್ಲಿ ನೀವು ಕಾಮೆಂಟ್ಗಳನ್ನು ನಿಷ್ಕ್ರಿಯಗೊಳಿಸಬಹುದು. ಇದನ್ನು ಹೇಗೆ ಮಾಡಬೇಕೆಂದು ತಿಳಿಯಲು, ಈ ಹಂತಗಳನ್ನು ಅನುಸರಿಸಿ.
- ನಿಮ್ಮ ಯಾವುದೇ Instagram ಪೋಸ್ಟ್ಗಳನ್ನು ತೆರೆಯಿರಿ ಮತ್ತು ಟ್ಯಾಪ್ ಮಾಡಿ ಮೂರು ಚುಕ್ಕೆಗಳ ಐಕಾನ್ ಮೇಲಿನ ಬಲಭಾಗದಲ್ಲಿ ಮತ್ತು ನಂತರ ಕ್ಲಿಕ್ ಮಾಡಿ ಕಾಮೆಂಟ್ ಮಾಡುವುದನ್ನು ಆಫ್ ಮಾಡಿ .
- ನೀವು ಪೋಸ್ಟ್ ಪ್ರಕಟಿಸುವ ಮುನ್ನವೇ ಕಾಮೆಂಟ್ ಮಾಡುವುದನ್ನು ನಿಲ್ಲಿಸಲು, ಕೊನೆಯ ಪುಟದಲ್ಲಿ ನೀವು ಶೀರ್ಷಿಕೆ ಮತ್ತು ಸ್ಥಳವನ್ನು ಸೇರಿಸುವಾಗ, ಕ್ಲಿಕ್ ಮಾಡಿ ಸುಧಾರಿತ ಸೆಟ್ಟಿಂಗ್ಗಳು . ಮುಂದಿನ ಪುಟದಲ್ಲಿ, ಎದ್ದೇಳು ಸಕ್ರಿಯಗೊಳಿಸಿ ಕಾಮೆಂಟ್ ಆಫ್ ಮಾಡಿ .
- ಕಾಮೆಂಟ್ ಅನ್ನು ಸಕ್ರಿಯಗೊಳಿಸಲು, ನಿಮ್ಮ ಪೋಸ್ಟ್ ಅನ್ನು ಆಯ್ಕೆ ಮಾಡಿ ಮತ್ತು ಟ್ಯಾಪ್ ಮಾಡಿ ಮೂರು ಚುಕ್ಕೆಗಳ ಐಕಾನ್ ಮೇಲಿನ ಬಲಭಾಗದಲ್ಲಿ, ನಂತರ ಕ್ಲಿಕ್ ಮಾಡಿ ಪ್ಲೇ ಕಾಮೆಂಟ್ ಕ್ಲಿಕ್ ಮಾಡಿ .
7. ನಿಮ್ಮ Instagram ಕಥೆಯಲ್ಲಿ ಫೋಟೋ ಕೊಲಾಜ್ ಮಾಡಿ
ಯಾವುದೇ ಥರ್ಡ್ ಪಾರ್ಟಿ ಆಪ್ ಬಳಸದೇ Instagram ಕಥೆಗಳಲ್ಲಿ ಫೋಟೋ ಕೊಲಾಜ್ ಮಾಡುವುದು ಹೇಗೆ ಎಂದು ತಿಳಿಯಲು, ಈ ಹಂತಗಳನ್ನು ಅನುಸರಿಸಿ.
- ನೀವು ಐಫೋನ್ ಬಳಸುತ್ತಿದ್ದರೆ, ತೆರೆಯಿರಿ instagram ಮತ್ತು ಕ್ಲಿಕ್ ಮಾಡಿ ಕ್ಯಾಮೆರಾ ಐಕಾನ್ . ಈಗ, ನೀವು ಪೋಸ್ಟ್ ಮಾಡಲು ಬಯಸುವ ಚಿತ್ರವನ್ನು ಆಯ್ಕೆ ಮಾಡಿ. ಒಮ್ಮೆ ನೀವು ಈ ಫೋಟೋ ಅಪ್ಲೋಡ್ ಮಾಡಿದ ನಂತರ, Instagram ಅನ್ನು ಕಡಿಮೆ ಮಾಡಿ ಮತ್ತು ಆಪ್ಗೆ ಹೋಗಿ ಚಿತ್ರಗಳು . ಈಗ ಎರಡನೇ ಚಿತ್ರವನ್ನು ತೆರೆಯಿರಿ ಮತ್ತು ಒತ್ತಿರಿ ಹಂಚಿಕೆ ಐಕಾನ್ ಮತ್ತು ಒತ್ತಿರಿ ಫೋಟೋ ನಕಲಿಸಿ .
- ಈಗ ಇನ್ಸ್ಟಾಗ್ರಾಮ್ಗೆ ಹಿಂತಿರುಗಿ ಮತ್ತು ಈ ಫೋಟೋವನ್ನು ಸ್ಟಿಕ್ಕರ್ ಆಗಿ ಸೇರಿಸಲು ಕೇಳುವ ಕೆಳಗಿನ ಎಡಭಾಗದಲ್ಲಿ ಪಾಪ್ಅಪ್ ಅನ್ನು ನೀವು ನೋಡುತ್ತೀರಿ. ಅದರ ಮೇಲೆ ಕ್ಲಿಕ್ ಮಾಡಿ ಮತ್ತು ಅಷ್ಟೆ. ಈಗ ಮರುಗಾತ್ರಗೊಳಿಸಿ ಮತ್ತು ನಿಮಗೆ ಇಷ್ಟವಾದಂತೆ ಜೋಡಿಸಿ. ನಿಮ್ಮ ಗುಂಪನ್ನು ರಚಿಸಲು ನೀವು ಎಷ್ಟು ಬಾರಿ ಬೇಕಾದರೂ ಈ ಹಂತವನ್ನು ಪುನರಾವರ್ತಿಸಬಹುದು. ನೀವು ಮುಗಿಸಿದ ನಂತರ, ನಿಮ್ಮ ಕಥೆಯನ್ನು ಹಂಚಿಕೊಳ್ಳಿ.
- ಆಂಡ್ರಾಯ್ಡ್ ಬದಿಯಲ್ಲಿ, ಪ್ರಕ್ರಿಯೆಯು ಸ್ವಲ್ಪ ಉದ್ದವಾಗಿದೆ, ಆದರೆ ಇದು ಸಾಧ್ಯ. ಹೇಗೆ ಎಂಬುದು ಇಲ್ಲಿದೆ.
- ಡೌನ್ಲೋಡ್ ಮಾಡಿ ಸ್ವಿಫ್ಟ್ ಕೀ ಕೀಬೋರ್ಡ್ Google Play ನಿಂದ. ಅಪ್ಲಿಕೇಶನ್ ಅನ್ನು ಸ್ಥಾಪಿಸಿದ ನಂತರ, ಅದಕ್ಕೆ ಎಲ್ಲಾ ಅನುಮತಿಗಳನ್ನು ನೀಡಿ ಮತ್ತು ಅದನ್ನು ಹೊಂದಿಸಿ. ಮುಂದೆ, ಸ್ವಿಫ್ಟ್ಕಿಯಿಂದ ನಿರ್ಗಮಿಸಿ.
- ಈಗ, Instagram ಸ್ಟೋರಿಗಳಿಗೆ ಹೋಗಿ, ಮತ್ತು ನಿಮ್ಮ ಗುಂಪಿಗೆ ವಾಲ್ಪೇಪರ್ ರಚಿಸಿ. ನಾನು ಕಪ್ಪು ಹಿನ್ನೆಲೆಗೆ ಹೋಗುತ್ತೇನೆ.
- ಒಮ್ಮೆ ಮಾಡಿದ ನಂತರ, ಕೀಬೋರ್ಡ್ ಕಾಣುವಂತೆ ಮಧ್ಯದಲ್ಲಿ ಟ್ಯಾಪ್ ಮಾಡಿ. ನಂತರ ಕ್ಲಿಕ್ ಮಾಡಿ ಸ್ಟಿಕ್ಕರ್ ಐಕಾನ್ ಕೀಬೋರ್ಡ್ನ ಮೇಲಿನ ಸಾಲಿನಿಂದ, ನಂತರ ಟ್ಯಾಪಿಂಗ್ ಅನುಸ್ಥಾಪನ ಐಕಾನ್ ತಳದಲ್ಲಿ. ನೀವು ಅದನ್ನು ಮಾಡಿದ ನಂತರ, ನೀವು ಅದರ ಮೇಲೆ ಕ್ಲಿಕ್ ಮಾಡಬೇಕಾಗುತ್ತದೆ ಕ್ಯಾಮೆರಾ ಐಕಾನ್ , ನಂತರ ಆಪ್ ಗೆ ಅನುಮತಿ ನೀಡಿ ಮತ್ತು ಅಷ್ಟೆ.
- ಹಾಗೆ ಮಾಡುವ ಮೂಲಕ, ನೀವು ಈಗ ಯಾವುದೇ ಚಿತ್ರವನ್ನು ಕಸ್ಟಮ್ ಸ್ಟಿಕ್ಕರ್ಗಳಂತೆ ಆಯ್ಕೆ ಮಾಡಬಹುದು. ಒಮ್ಮೆ ನೀವು ಚಿತ್ರದ ಮೇಲೆ ಕ್ಲಿಕ್ ಮಾಡಿದರೆ, ಅದು ಪರದೆಯ ಮೇಲೆ ಕಾಣಿಸಿಕೊಳ್ಳುತ್ತದೆ, ನಂತರ ನೀವು ಅದನ್ನು ಸ್ವತಂತ್ರವಾಗಿ ಮರುಗಾತ್ರಗೊಳಿಸಬಹುದು ಅಥವಾ ಜೋಡಿಸಬಹುದು. ನೀವು ಹಂತಗಳನ್ನು ಪುನರಾವರ್ತಿಸಬಹುದು ಮತ್ತು ನಿಮಗೆ ಬೇಕಾದಷ್ಟು ಫೋಟೋಗಳನ್ನು ಸೇರಿಸಬಹುದು.
8. ನಿಮ್ಮ ಕವರ್ಗಳನ್ನು ಫೋಟೋಗಳ ಗ್ರಿಡ್ನಿಂದ ಅಲಂಕರಿಸಿ
ನಿಮ್ಮ ಇನ್ಸ್ಟಾಗ್ರಾಮ್ ಫೀಡ್ ಅನ್ನು ಫೋಟೋಗಳ ಗ್ರಿಡ್ನಿಂದ ಅಲಂಕರಿಸಲು, ನಿಮ್ಮ ಫೋಟೋವನ್ನು 9 ಭಾಗಗಳಾಗಿ ವಿಭಜಿಸುವ ಮೂರನೇ ವ್ಯಕ್ತಿಯ ಅಪ್ಲಿಕೇಶನ್ ನಿಮಗೆ ಬೇಕಾಗುತ್ತದೆ. ಈ ಹಂತಗಳನ್ನು ಅನುಸರಿಸಿ.
- ಆಂಡ್ರಾಯ್ಡ್ನಲ್ಲಿ, ಡೌನ್ಲೋಡ್ ಮಾಡಿ Instagram ಗಾಗಿ ಗ್ರಿಡ್ ಮೇಕರ್ Google Play ನಿಂದ. ಒಮ್ಮೆ ಸ್ಥಾಪಿಸಿದ ನಂತರ, ಆಪ್ ಅನ್ನು ತೆರೆಯಿರಿ ಮತ್ತು ನೀವು 9 ಭಾಗಗಳಾಗಿ ವಿಭಜಿಸಲು ಬಯಸುವ ಚಿತ್ರವನ್ನು ಆಯ್ಕೆ ಮಾಡಿ.
- ನೀವು ಚಿತ್ರವನ್ನು ಆಯ್ಕೆ ಮಾಡಿದ ನಂತರ, ಆಯ್ಕೆ ಮಾಡಲು ಖಚಿತಪಡಿಸಿಕೊಳ್ಳಿ 3 × 3 . ಈಗ ನೀವು ಮುಂದೆ ಹೋದಾಗ, ನಿಮ್ಮ ಚಿತ್ರವನ್ನು 9 ಭಾಗಗಳಾಗಿ ವಿಂಗಡಿಸಿ ಮತ್ತು ಸಂಖ್ಯೆಯನ್ನು ನೀವು ನೋಡುತ್ತೀರಿ. ಹೆಚ್ಚುತ್ತಿರುವ ಕ್ರಮದಲ್ಲಿ ಕ್ಲಿಕ್ ಮಾಡಿ ಮತ್ತು ನಿಮ್ಮ ಐಜಿ ಫೀಡ್ಗೆ ಪೋಸ್ಟ್ ಮಾಡುವುದನ್ನು ಮುಂದುವರಿಸಿ.
- ಅದೇ ರೀತಿ, ನೀವು ಐಫೋನ್ ಹೊಂದಿದ್ದರೆ, ನೀವು ಆಪ್ ಅನ್ನು ಡೌನ್ಲೋಡ್ ಮಾಡಿಕೊಳ್ಳಬಹುದು ಗ್ರಿಡ್ ಪೋಸ್ಟ್ - ಗ್ರಿಡ್ಸ್ ಫೋಟೋ ಬೆಳೆ , ನಿಮ್ಮ ಫೋಟೋವನ್ನು 9 ಭಾಗಗಳಾಗಿ ವಿಭಜಿಸಲು.
- ಅಪ್ಲಿಕೇಶನ್ ಅನ್ನು ಸ್ಥಾಪಿಸಿದ ನಂತರ, ಮಾಡಿ ಅದನ್ನು ಆನ್ ಮಾಡಿ , ಮತ್ತು ಆಯ್ಕೆಮಾಡಿ 3 × 3 ಮೇಲಕ್ಕೆ, ಮತ್ತು ಟ್ಯಾಪ್ ಮಾಡಿ ಫೋಟೋ ಗ್ರಿಡ್ಗಳು . ಈಗ ಕ್ಲಿಕ್ ಮಾಡಿ ಫೋಟೋಗಳನ್ನು ಆಯ್ಕೆ ಮಾಡಿ > ನಿಮ್ಮ ಫೋಟೋ ಆಯ್ಕೆ ಮಾಡಿ> ಒತ್ತಿರಿ ಮುಂದಿನದು . ನೀವು ಎಡಿಟಿಂಗ್ ಸ್ಕ್ರೀನ್ ನೋಡುವವರೆಗೂ ಮುಂದುವರಿಯಬೇಕು. ನೀವು ಬಯಸಿದಲ್ಲಿ ನೀವು ಫೋಟೋವನ್ನು ಎಡಿಟ್ ಮಾಡಲು ಆಯ್ಕೆ ಮಾಡಬಹುದು ಅಥವಾ ಕ್ಲಿಕ್ ಮಾಡುವ ಮೂಲಕ ನೀವು ಮುಂದುವರಿಯಬಹುದು ಇದು ಪೂರ್ಣಗೊಂಡಿದೆ " .
- ಈಗ, ಆಂಡ್ರಾಯ್ಡ್ನಂತೆಯೇ, ನೀವು ಫೋಟೋಗಳನ್ನು ಆರೋಹಣ ಕ್ರಮದಲ್ಲಿ ಟ್ಯಾಪ್ ಮಾಡಿ ಮತ್ತು ಎಲ್ಲವನ್ನೂ ನಿಮ್ಮ ಐಜಿ ಫೀಡ್ಗೆ ಪೋಸ್ಟ್ ಮಾಡಬೇಕು.
9. ಎರಡು ಅಂಶಗಳ ದೃ onೀಕರಣವನ್ನು ಆನ್ ಮಾಡಿ
ಎರಡು ಅಂಶಗಳ ದೃheೀಕರಣವು ನಿಮ್ಮ ಖಾತೆಗೆ ಹೆಚ್ಚುವರಿ ಮಟ್ಟದ ಭದ್ರತೆಯನ್ನು ಸೇರಿಸಲು ನಿಮಗೆ ಅನುಮತಿಸುತ್ತದೆ. 2FA ಆನ್ ಮಾಡಿದ ನಂತರ, ನೀವು ಪರಿಚಯವಿಲ್ಲದ ಸಾಧನದಿಂದ ಲಾಗ್ ಇನ್ ಮಾಡಿದಾಗಲೆಲ್ಲಾ ನಿಮಗೆ ಹೆಚ್ಚುವರಿ ಕೋಡ್ ಅಗತ್ಯವಿರುತ್ತದೆ. ಚಲಾಯಿಸಲು, ಈ ಹಂತಗಳನ್ನು ಅನುಸರಿಸಿ.
- ತೆರೆಯಿರಿ instagram ನಿಮ್ಮ ಫೋನ್ನಲ್ಲಿ ಮತ್ತು ಹೋಗಿ ಸಂಯೋಜನೆಗಳು . ಸ್ಪರ್ಶಿಸಿ ಸುರಕ್ಷತೆ > ಒತ್ತಿ ಎರಡು ಅಂಶಗಳ ದೃ Onೀಕರಣದ ಮೇಲೆ > ಒತ್ತಿ ಪ್ರಾರಂಭದಲ್ಲಿ .
- ಮುಂದಿನ ಪುಟದಲ್ಲಿ, ನಿಮ್ಮ ಭದ್ರತಾ ವಿಧಾನವನ್ನು ನೀವು ಆಯ್ಕೆ ಮಾಡಬಹುದು. ದೃ applicationೀಕರಣ ಅಪ್ಲಿಕೇಶನ್ ವಿಧಾನವನ್ನು ಆಯ್ಕೆ ಮಾಡಲು ನಾವು ಶಿಫಾರಸು ಮಾಡುತ್ತೇವೆ. ಇದಕ್ಕಾಗಿ, ನೀವು Google Authenticator ಅಥವಾ Authy ನಂತಹ ಯಾವುದೇ ದೃ appೀಕರಣ ಅಪ್ಲಿಕೇಶನ್ ಅನ್ನು ಡೌನ್ಲೋಡ್ ಮಾಡಿ ಮತ್ತು ಹೊಂದಿಸಬೇಕು.
- ಈಗ, Instagram ಗೆ ಹಿಂತಿರುಗಿ. ಭದ್ರತಾ ವಿಧಾನ ಆಯ್ಕೆ ಪುಟದಿಂದ, ಸಕ್ರಿಯಗೊಳಿಸಿ ದೃ appೀಕರಣ ಅಪ್ಲಿಕೇಶನ್ . ಮುಂದಿನ ಪರದೆಯಲ್ಲಿ, ಟ್ಯಾಪ್ ಮಾಡಿ ಮುಂದಿನದು . ಇದನ್ನು ಮಾಡಲು, ನಿಮ್ಮನ್ನು Google Authenticator ಅಪ್ಲಿಕೇಶನ್ಗೆ ಮರುನಿರ್ದೇಶಿಸಲಾಗುತ್ತದೆ. ಕ್ಲಿಕ್ " ಸರಿ" ನಿಮ್ಮ ಖಾತೆಗೆ ಕೀಲಿಯನ್ನು ಉಳಿಸಲು> ಕ್ಲಿಕ್ ಮಾಡಿ ಖಾತೆಯನ್ನು ಸೇರಿಸು" .
- ಪರದೆಯ ಮೇಲೆ ಕೋಡ್ ಅನ್ನು ನಕಲಿಸಿ ಮತ್ತು ಅದನ್ನು Instagram ನಲ್ಲಿ ಅಂಟಿಸಿ. ಮೇಲೆ ಕ್ಲಿಕ್ ಮಾಡಿ ಮುಂದಿನದು ಮತ್ತು ಒತ್ತಿರಿ ಇದು ಪೂರ್ಣಗೊಂಡಿತು .
- ಅಂತಿಮವಾಗಿ, ಮುಂದಿನ ಪುಟದಲ್ಲಿ, ನೀವು ಕೆಲವು ರಿಡೆಂಪ್ಶನ್ ಕೋಡ್ಗಳನ್ನು ಪಡೆಯುತ್ತೀರಿ. ಪ್ರದರ್ಶನದಲ್ಲಿ ಸೂಚನೆಗಳನ್ನು ಎಚ್ಚರಿಕೆಯಿಂದ ಓದಿ ಮತ್ತು ಅವುಗಳನ್ನು ಸುರಕ್ಷಿತವಾಗಿ ಸಂಗ್ರಹಿಸಿ. ಇದು ಇಲ್ಲಿದೆ.
- ಆದ್ದರಿಂದ, 2FA ಆನ್ ಮಾಡಿದಾಗ, ನೀವು ಪರಿಚಯವಿಲ್ಲದ ಸಾಧನದಿಂದ ಲಾಗ್ ಇನ್ ಮಾಡಿದಾಗಲೆಲ್ಲಾ, ನಿಮ್ಮ ಪಾಸ್ವರ್ಡ್ ಅನ್ನು ನಮೂದಿಸಿದ ನಂತರ ಕೋಡ್ ಅನ್ನು ನಮೂದಿಸಲು ನಿಮ್ಮನ್ನು ಯಾವಾಗಲೂ ಕೇಳಲಾಗುತ್ತದೆ, ಇದು Instagram ಗೆ ಹೆಚ್ಚುವರಿ ಮಟ್ಟದ ಭದ್ರತೆಯನ್ನು ನೀಡುತ್ತದೆ.
10. ವಿಶೇಷ ಫಾಂಟ್ಗಳೊಂದಿಗೆ ನಿಮ್ಮ ರೆಸ್ಯೂಮ್ ಅನ್ನು ಕಸ್ಟಮೈಸ್ ಮಾಡಿ
Instagram ಲಕ್ಷಾಂತರ ಬಳಕೆದಾರರನ್ನು ಹೊಂದಿದೆ, ಆದರೆ ಅದು ಹೇಗೆ ಎದ್ದು ಕಾಣುತ್ತದೆ? ವಿಶೇಷ ಫಾಂಟ್ಗಳನ್ನು ಬಳಸುವುದು ಒಂದು ಮಾರ್ಗವಾಗಿದೆ. ಈಗ, ನೀವು ಇನ್ಸ್ಟಾಗ್ರಾಮ್ನಲ್ಲಿ ದೃಷ್ಟಿಗೆ ಇಷ್ಟವಾಗುವ ಫೋಟೋಗಳನ್ನು ಪೋಸ್ಟ್ ಮಾಡುವುದು ಮಾತ್ರವಲ್ಲ, ನಿಮ್ಮ ವೈಯಕ್ತಿಕ ವಿವರಗಳನ್ನು ನಿಮ್ಮ ಪ್ರೊಫೈಲ್ ಸಂದರ್ಶಕರಿಗೆ ಆಕರ್ಷಕವಾಗಿ ಕಾಣುವಂತೆ ಕಸ್ಟಮೈಸ್ ಮಾಡಬಹುದು. ಅದನ್ನು ಹೇಗೆ ಮಾಡಬೇಕೆಂಬುದು ಇಲ್ಲಿದೆ.
- PC ಯಲ್ಲಿ ನಿಮ್ಮ IG ಪ್ರೊಫೈಲ್ಗೆ ಹೋಗಿ. ನಾವು ಕಂಪ್ಯೂಟರ್ ಅನ್ನು ಹೇಳುತ್ತೇವೆ ಏಕೆಂದರೆ ಅದು ಪ್ರಕ್ರಿಯೆಯನ್ನು ಸುಲಭಗೊಳಿಸುತ್ತದೆ. ನೀವು ಇದನ್ನು ಫೋನಿನಲ್ಲಿಯೂ ಮಾಡಬಹುದು.
- ಆದ್ದರಿಂದ, ಒಮ್ಮೆ ನೀವು ನಿಮ್ಮ ಐಜಿ ಪ್ರೊಫೈಲ್ ಅನ್ನು ತೆರೆದ ನಂತರ, ಒತ್ತಿರಿ ಪ್ರೊಫೈಲ್ ಬದಲಿಸು ಮತ್ತು ನಿಮ್ಮ ಹೆಸರನ್ನು ನಕಲಿಸಿ.
- ಮುಂದೆ, ಹೊಸ ಟ್ಯಾಬ್ ತೆರೆಯಿರಿ ಮತ್ತು igfonts.io ಗೆ ಭೇಟಿ ನೀಡಿ.
- ಇಲ್ಲಿ, ನೀವು ಈಗ ನಕಲಿಸಿದ ಪಠ್ಯವನ್ನು ಅಂಟಿಸಿ. ಇದನ್ನು ಮಾಡುವ ಮೂಲಕ, ನೀವು ಈಗ ಪಠ್ಯವನ್ನು ವಿವಿಧ ಫಾಂಟ್ಗಳಲ್ಲಿ ನೋಡುತ್ತೀರಿ. ಯಾವುದನ್ನಾದರೂ ಆರಿಸಿ> ಆಯ್ಕೆ ಮಾಡಿ ಮತ್ತು ನಕಲಿಸಿ> ನಿಮ್ಮ Instagram ಪ್ರೊಫೈಲ್ಗೆ ಹಿಂತಿರುಗಿ ಮತ್ತು ಅದನ್ನು ಅಂಟಿಸಿ.
- ಅಂತೆಯೇ, ನಿಮ್ಮ ರೆಸ್ಯೂಮ್ಗಾಗಿ ನೀವು ಪ್ರಕ್ರಿಯೆಯನ್ನು ಪುನರಾವರ್ತಿಸಬಹುದು.
11. ಪಠ್ಯಗಳು ಕಣ್ಮರೆಯಾಗುತ್ತವೆ
ಇತರ ಬಳಕೆದಾರರಿಗೆ ಕಣ್ಮರೆಯಾಗುತ್ತಿರುವ ಫೋಟೋ ಅಥವಾ ವೀಡಿಯೋವನ್ನು ಕಳುಹಿಸಲು Instagram ನಿಮಗೆ ಅನುಮತಿಸುತ್ತದೆ. ಇದನ್ನು ಹೇಗೆ ಮಾಡಬೇಕೆಂದು ತಿಳಿಯಲು, ಈ ಹಂತಗಳನ್ನು ಅನುಸರಿಸಿ.
- ತೆರೆಯಿರಿ instagram > ಗೆ ಹೋಗಿ ನೇರ > ಚಾಟ್ ಥ್ರೆಡ್ ಅನ್ನು ಆಯ್ಕೆ ಮಾಡಿ.
- ಕ್ಲಿಕ್ ಮಾಡಿ ಕ್ಯಾಮೆರಾ ಐಕಾನ್ ಫೋಟೋ ಅಥವಾ ವಿಡಿಯೋ ಕಳುಹಿಸಲು> ಒತ್ತಿ ಗ್ಯಾಲರಿ ಐಕಾನ್ ಗ್ಯಾಲರಿಯಲ್ಲಿ ಉಳಿಸಿದ ಚಿತ್ರಗಳನ್ನು ತೆರೆಯಲು ಕೆಳಭಾಗದಲ್ಲಿ> ಯಾವುದೇ ಚಿತ್ರವನ್ನು ಆಯ್ಕೆ ಮಾಡಿ ಮತ್ತು ಒಮ್ಮೆ ನೀವು ಅದನ್ನು ಮಾಡಿದರೆ ಮೂರು ಆಯ್ಕೆಗಳಿವೆ ಎಂದು ನೀವು ಕೆಳಗೆ ನೋಡುತ್ತೀರಿ.
- ಒಂದು ಬಾರಿ ಕೊಡುಗೆ ಇದರರ್ಥ ಸ್ವೀಕರಿಸುವವರು ಈ ಫೋಟೋ ಅಥವಾ ವಿಡಿಯೋವನ್ನು ಒಮ್ಮೆ ಮಾತ್ರ ನೋಡಲು ಸಾಧ್ಯವಾಗುತ್ತದೆ. ಮರುಪಂದ್ಯವನ್ನು ಅನುಮತಿಸಿ ಇದು ಅವರಿಗೆ ಇನ್ನೊಂದು ಬಾರಿ ಚಿತ್ರದ ಮೇಲೆ ಆಡಲು ಅನುಮತಿಸುತ್ತದೆ. ಅಂತಿಮವಾಗಿ, ಚಾಟ್ನಲ್ಲಿ ಇರಿಸಿ ನಮ್ಮಲ್ಲಿ ಹೆಚ್ಚಿನವರು ಸಾಮಾನ್ಯವಾಗಿ ಅನುಸರಿಸುವ ಚಿತ್ರವನ್ನು ಕಳುಹಿಸುವ ಸಾಮಾನ್ಯ ವಿಧಾನ ಇದು.
- ಆದ್ದರಿಂದ, ಅವರು ಒಮ್ಮೆ ವೀಕ್ಷಿಸಿ ಅನ್ನು ಕ್ಲಿಕ್ ಮಾಡಿದ ನಂತರ, ನಿಮ್ಮ ಫೋಟೋವನ್ನು ರಿಸೀವರ್ಗೆ ಕಳುಹಿಸಲಾಗುತ್ತದೆ ಮತ್ತು ಅವರು ಪೋಸ್ಟ್ ಅನ್ನು ತೆರೆದ ನಂತರ ಒಮ್ಮೆ ಮಾತ್ರ ಅವರಿಗೆ ನೋಡಲು ಸಾಧ್ಯವಾಗುತ್ತದೆ.
12. ಪೋಸ್ಟ್ಗಳ ಗುಂಪನ್ನು ಮಾಡಿ
ಇನ್ಸ್ಟಾಗ್ರಾಮ್ ಫೋಟೋಗಳು ಮತ್ತು ವೀಡಿಯೊಗಳ ಬಗ್ಗೆ, ಹಾಗಾಗಿ ನಾವು ಇನ್ಸ್ಟಾಗ್ರಾಮ್ನಲ್ಲಿ ಭೇಟಿ ಮಾಡುವ ಫೋಟೋಗಳು ಮತ್ತು ವೀಡಿಯೊಗಳನ್ನು ಏಕೆ ಉಳಿಸಬಾರದು ಮತ್ತು ಪ್ರಕಾರಗಳ ಸಂಗ್ರಹವನ್ನು ರಚಿಸಬಾರದು. ಉದಾಹರಣೆಗೆ, ನೀವು ಇನ್ಸ್ಟಾಗ್ರಾಮ್ನಲ್ಲಿ ಹೊಸ ಕಾರುಗಳ ಬಹಳಷ್ಟು ಚಿತ್ರಗಳನ್ನು ಪ್ರೀತಿಸುತ್ತೀರಿ, ಆದ್ದರಿಂದ ಅದಕ್ಕೆ ಮೀಸಲಾದ ಫೋಲ್ಡರ್ ಅನ್ನು ಏಕೆ ರಚಿಸಬಾರದು? ನೀವು ಕೇವಲ ಈ ಹಂತಗಳನ್ನು ಅನುಸರಿಸಬೇಕು.
- ಗೆ ಹೋಗಿ instagram ಮತ್ತು ಒತ್ತಿರಿ ಪ್ರೊಫೈಲ್ ಐಕಾನ್ . ಈಗ, ಕ್ಲಿಕ್ ಮಾಡಿ ಹ್ಯಾಂಬರ್ಗರ್ ಐಕಾನ್ ಮೇಲ್ಭಾಗದಲ್ಲಿ ಮತ್ತು ಆಯ್ಕೆಮಾಡಿ ಉಳಿಸಲಾಗಿದೆ .
- ಇಲ್ಲಿ, ಒಂದು ಪಟ್ಟಿಯನ್ನು ಮಾಡಿ. ಉದಾಹರಣೆಗೆ, ನೋಡೋಣ ನಾವು ಅವರನ್ನು ಫೋನ್ ಎಂದು ಕರೆಯುತ್ತೇವೆ .
- ಈಗ, ನೀವು ಇನ್ಸ್ಟಾಗ್ರಾಮ್ನಲ್ಲಿ ಯಾವುದೇ ಫೋನ್ನ ಉತ್ತಮ ಚಿತ್ರವನ್ನು ನೋಡಿದಾಗ, ನೀವು ಐಕಾನ್ ಮೇಲೆ ಕ್ಲಿಕ್ ಮಾಡಬಹುದು ಉಳಿಸಿ . ನೀವು ಅದನ್ನು ಮಾಡಿದಾಗ, ಸಂಗ್ರಹಣೆಗೆ ಉಳಿಸಿ ಎಂದು ಹೇಳುವ ಪಾಪ್ಅಪ್ ಅನ್ನು ನೀವು ನೋಡುತ್ತೀರಿ. ಇದನ್ನು ಮಾಡಲು, ನೀವು ಮೊದಲು ರಚಿಸಿದ ಫೋನ್ಗಳ ಪಟ್ಟಿಯಲ್ಲಿ ಫೋನ್ ಇಮೇಜ್ ಅನ್ನು ಉಳಿಸಲು ನೀವು ಆಯ್ಕೆ ಮಾಡಬಹುದು.
- ಅಂತೆಯೇ, ನೀವು ಎಷ್ಟು ಬೇಕಾದರೂ ಪಟ್ಟಿಗಳನ್ನು ರಚಿಸಬಹುದು ಮತ್ತು ಫೋಟೋಗಳನ್ನು ಉಳಿಸಲು ಪ್ರಾರಂಭಿಸಬಹುದು ಮತ್ತು ಅಂತಿಮವಾಗಿ Instagram ನಲ್ಲಿ ಫೋಟೋಗಳ ಬ್ಯಾಚ್ ಅನ್ನು ರಚಿಸಬಹುದು.
ಬೋನಸ್ - ನೀವು ಯಾವಾಗ ನಿರ್ಬಂಧಿಸಬಹುದು?
Instagram ನಲ್ಲಿ ಯಾರಾದರೂ ನಿಮಗೆ ತೊಂದರೆ ನೀಡುತ್ತಿದ್ದರೆ ಮತ್ತು ನೀವು ಅವರನ್ನು ಸಂಪೂರ್ಣವಾಗಿ ನಿರ್ಬಂಧಿಸಲು ಬಯಸದಿದ್ದರೆ, ನೀವು ಅವರನ್ನು ಸುಲಭವಾಗಿ ನಿರ್ಬಂಧಿಸಬಹುದು. ಇದನ್ನು ಮಾಡಲು, ಈ ಹಂತಗಳನ್ನು ಅನುಸರಿಸಿ.
- Instagram ತೆರೆಯಿರಿ ಮತ್ತು ನೀವು ನಿರ್ಬಂಧಿಸಲು ಬಯಸುವ ವ್ಯಕ್ತಿಯ ಬಳಕೆದಾರ ಪ್ರೊಫೈಲ್ಗೆ ಹೋಗಿ.
- ಅದರ ನಂತರ, ಒತ್ತಿರಿ ಮುಂದಿನದು > ಒತ್ತಿ ನಿರ್ಬಂಧ > ಒತ್ತಿ ಖಾತೆ ನಿರ್ಬಂಧ .
- ಈಗ, ಆ ವ್ಯಕ್ತಿಯು ಭವಿಷ್ಯದಲ್ಲಿ ನಿಮ್ಮ ಪೋಸ್ಟ್ಗಳೊಂದಿಗೆ ಸಂವಹನ ನಡೆಸಿದಾಗಲೆಲ್ಲಾ, ಉದಾಹರಣೆಗೆ, ಅವರು ನಿಮ್ಮ ಫೋಟೋಗೆ ಕಾಮೆಂಟ್ ಮಾಡುತ್ತಾರೆ; ಈ ಸಂದರ್ಭದಲ್ಲಿ, ಅವರ ಕಾಮೆಂಟ್ ಅವರಿಗೆ ಮಾತ್ರ ಗೋಚರಿಸುತ್ತದೆ. ಅವರ ಚಾಟ್ ಅನ್ನು ನಿಮ್ಮ ಸಂದೇಶ ವಿನಂತಿಗಳಿಗೆ ವರ್ಗಾಯಿಸಲಾಗುತ್ತದೆ. ಇದಲ್ಲದೆ, ಅವರು ಮಾಡಿದ ಕಾಮೆಂಟ್ಗಳನ್ನು ನೀವು ಓದಲು ಅಥವಾ ನಿರ್ಲಕ್ಷಿಸಲು ಬಯಸಿದರೆ ನೀವು ನಿಯಂತ್ರಿಸಲು ಸಾಧ್ಯವಾಗುತ್ತದೆ. ಉತ್ತಮ ಭಾಗವೆಂದರೆ ನೀವು ಅವರ ಖಾತೆಯನ್ನು ನಿರ್ಬಂಧಿಸಿದ್ದೀರಿ ಎಂದು ವ್ಯಕ್ತಿಗೆ ತಿಳಿದಿರುವುದಿಲ್ಲ.
ಇನ್ಸ್ಟಾಗ್ರಾಮ್ ಅನ್ನು ಮಾಸ್ಟರಿಂಗ್ ಮಾಡಲು ಇವು ಕೆಲವು ಅತ್ಯುತ್ತಮ ಸಲಹೆಗಳು ಮತ್ತು ತಂತ್ರಗಳಾಗಿವೆ.