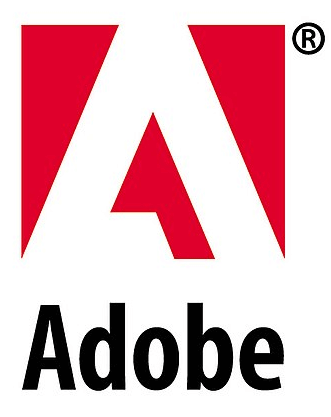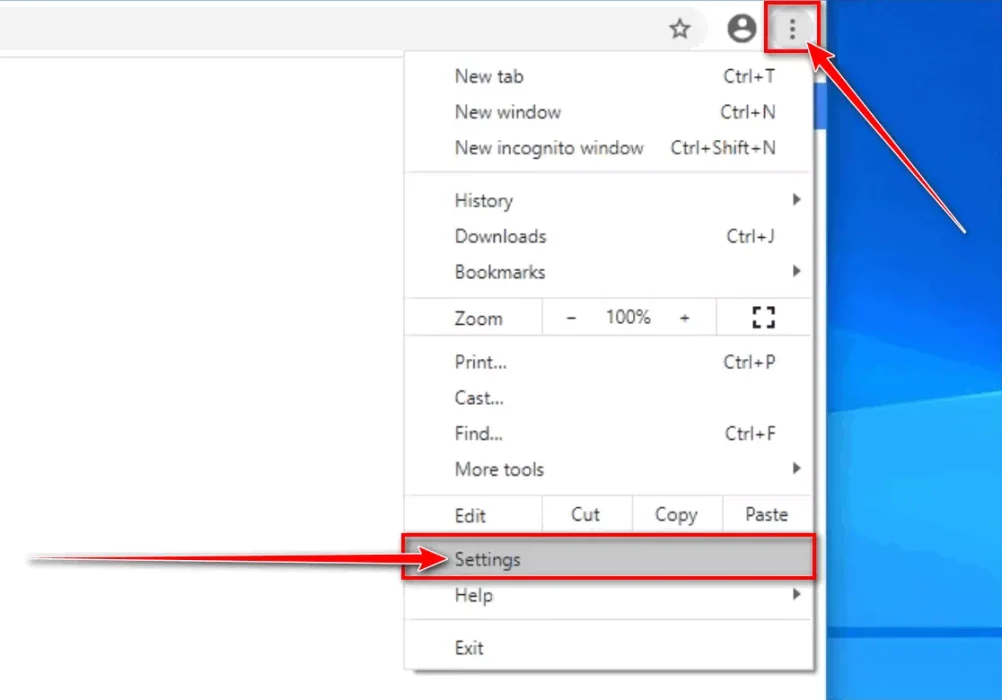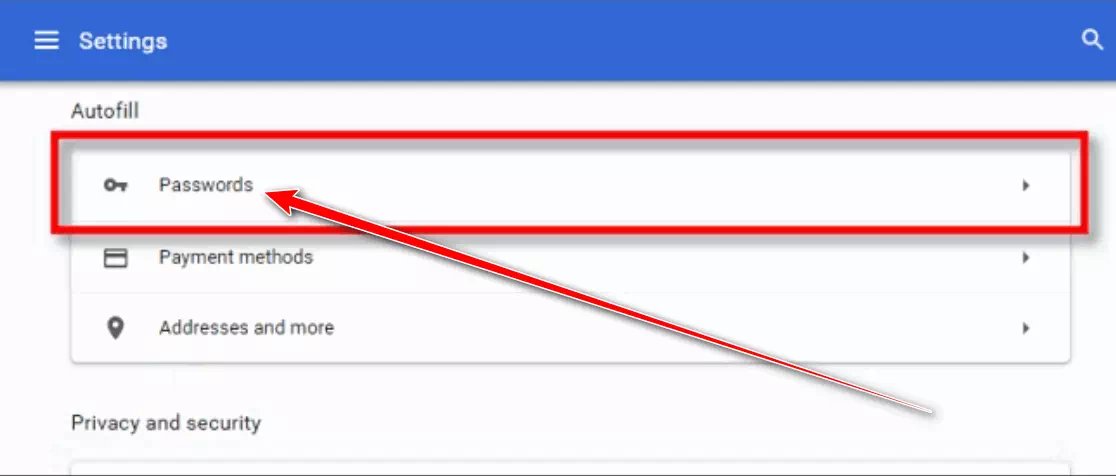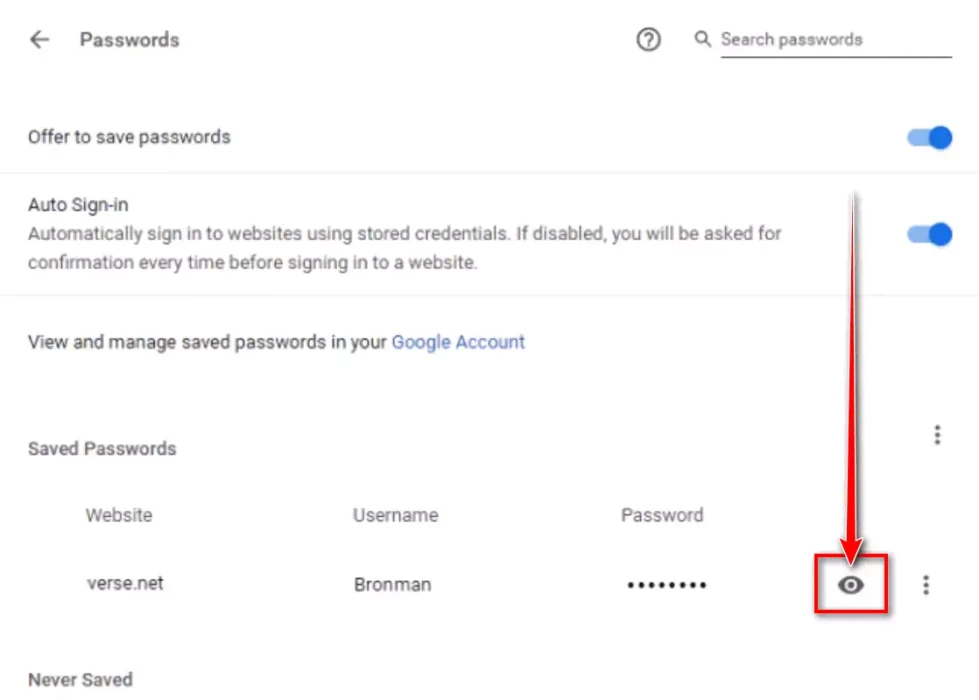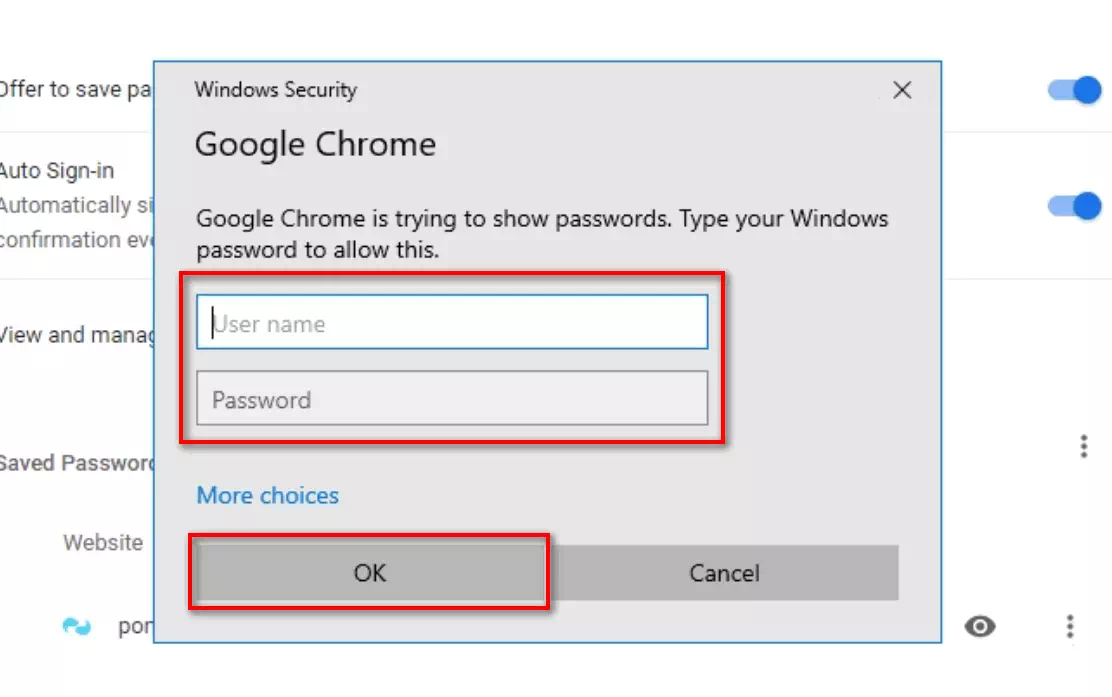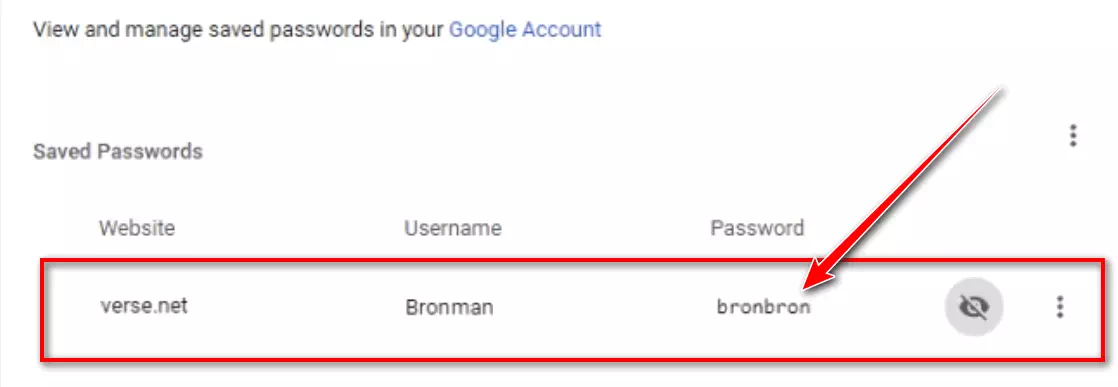ಕೆಲವೊಮ್ಮೆ, ನೀವು ಬೇರೆ ಬ್ರೌಸರ್ ಅಥವಾ ಸಾಧನದಿಂದ ವೆಬ್ಸೈಟ್ಗೆ ಸೈನ್ ಇನ್ ಮಾಡಬೇಕಾಗುತ್ತದೆ, ಆದರೆ ನಿಮ್ಮ ಪಾಸ್ವರ್ಡ್ ನಿಮಗೆ ನೆನಪಿಲ್ಲ. ಅದೃಷ್ಟವಶಾತ್, ನೀವು ಈ ಹಿಂದೆ Chrome ಅನ್ನು ಆಟೋಫಿಲ್ಗೆ ಉಳಿಸಲು ಅನುಮತಿಸಿದರೆ, ನೀವು ಅದನ್ನು Windows 10, macOS, Chrome OS, ಅಥವಾ Linux ನಲ್ಲಿ ಸುಲಭವಾಗಿ ಮರುಸ್ಥಾಪಿಸಬಹುದು.
Google Chrome ನಲ್ಲಿ ಉಳಿಸಿದ ಪಾಸ್ವರ್ಡ್ಗಳನ್ನು ಹೇಗೆ ವೀಕ್ಷಿಸುವುದು
ಯಾರಾದರೂ ಉಳಿಸಿದ ಪಾಸ್ವರ್ಡ್ಗಳನ್ನು ವೀಕ್ಷಿಸುವ ಮೊದಲು, ಅವರು ಕಂಪ್ಯೂಟರ್ ಪಾಸ್ವರ್ಡ್ ಮೂಲಕ ತಮ್ಮ ಗುರುತನ್ನು ಪರಿಶೀಲಿಸುವ ಅಗತ್ಯವಿದೆ, ಫಿಂಗರ್ಪ್ರಿಂಟ್ ನೋಂದಣಿಯನ್ನು ಬಳಸುವುದು ಅಥವಾ ಅವರ ಆಪರೇಟಿಂಗ್ ಸಿಸ್ಟಮ್ ಲಾಗಿನ್ ಮಾಹಿತಿಯನ್ನು ನಮೂದಿಸುವುದು ಅಗತ್ಯವಾಗಬಹುದು ಎಂಬುದನ್ನು ದಯವಿಟ್ಟು ಗಮನಿಸಿ.
Google Chrome ನಲ್ಲಿ ಉಳಿಸಿದ ಪಾಸ್ವರ್ಡ್ಗಳನ್ನು ಪ್ರವೇಶಿಸಲು, ನೀವು ಈ ಹಂತಗಳನ್ನು ಅನುಸರಿಸಬಹುದು:
- ಮೊದಲಿಗೆ, ನಿಮ್ಮ ಕಂಪ್ಯೂಟರ್ನಲ್ಲಿ Google Chrome ಬ್ರೌಸರ್ ತೆರೆಯುವ ಮೂಲಕ ಪ್ರಾರಂಭಿಸಿ.
- ಯಾವುದೇ ವಿಂಡೋದ ಮೇಲಿನ ಬಲ ಮೂಲೆಯಲ್ಲಿ, ಮೂರು ಲಂಬ ಚುಕ್ಕೆಗಳನ್ನು ಕ್ಲಿಕ್ ಮಾಡಿ. ಕಾಣಿಸಿಕೊಳ್ಳುವ ಮೆನುವಿನಲ್ಲಿ, ಟ್ಯಾಪ್ ಮಾಡಿಸಂಯೋಜನೆಗಳು".
ಮೂರು ಲಂಬ ಚುಕ್ಕೆಗಳ ಮೇಲೆ ಕ್ಲಿಕ್ ಮಾಡಿ ಮತ್ತು ನಂತರ ಸೆಟ್ಟಿಂಗ್ಗಳ ಮೇಲೆ ಕ್ಲಿಕ್ ಮಾಡಿ. - ಪರದೆಯಲ್ಲಿಸಂಯೋಜನೆಗಳುವಿಭಾಗಕ್ಕೆ ಕೆಳಗೆ ಸ್ಕ್ರಾಲ್ ಮಾಡಿ,ಸ್ವಯಂ ಭರ್ತಿಮತ್ತು ಅದರ ಮೇಲೆ ಕ್ಲಿಕ್ ಮಾಡಿಪಾಸ್ವರ್ಡ್ಗಳು".
ಪಾಸ್ವರ್ಡ್ಗಳನ್ನು ಕ್ಲಿಕ್ ಮಾಡಿ - ತೆರೆಯ ಮೇಲೆಪಾಸ್ವರ್ಡ್ಗಳು, ಎಂಬ ಶೀರ್ಷಿಕೆಯ ವಿಭಾಗವನ್ನು ನೀವು ನೋಡುತ್ತೀರಿಉಳಿಸಿದ ಪಾಸ್ವರ್ಡ್ಗಳು." ಪ್ರತಿ ನಮೂದು ವೆಬ್ಸೈಟ್ ಹೆಸರು, ಬಳಕೆದಾರಹೆಸರು ಮತ್ತು ಮುಖವಾಡದ ಪಾಸ್ವರ್ಡ್ ಅನ್ನು ಒಳಗೊಂಡಿರುತ್ತದೆ. ನಿರ್ದಿಷ್ಟ ಪ್ರವೇಶಕ್ಕಾಗಿ ಪಾಸ್ವರ್ಡ್ ಅನ್ನು ನೋಡಲು, ಅದರ ಪಕ್ಕದಲ್ಲಿರುವ ಕಣ್ಣಿನ ಐಕಾನ್ ಅನ್ನು ಕ್ಲಿಕ್ ಮಾಡಿ.
ಉಳಿಸಿದ ಪಾಸ್ವರ್ಡ್ಗಳನ್ನು ವೀಕ್ಷಿಸಿ: ನೀವು ಉಳಿಸಿದ ಎಲ್ಲಾ ಪಾಸ್ವರ್ಡ್ಗಳ ಪಟ್ಟಿಯನ್ನು ಹೊಂದಿರುವ ಪುಟಕ್ಕೆ ನಿಮ್ಮನ್ನು ಕರೆದೊಯ್ಯಲಾಗುತ್ತದೆ. ನೀವು ನಿರ್ದಿಷ್ಟ ಪಾಸ್ವರ್ಡ್ ಅನ್ನು ಹುಡುಕಲು ಬಯಸಿದರೆ ಪುಟದ ಮೇಲ್ಭಾಗದಲ್ಲಿರುವ ಹುಡುಕಾಟ ಪಟ್ಟಿಯನ್ನು ಬಳಸಿಕೊಂಡು ನಿರ್ದಿಷ್ಟ ಸೈಟ್ಗಳನ್ನು ನೀವು ಹುಡುಕಬಹುದು.ಉಳಿಸಿದ ಪಾಸ್ವರ್ಡ್ ಅನ್ನು ತರಲು ಕಣ್ಣಿನ ಐಕಾನ್ ಕ್ಲಿಕ್ ಮಾಡಿ - ಪಾಸ್ವರ್ಡ್ ಪ್ರದರ್ಶಿಸುವ ಮೊದಲು ನಿಮ್ಮ ಬಳಕೆದಾರ ಖಾತೆಯನ್ನು ದೃಢೀಕರಿಸಲು Windows ಅಥವಾ MacOS ನಿಮ್ಮನ್ನು ಕೇಳುತ್ತದೆ. ನಿಮ್ಮ ಕಂಪ್ಯೂಟರ್ಗೆ ಲಾಗ್ ಇನ್ ಮಾಡಲು ನೀವು ಬಳಸುವ ಬಳಕೆದಾರಹೆಸರು ಮತ್ತು ಪಾಸ್ವರ್ಡ್ ಅನ್ನು ಟೈಪ್ ಮಾಡಿ, ನಂತರ ಕ್ಲಿಕ್ ಮಾಡಿ "ಸರಿ".
Google Chrome ಗಾಗಿ ವಿಂಡೋಸ್ ಭದ್ರತಾ ಸಂವಾದ ಪೆಟ್ಟಿಗೆ - ಸಿಸ್ಟಮ್ ಖಾತೆ ಮಾಹಿತಿಯನ್ನು ಟೈಪ್ ಮಾಡಿದ ನಂತರ, ಉಳಿಸಿದ ಪಾಸ್ವರ್ಡ್ ಬಹಿರಂಗಗೊಳ್ಳುತ್ತದೆ.
Chrome ನ ಉಳಿಸಿದ ಪಾಸ್ವರ್ಡ್ಗಳ ಪರದೆ - ಅದನ್ನು ನೆನಪಿಟ್ಟುಕೊಳ್ಳಿ, ಆದರೆ ಅದನ್ನು ಕಾಗದದ ತುಂಡು ಮೇಲೆ ಬರೆಯುವ ಪ್ರಲೋಭನೆಯನ್ನು ತಪ್ಪಿಸಿ ಮತ್ತು ಅದನ್ನು ನಿಮ್ಮ ಪರದೆಯ ಮೇಲೆ ಪಿನ್ ಮಾಡಿ.
ಪಾಸ್ವರ್ಡ್ಗಳನ್ನು ನಿಯಮಿತವಾಗಿ ನೆನಪಿಟ್ಟುಕೊಳ್ಳಲು ನಿಮಗೆ ಸಮಸ್ಯೆ ಇದ್ದರೆ, ನೀವು ಇದನ್ನು ಪ್ರಯತ್ನಿಸಲು ಬಯಸಬಹುದು 5 ರಲ್ಲಿ ನಿಮ್ಮನ್ನು ಸುರಕ್ಷಿತವಾಗಿರಿಸಲು 2023 ಅತ್ಯುತ್ತಮ ಉಚಿತ ಪಾಸ್ವರ್ಡ್ ನಿರ್ವಾಹಕರು و2023 ರಲ್ಲಿ ಹೆಚ್ಚುವರಿ ಭದ್ರತೆಗಾಗಿ ಅತ್ಯುತ್ತಮ Android ಪಾಸ್ವರ್ಡ್ ಸೇವರ್ ಅಪ್ಲಿಕೇಶನ್ಗಳು.
ಅಂತಿಮ ಟಿಪ್ಪಣಿಯಾಗಿ, ನಿಮ್ಮ ಪಾಸ್ವರ್ಡ್ಗಳನ್ನು ರಕ್ಷಿಸಲು ಮತ್ತು ಸಾರ್ವಜನಿಕ ಅಥವಾ ವಿಶ್ವಾಸಾರ್ಹವಲ್ಲದ ಸಾಧನಗಳಲ್ಲಿ ಅವುಗಳನ್ನು ಹಂಚಿಕೊಳ್ಳುವುದನ್ನು ಅಥವಾ ವೀಕ್ಷಿಸುವುದನ್ನು ತಪ್ಪಿಸಲು ಯಾವಾಗಲೂ ಸಲಹೆ ನೀಡಲಾಗುತ್ತದೆ.
ನೀವು ಇದರ ಬಗ್ಗೆ ಕಲಿಯಲು ಸಹ ಆಸಕ್ತಿ ಹೊಂದಿರಬಹುದು:
- ಫೈರ್ಫಾಕ್ಸ್ನಲ್ಲಿ ಉಳಿಸಿದ ಪಾಸ್ವರ್ಡ್ ಅನ್ನು ಹೇಗೆ ವೀಕ್ಷಿಸುವುದು
- ಮ್ಯಾಕ್ನಲ್ಲಿ ಸಫಾರಿಯಲ್ಲಿ ಉಳಿಸಿದ ಪಾಸ್ವರ್ಡ್ ಅನ್ನು ಹೇಗೆ ವೀಕ್ಷಿಸುವುದು
- ಮೈಕ್ರೋಸಾಫ್ಟ್ ಎಡ್ಜ್ನಲ್ಲಿ ನಿಮ್ಮ ಉಳಿಸಿದ ಪಾಸ್ವರ್ಡ್ ಅನ್ನು ಹೇಗೆ ವೀಕ್ಷಿಸುವುದು
ಈ ಲೇಖನವು ನಿಮಗೆ ಉಪಯುಕ್ತವಾಗಿದೆ ಎಂದು ನಾವು ಭಾವಿಸುತ್ತೇವೆ Google Chrome ನಲ್ಲಿ ಉಳಿಸಿದ ಪಾಸ್ವರ್ಡ್ ಅನ್ನು ಹೇಗೆ ನೋಡುವುದು. ಕಾಮೆಂಟ್ಗಳಲ್ಲಿ ನಿಮ್ಮ ಅಭಿಪ್ರಾಯ ಮತ್ತು ಅನುಭವವನ್ನು ಹಂಚಿಕೊಳ್ಳಿ. ಅಲ್ಲದೆ, ಲೇಖನವು ನಿಮಗೆ ಸಹಾಯ ಮಾಡಿದ್ದರೆ, ಅದನ್ನು ನಿಮ್ಮ ಸ್ನೇಹಿತರೊಂದಿಗೆ ಹಂಚಿಕೊಳ್ಳಲು ಮರೆಯದಿರಿ.